Normally, you do not have to disable Edge’s pop-up blocker as it is simply not required on most sites. However, a few sites require pop-up windows to fully function. If you ever come across one of those sites, you will have to turn off the pop-up blocker to do your tasks.
To turn off Edge’s pop-up blocker on your Windows, Mac, Linux, or Chromebook computer, first, open Edge on your computer.
In Edge’s top-right corner, click the three dots.
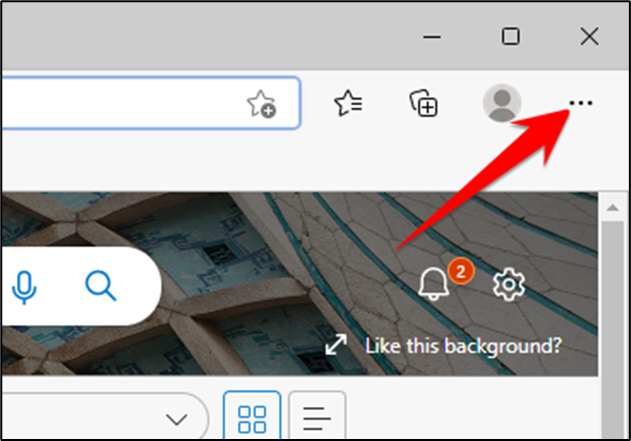
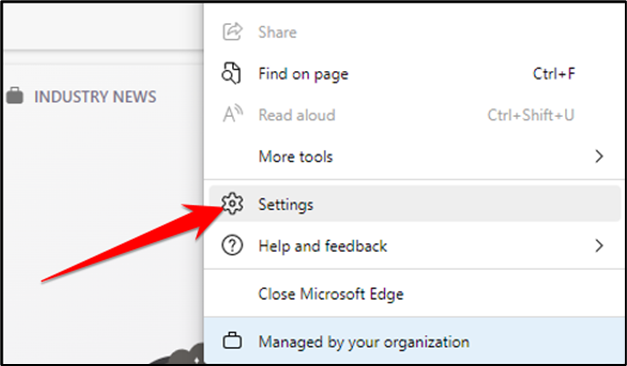
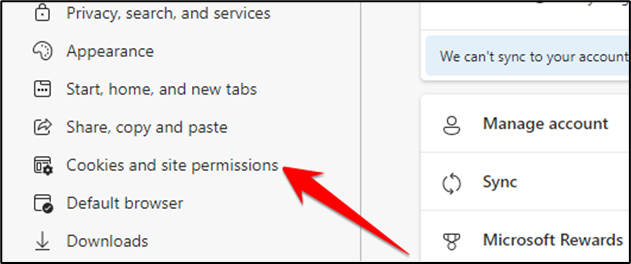
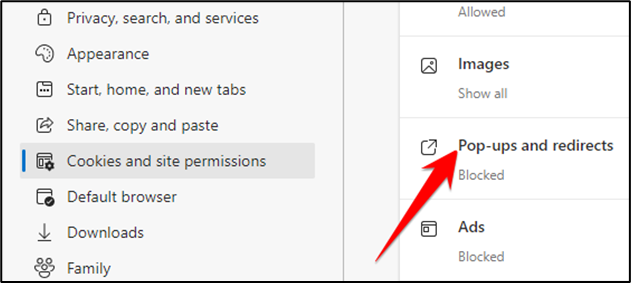
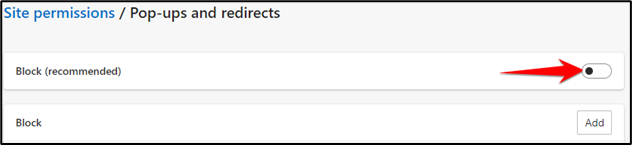
If you’d like to allow only specific sites to open pop-ups while blocking them on all other sites, then in the “Allow” section, click “Add” and add the sites for which you want to enable pop-ups.
Please let us know if you found this article helpful.