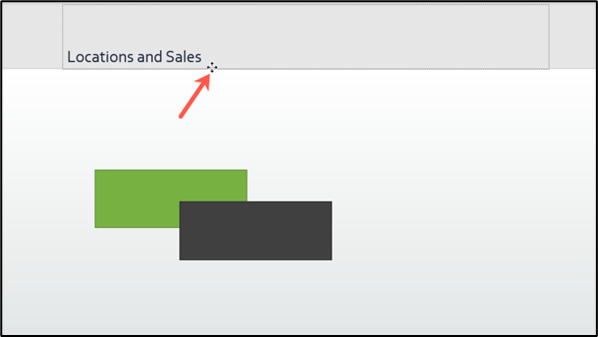You may not think much about using slide titles for your presentations. But for accessibility and the use of other features, slide titles are important. Here, we’ll show you how to add titles to slides in Microsoft PowerPoint.
For those using screen readers, slide titles are essential. And if you use features like custom slide shows or hyperlinks to slides in your presentation, slide titles are necessary elements. We’ll show you how to quickly find slides that are missing titles and a few different ways to add titles to those slides.
Find Slides with Missing Titles in PowerPoint
Open your presentation, go to the Review tab, and click “Check Accessibility” in the Accessibility section of the ribbon.

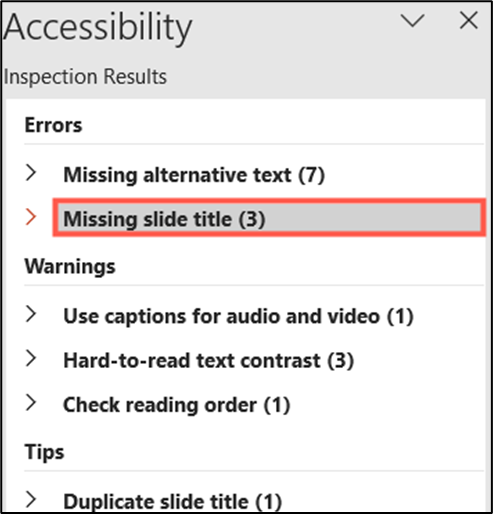
If you expand the Missing Slide Title label, you’ll see the exact slide numbers that are missing titles.
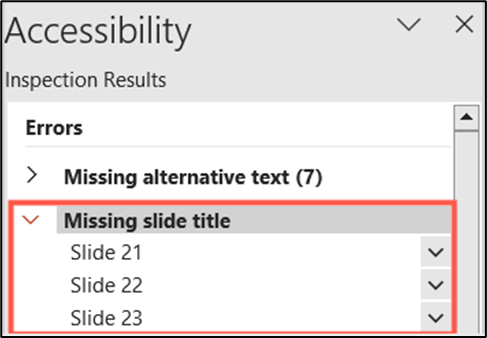
Click a slide number and it will display highlighted in the panel on the left side. Click next to the number and add a title.
Click the drop-down arrow to the right of the slide and select “Add Slide Title.”
Select the slide, use the Slide Title drop-down arrow on the Accessibility tab, and choose “Add Slide Title.”
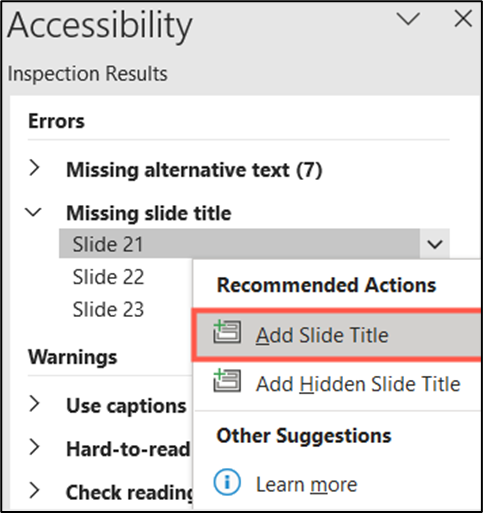
Outline view is what you’ll see on the left side of PowerPoint if you use the first method above to find missing slide titles. But you can also jump right to it to see which slides need titles if you like.
Go to the View tab and click “Outline View” in the Presentation Views section of the ribbon.

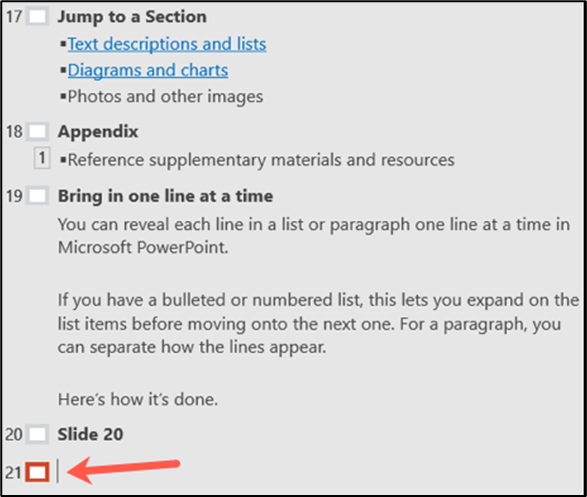
One way to avoid missing slide titles is to use a layout that includes a title. While not always convenient for the type of slide you need, it’s still an option.
To add a slide with a title, click the New Slide drop-down arrow on either the Home or Insert tab. You’ll see those layouts with a title such as a Title and Content or Title Only. Choose one of these and use the title text box included on the slide.
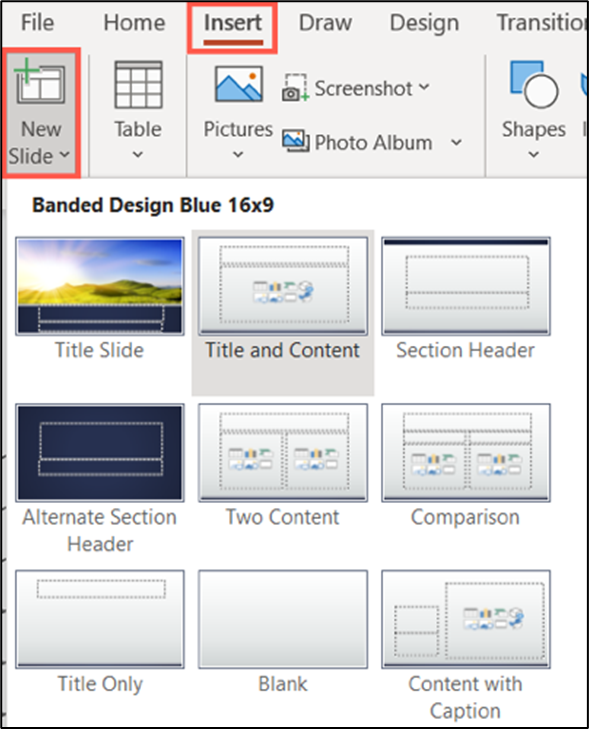
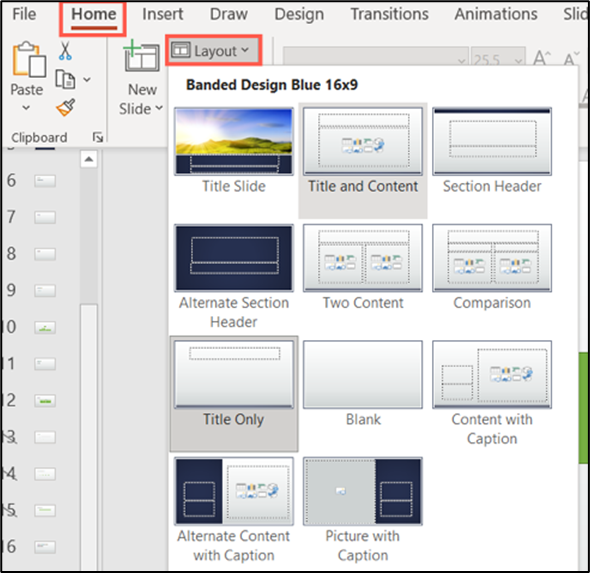
Display the Accessibility tab by going to Review > Check Accessibility. In the Screen Reader section of the ribbon, click the Slide Title drop-down arrow and pick “Add Hidden Slide Title.”


Another way to hide the title is to select the text box containing the title on your slide. When your cursor changes to a four-sided arrow, use it to drag the box off of the slide. You can move it above, below, or to one of the sides.