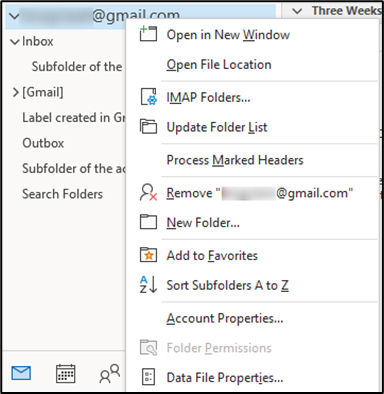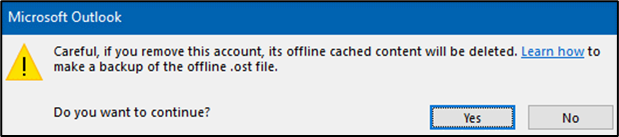A significant advantage of using Outlook on your computer is you can have multiple email accounts in one place. Here’s how you can manage everything successfully.
If you’ve only used Outlook at work, you might not realize it can handle multiple accounts from multiple providers, including Microsoft, Gmail, Yahoo!, and pretty much any others you can think of.
If you want to add email accounts to Outlook, we walk you through the process here. After you have all your accounts set up, you can manage all of them in Outlook. Let’s take a look at how you do this.
How to Switch Between Email Accounts
After you add another email account, you’ll see it in the sidebar under your original account. To switch from the first account to the second, just select its inbox.
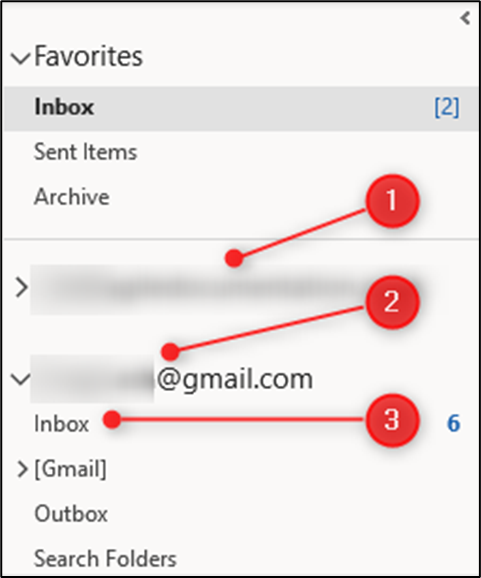
Because the Inbox is one of the core email folders, you can’t rename it. Instead, Outlook automatically adds the name of the email account to the Inbox folder in the Favorites section, so you know which is which.
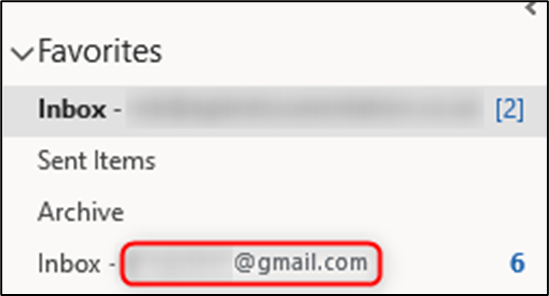
Outlook doesn’t provide an option to view all emails in the same folder. This is because each mailbox is a synced copy of one on a server your provider manages.
However, you can click the search box at the top of the main window in the mail view and change the location to “All mailboxes.”
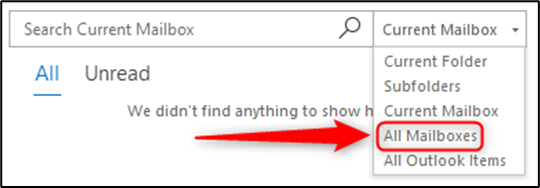
How to Add Folders to Each Account
You can add folders to an account even if the mail provider doesn’t support them. For example, if you have a Gmail account, and you prefer folders to labels, you can add them. Just right-click your account, and then click “New folder.”
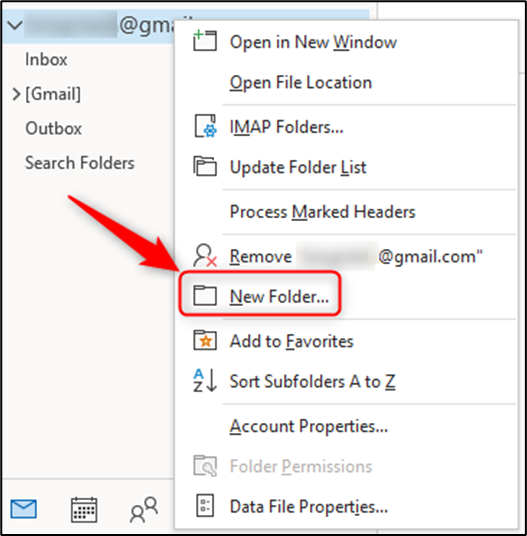
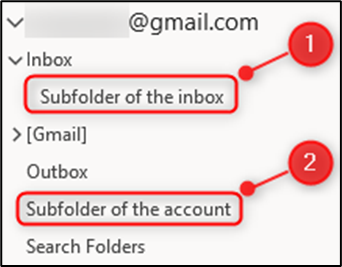
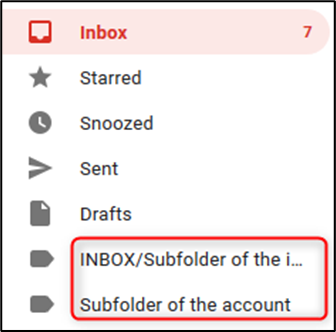
If you apply multiple labels to an email in Gmail, Outlook has no way of knowing which folder it goes in, so it creates a copy for each folder.
If you prefer to create your labels in Gmail, Outlook will sync those, just like Gmail syncs folders from Outlook. To do this, just create a label in Gmail.
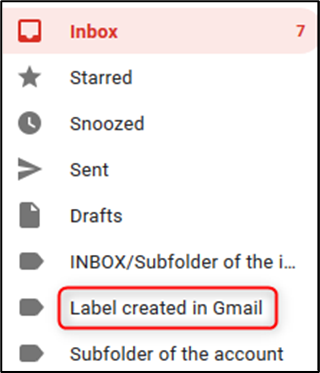
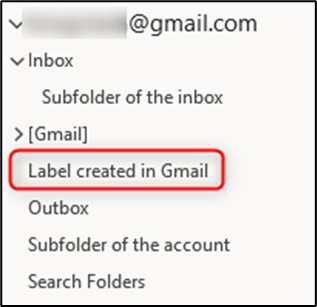
When you add an email account to Outlook, the “New Email” window automatically enables the “From” line, so you can choose from which account you want to send the email. The sending account defaults to whichever account you were in when you clicked “New Email.”
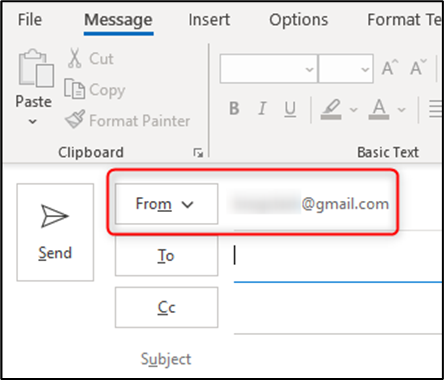
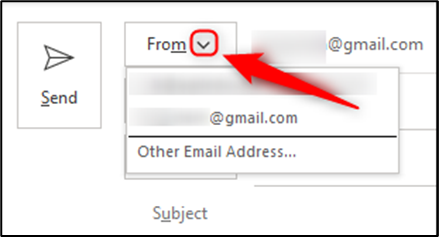
It’s simple to remove an account from Outlook. Just right-click the account, and then select “Remove [account name].”