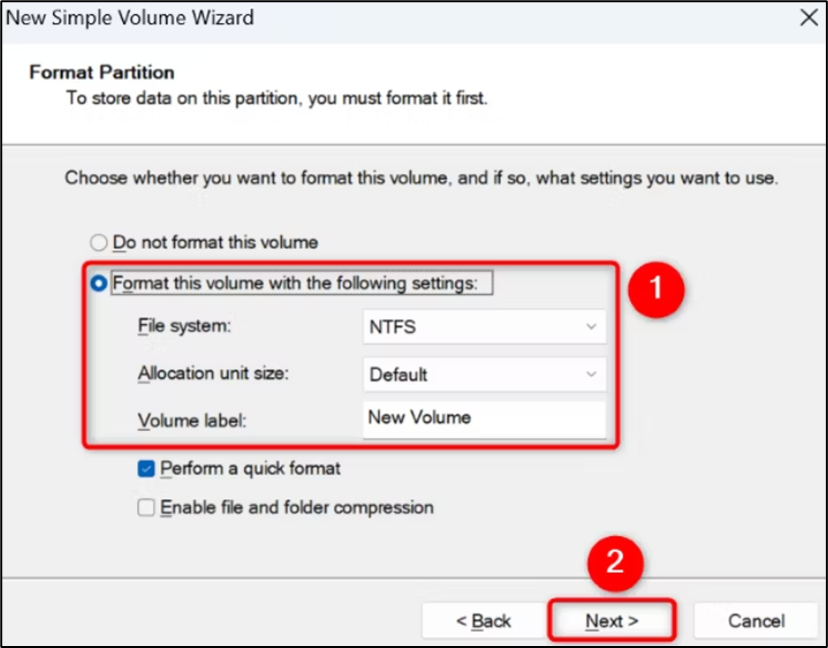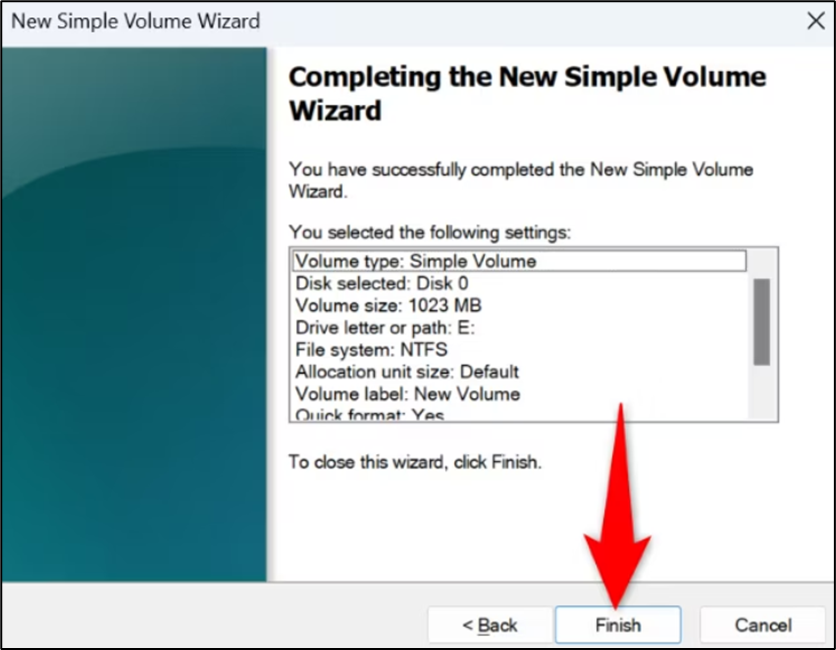To remove a partition on Windows 11 using graphical methods, use the Settings or Disk Management tools as described below. If you prefer command-line methods, use PowerShell or Command Prompt, which are also described below.
To use Settings to remove your partition, open the Settings menu by pressing Windows+i. In Settings, navigate to System > Storage > Advanced Storage Settings > Disks & Volumes.
Find the partition to delete, and next to it, click “Properties.”
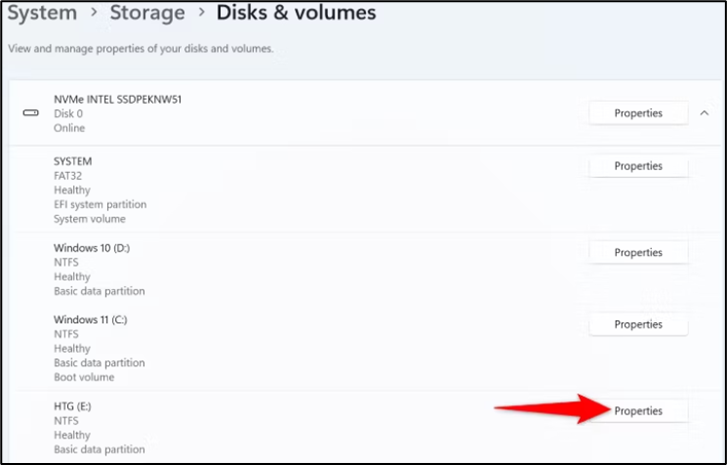
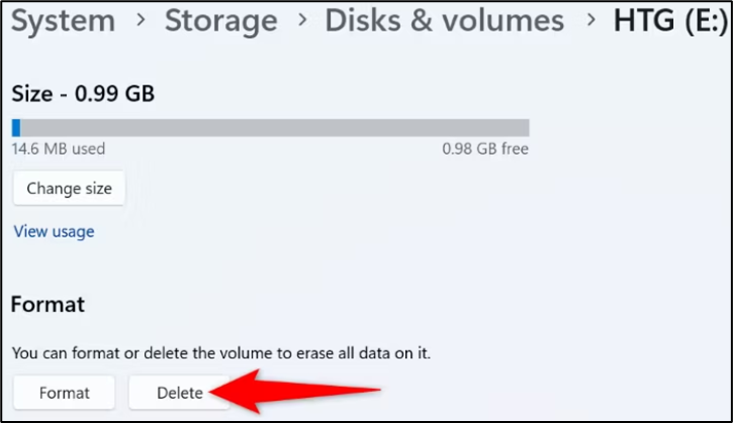
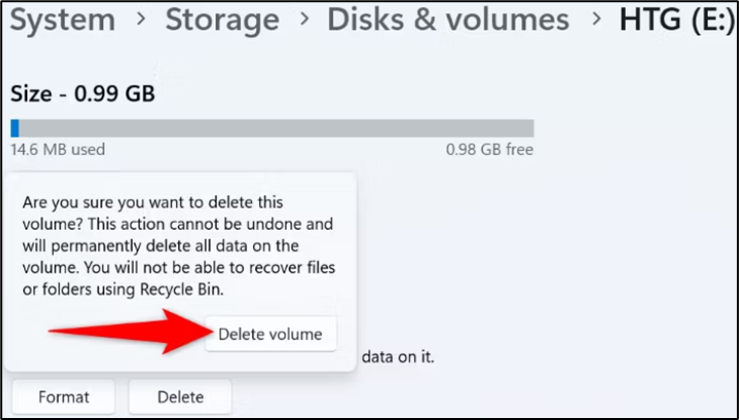
Using Disk Management
To use Disk Management to remove your partition, open the tool by right-clicking your “Start” menu icon (or pressing Windows+X) and choosing “Disk Management.”
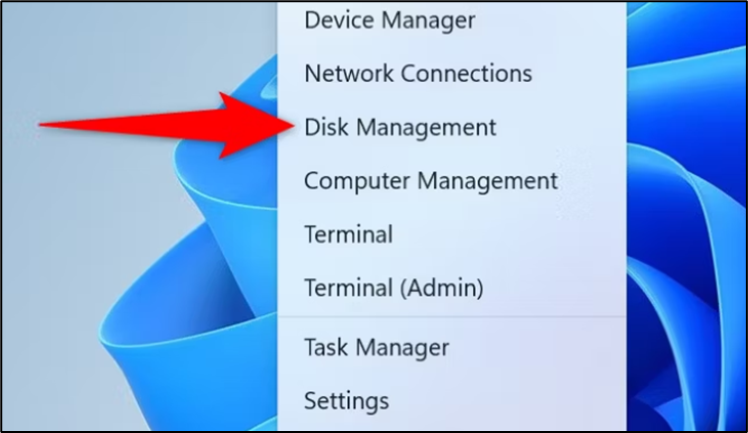
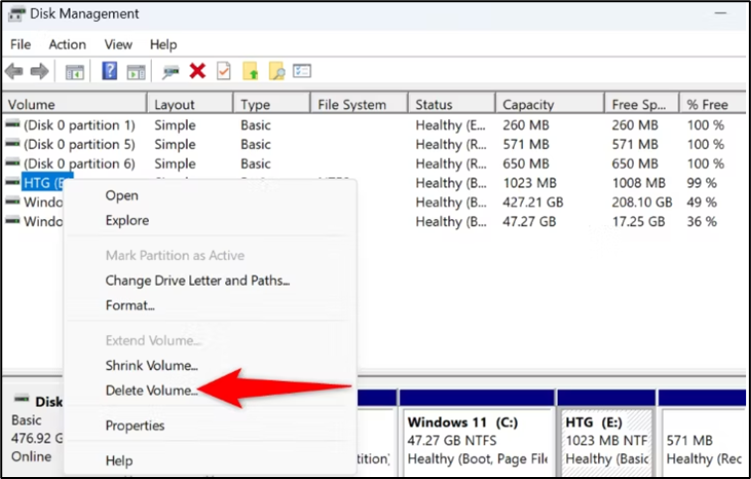
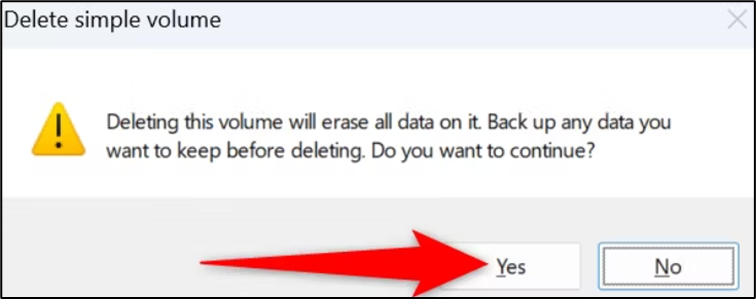
Using PowerShell
To use a command to remove your partition, start by opening the “Start” menu, finding “PowerShell”, and clicking “Run as Administrator.” In the “User Account Control” prompt, choose “Yes.”
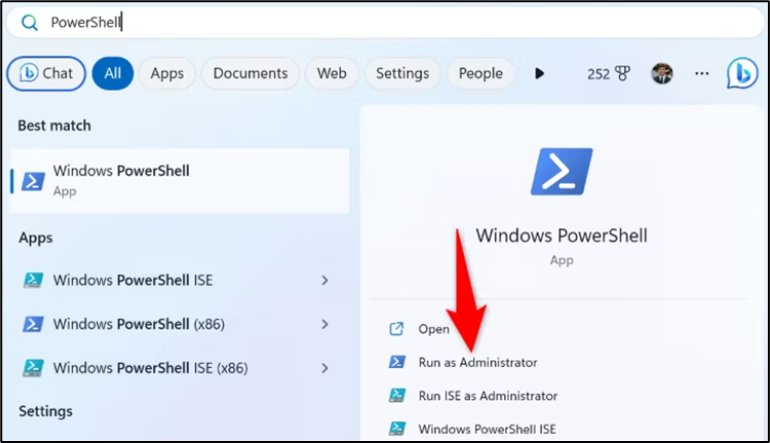
On the PowerShell window, type the following command to retrieve a list of all your partitions:
Get-Volume
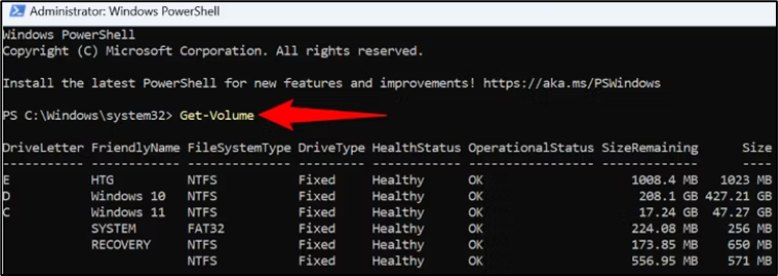
Remove-Partition -DriveLetter E
When the prompt appears, type Y and press Enter.

Using Command Prompt
To use Command Prompt to delete your partition, open a CMD window by accessing your “Start” menu, locating “Command Prompt”, and clicking “Run as Administrator.” In the “User Account Control” prompt, choose “Yes.”
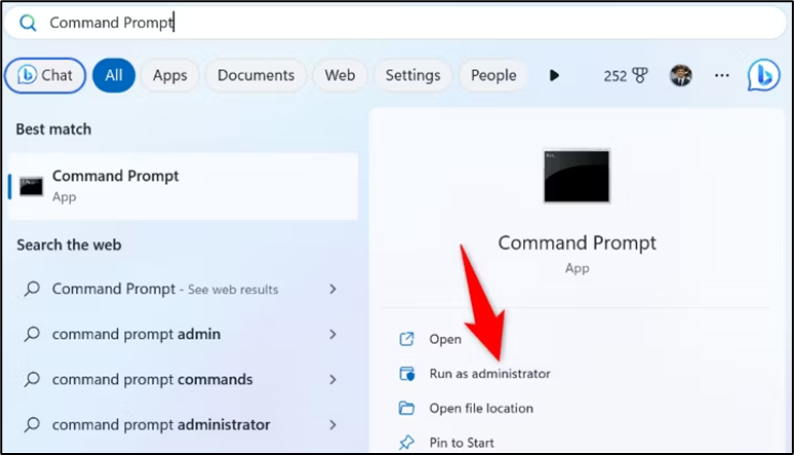
diskpartlist volume

select volume X
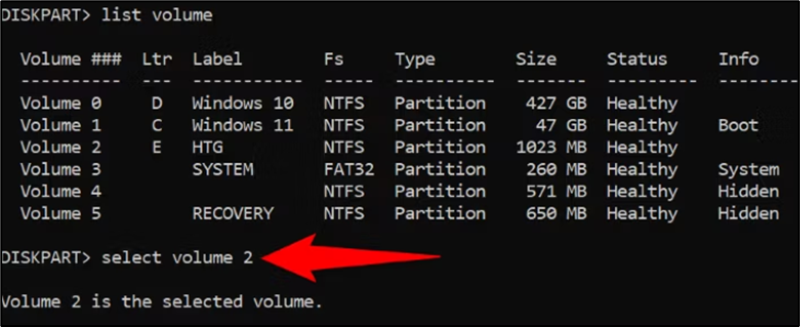
delete volume
Let Command Prompt delete your partition, and you’ll be all set.
What Can You Do After Deleting a Partition?
After you’ve removed a partition on your Windows PC, you can keep the reclaimed storage space as is, allocate the space to an existing drive (partition) on your PC, or create a completely new partition.
Allocate the Reclaimed Storage Space to an Existing Partition
To extend an existing partition’s storage limit by giving it your deleted partition’s space, you’ll have to make sure that both your unallocated space and your existing partition are next to each other in Disk Management. If they aren’t, you can’t give your unallocated space to your partition.
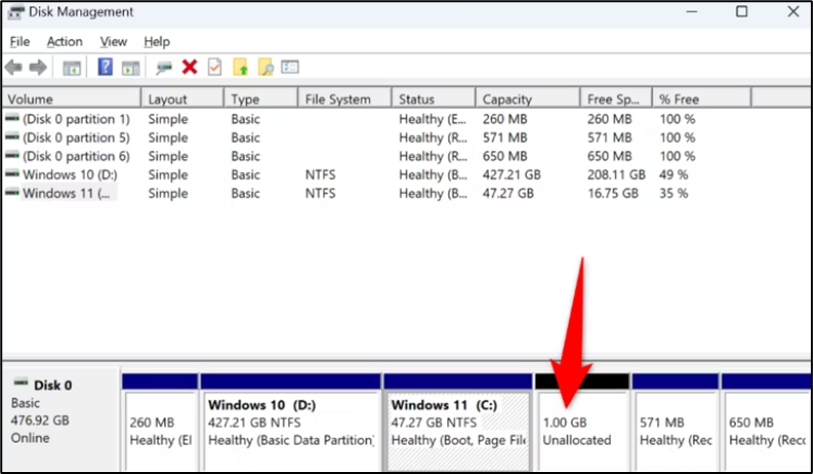
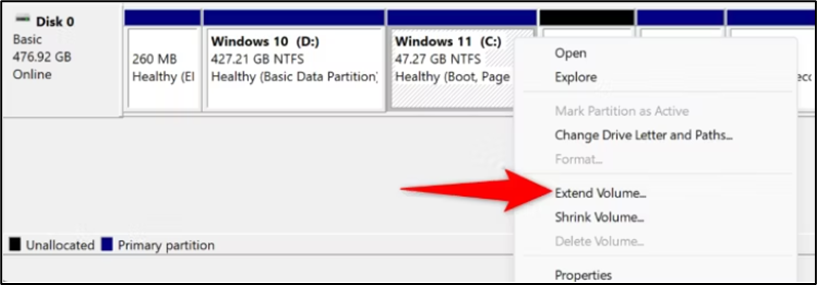
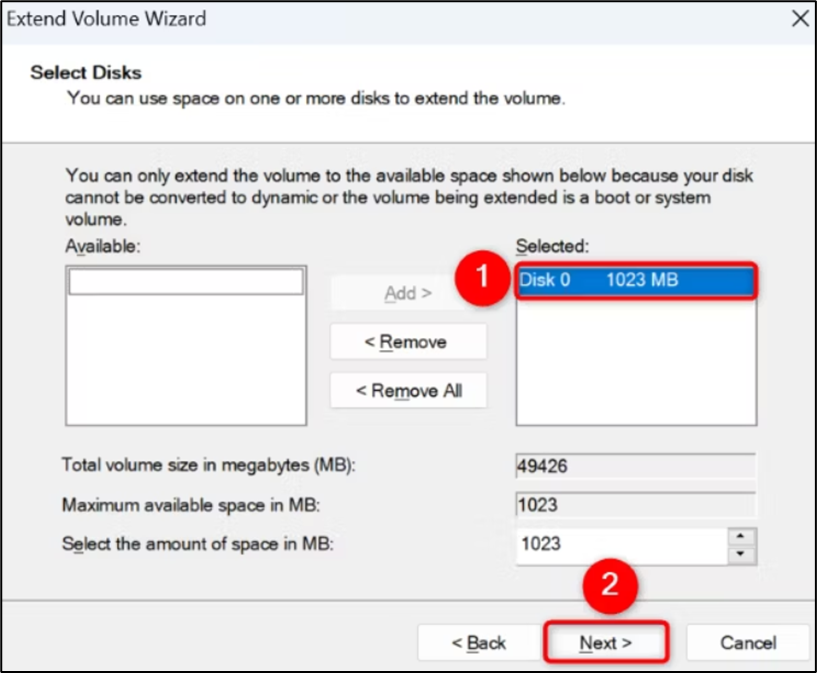
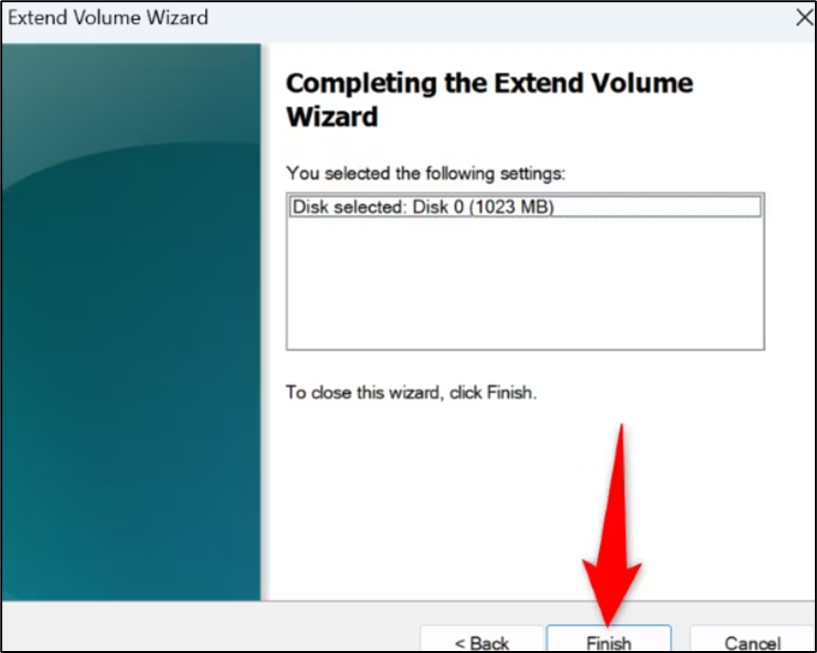
Create a New Partition from Unallocated Space
To make a new partition out of your unallocated storage space, open Disk Management, right-click your unallocated space, and choose “New Simple Volume.”
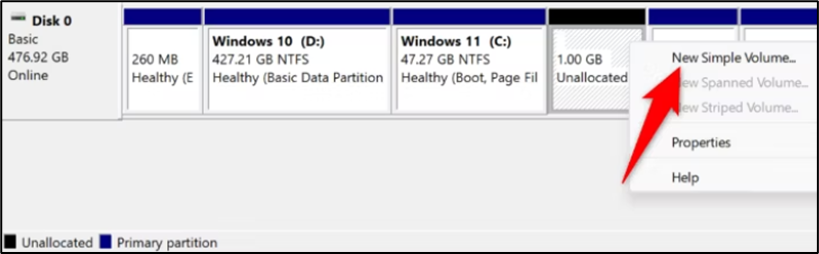
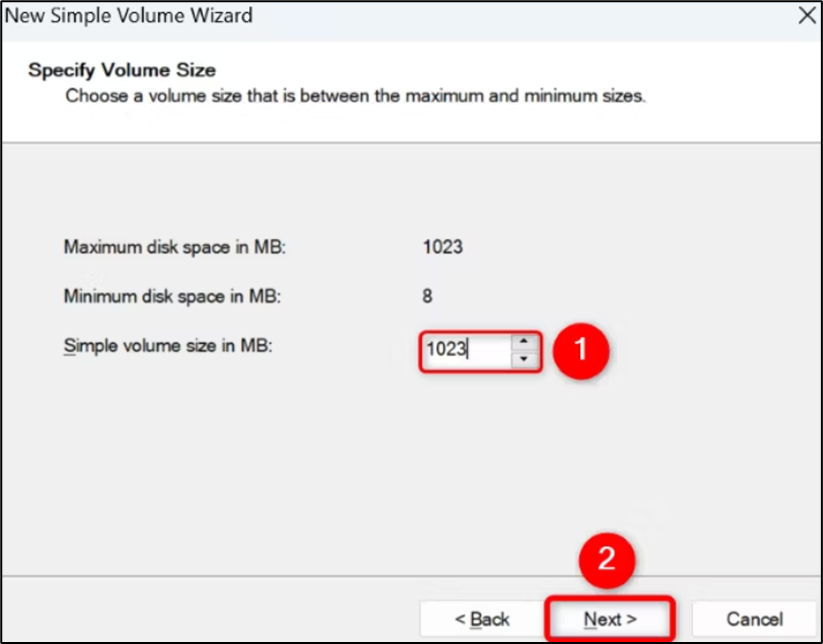
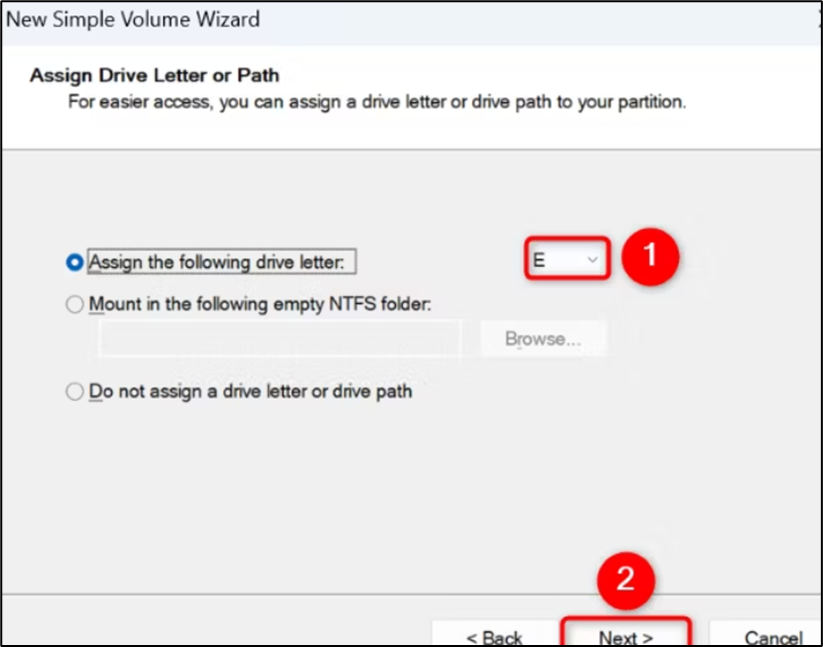
Then, click the “File System” drop-down menu and choose “NTFS.” Keep the “Allocation Unit Size” option as is. Click the “Volume Label” field and enter a name for your drive.
Then, at the bottom, choose “Next.”