Windows 10 offers a built-in feature called “Reset this PC” that allows users to reinstall the operating system while keeping their files intact or removing everything entirely. It is a helpful tool when facing critical system issues or wanting a fresh start. However, at times, users may encounter an error message stating, “There Was a Problem Resetting Your PC,” which can be frustrating and hinder the reset process. In this article, we will explore various troubleshooting steps to resolve this issue and successfully reset your Windows 10 PC.
Check System Requirements:
Before proceeding with the reset process, ensure your PC meets the necessary requirements. The primary requirements include sufficient free disk space and a stable power source. Make sure you have at least 20GB of free space on your primary system drive (usually C:) to accommodate the operating system files during the reset. Additionally, connect your laptop or desktop to a reliable power source to avoid any interruption during the process.

Run Windows Update:
Outdated system files and drivers can cause conflicts during the reset process. To fix this, ensure that your Windows 10 installation is up to date by running Windows Update. Follow these steps:
a. Press the Windows key + I to open Settings.
b. Go to Update & Security > Windows Update.
c. Click on “Check for updates” and allow Windows to download and install any pending updates.
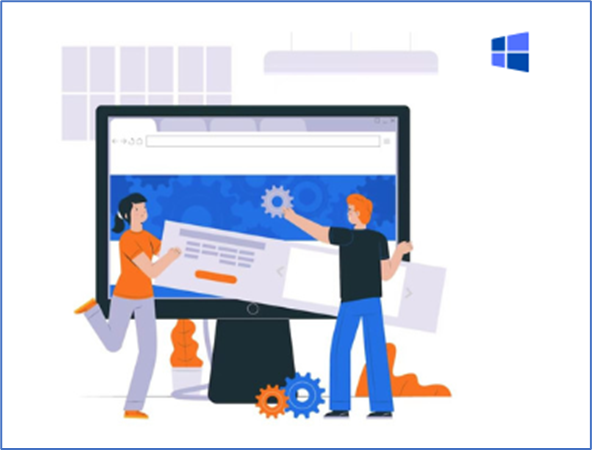
Disable Antivirus and Unplug External Devices:
Sometimes, third-party antivirus software can interfere with the reset process. Temporarily disable your antivirus and firewall before attempting the reset. Additionally, unplug any unnecessary external devices, such as printers, scanners, or USB drives, as they can also cause conflicts during the reset.
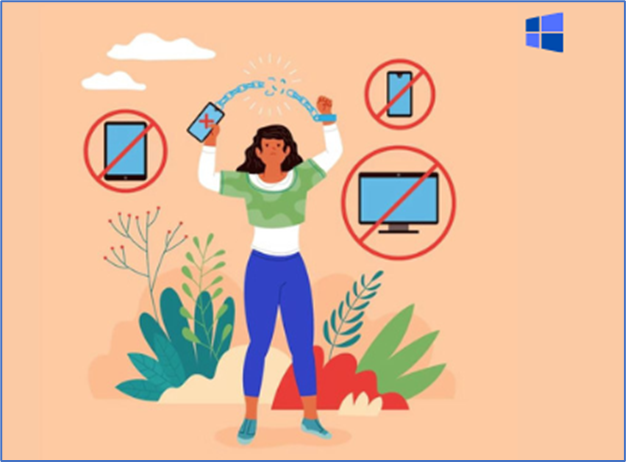
Use Windows 10 Media Creation Tool:
If the reset process still fails, you can try using the Windows 10 Media Creation Tool to create a bootable USB drive or DVD and perform a clean installation of Windows 10. This will allow you to start from scratch and resolve any system issues that may be causing the reset problem.
a. Download the Windows 10 Media Creation Tool from the official Microsoft website.
b. Follow the on-screen instructions to create a bootable installation media.
c. Boot your PC from the installation media and follow the prompts to install Windows 10.
Note: Make sure to back up your important files before performing a clean installation, as it will erase all data on your system drive.

Run System File Checker (SFC) and DISM:
Corrupted system files can lead to the “There Was a Problem Resetting Your PC” error. To fix this, you can use the System File Checker (SFC) and Deployment Image Servicing and Management (DISM) tools.
a. Open Command Prompt as an administrator by right-clicking the Start button and selecting “Command Prompt (Admin).”
b. In the Command Prompt window, type the following command and press Enter: “sfc /scannow”
c. Wait for the process to complete. If any issues are found, the tool will attempt to repair them.
d. Next, type the following command and press Enter: “DISM /online /cleanup-image /restorehealth”
e. Wait for the DISM tool to complete the repair process.
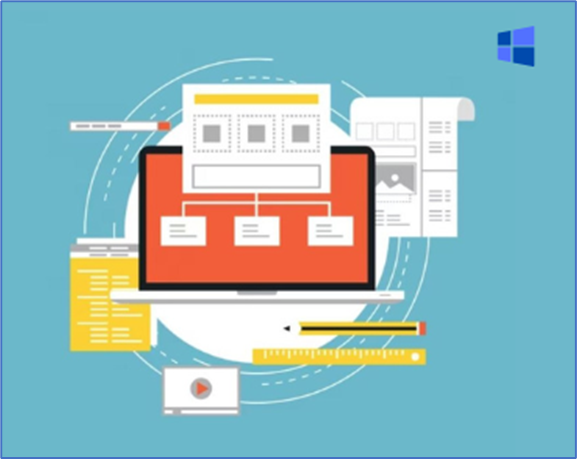
Use System Restore:
If the issue started recently after installing new software or drivers, you can try using the System Restore feature to revert your PC to a previous state.
a. Press the Windows key + R to open the Run dialog box.
b. Type “rstrui” and press Enter to open the System Restore wizard.
c. Follow the on-screen instructions to choose a restore point before the problem occurred.
d. Confirm your selection and let the system restore process complete.
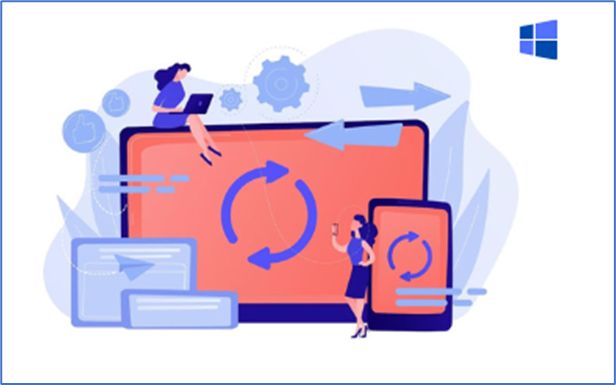
Encountering the “There Was a Problem Resetting Your PC” error on Windows 10 can be frustrating, but with the troubleshooting steps provided in this article, you can overcome this issue and successfully reset your PC. Remember to back up your important files before attempting any major system changes to avoid data loss. By following these steps, you can have your Windows 10 PC running smoothly once again.