If you’ve been utilizing the Windows operating system for an extended period, you’re likely familiar with File Explorer. This essential component, also known as Windows Explorer or Explorer, is seamlessly integrated into the operating system and enables you to navigate through the files and folders present on the Windows OS.
In this article, we’ll outline some of the most effective methods for launching File Explorer with Administrator privileges on Windows, as we’ve outlined. These approaches are incredibly straightforward, requiring simple steps to follow. Without further ado, let’s commence.
Run Windows 11 File Explorer as administrator
- Open the File Explorer (This PC) on your PC
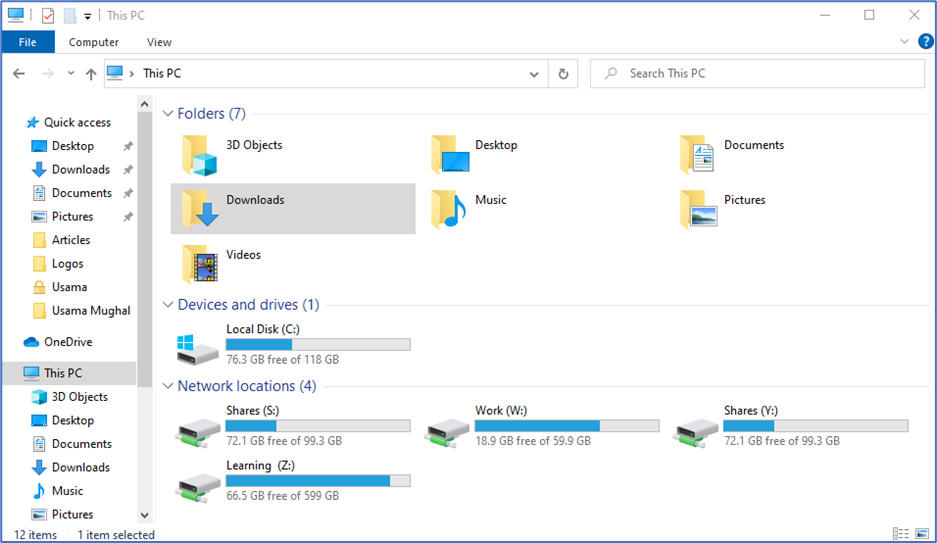
- Next, navigate to C: Drive -> Windows.
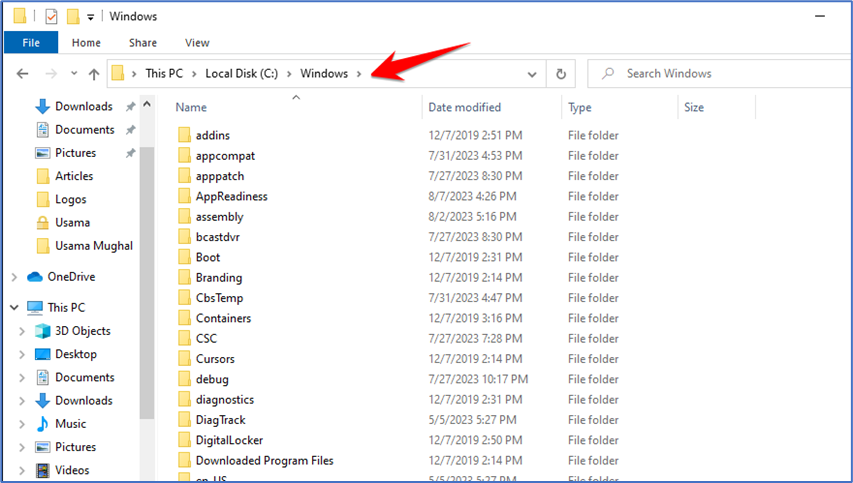
- On the Windows folder, find the Explorer app. Right-click on the Explorer app and select the Run as administrator option.
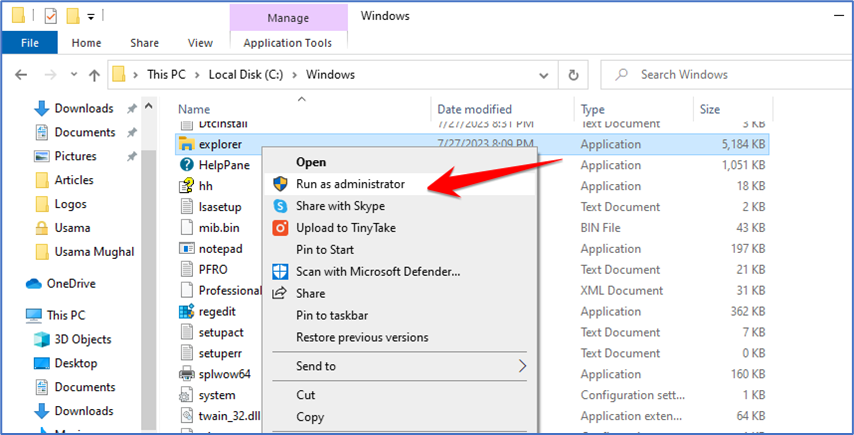
That concludes the process! You’ve successfully initiated File Explorer with administrator rights on the Windows operating system. Your task is now complete.
Run File Explorer as Administrator from PowerShell
You also have the option to utilize your computer’s PowerShell utility to run File Explorer with administrator privileges. To do this, just follow a few straightforward steps provided below.
- Click on Windows Search and type in Windows PowerShell. Right-click on PowerShell and select Run as administrator.
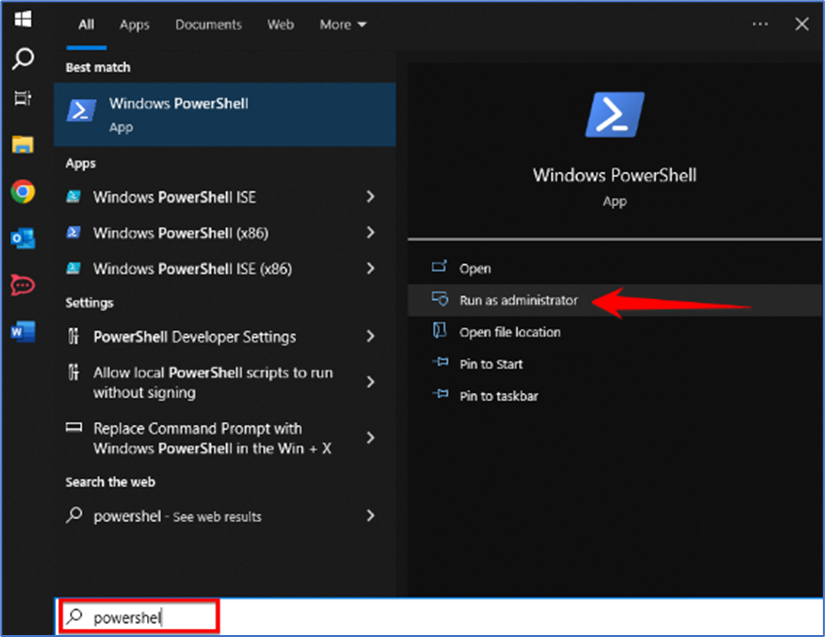
- On the PowerShell utility, paste the given command and press Enter: “C:\windows\explorer.exe /nouaccheck”.
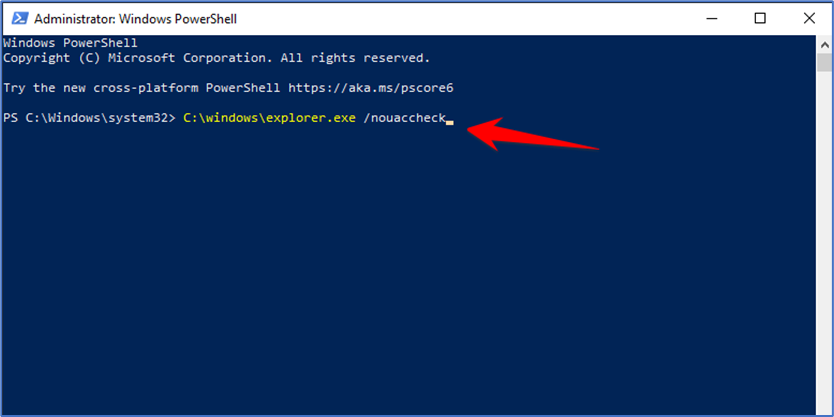
And there you have it! This action will promptly launch File Explorer with administrator privileges on your Windows computer.
Run File Explorer as Administrator from Search
- Click on the Windows Search and type in explorer.exe.
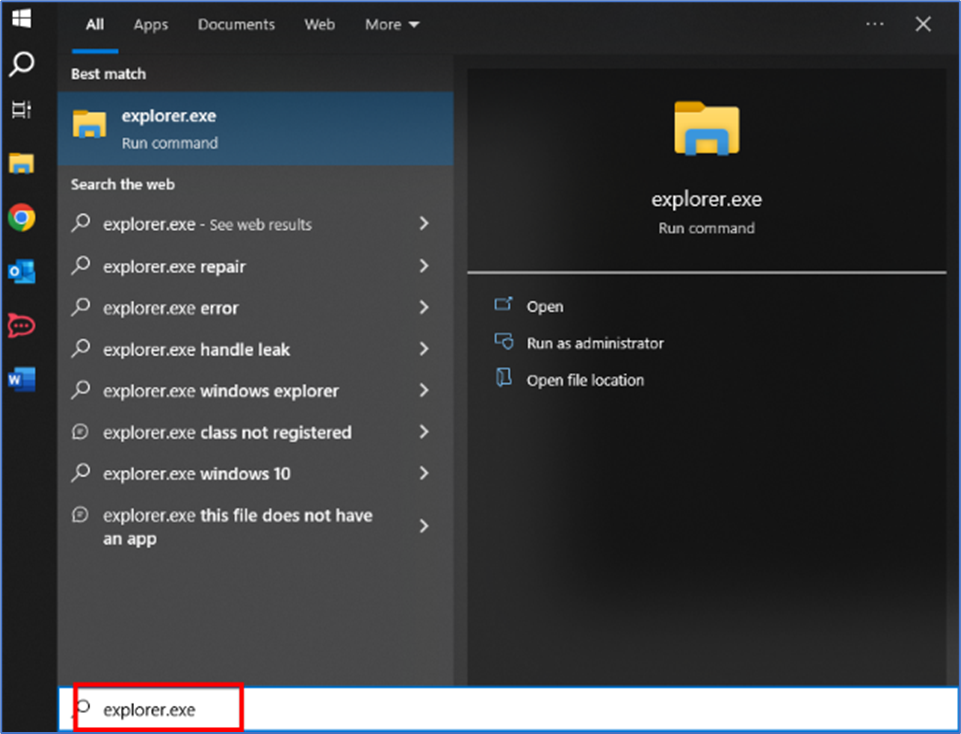
- Right-click on Explorer.exe and select Run as Administrator.
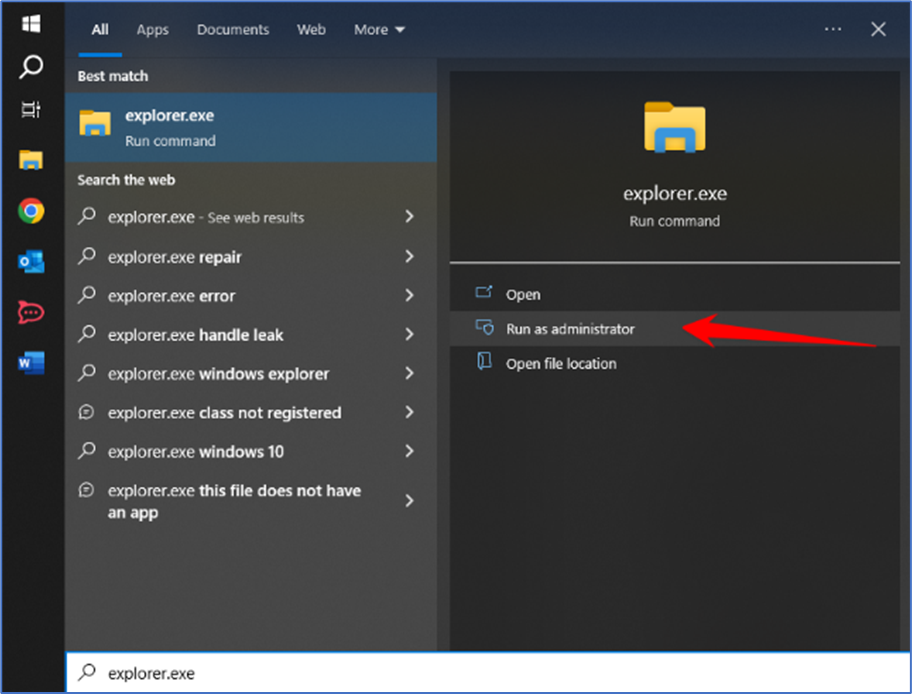
That’s all there is to it! This demonstrates the simplicity of running File Explorer as an administrator on Windows 11 through the Search function.
Run File Explorer as Administrator via Task Manager
- First, click on the Windows 11 search and type in Task Manager. Next, open the Task Manager app from the list.
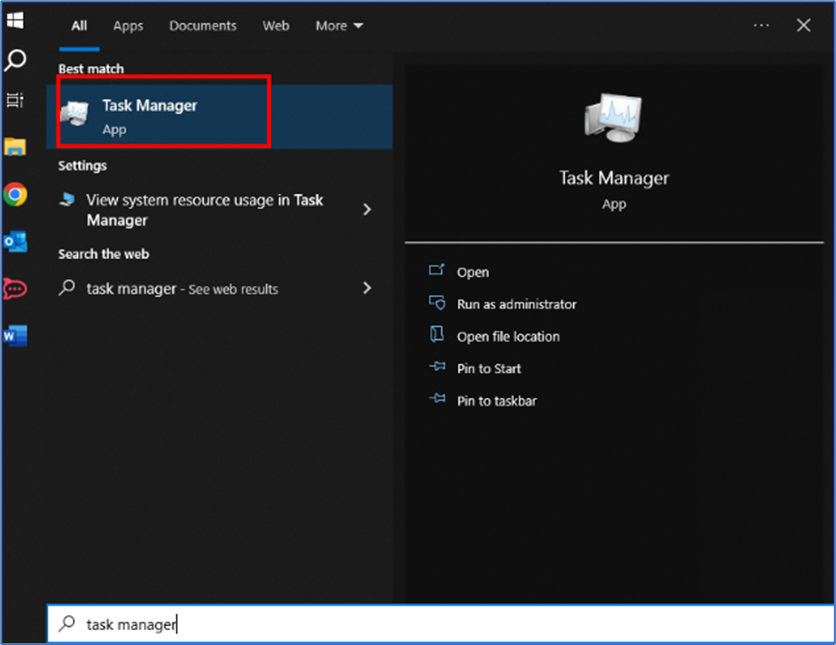
- On the Task Manager, click the File menu and select Run New task.
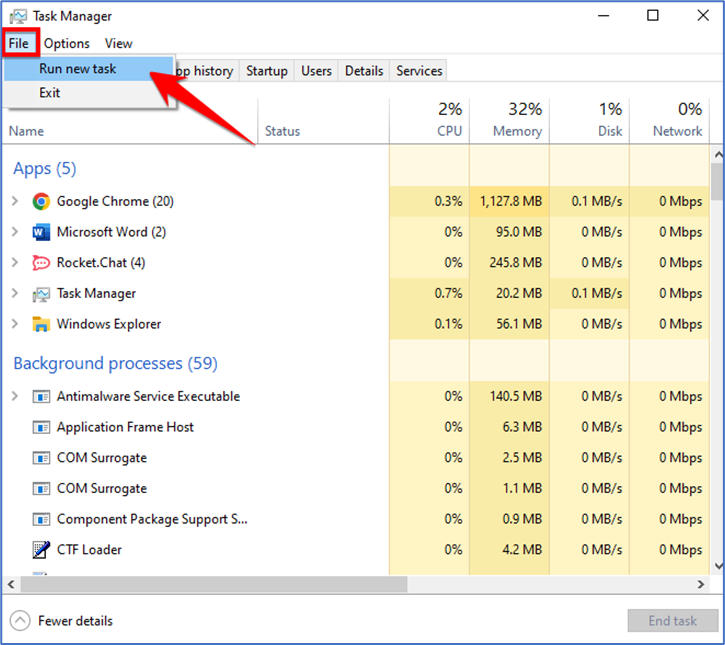
- On the Create new task window, type in explorer.exe and check the box for Create this task with administrative privileges. Once done, click on the Ok button.
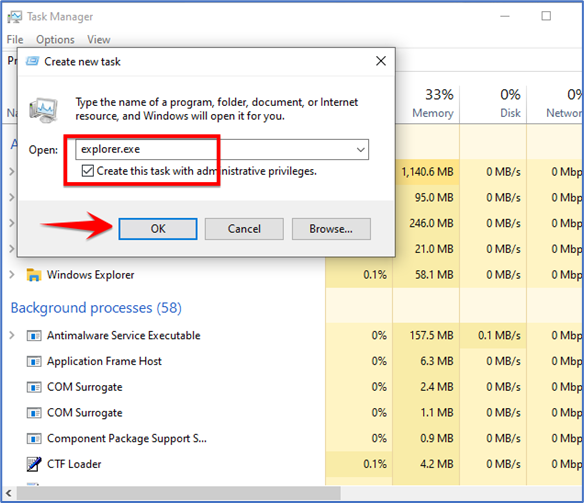
That concludes the process! This action will prompt File Explorer to restart with elevated privileges.
Use the Administrator Account on Windows 11
If your intention is to consistently run File Explorer as an administrator, you can achieve this by making use of the Administrator account as the default on your Windows system. This eliminates the need for the other two methods to access File Explorer with administrative privileges.
We’ve previously provided an extensive guide on how to enable the administrator account in Windows. Be sure to review that guide for a clear understanding of the steps required to activate the admin account.
These methods outlined are the optimal ways to execute Windows File Explorer with administrative privileges. I trust this article has been beneficial to you.