Imagine the sinking feeling when you realize that essential files have disappeared from your Windows computer. Whether it’s due to accidental deletion, a system crash, or a hardware malfunction, lost data can be distressing. The good news is that you can often recover those files and minimize your data loss with the right strategies. In this blog, we’ll guide you through the data recovery steps on Windows, helping you retrieve your precious files.
Step 1: Stop Using the Drive
The moment you notice data loss, stop using the affected drive immediately. Continued use could potentially overwrite the deleted files, making recovery more difficult. This is crucial because Windows doesn’t erase deleted files right away; it marks the space as available for new data. Until the space is overwritten, the original files might still be recoverable.

Step 2: Check Recycle Bin
Before diving into more advanced methods, check the Recycle Bin. Windows often moves deleted files there, and if they’re still present, you can easily restore them:
- Double-click the Recycle Bin icon on your desktop.
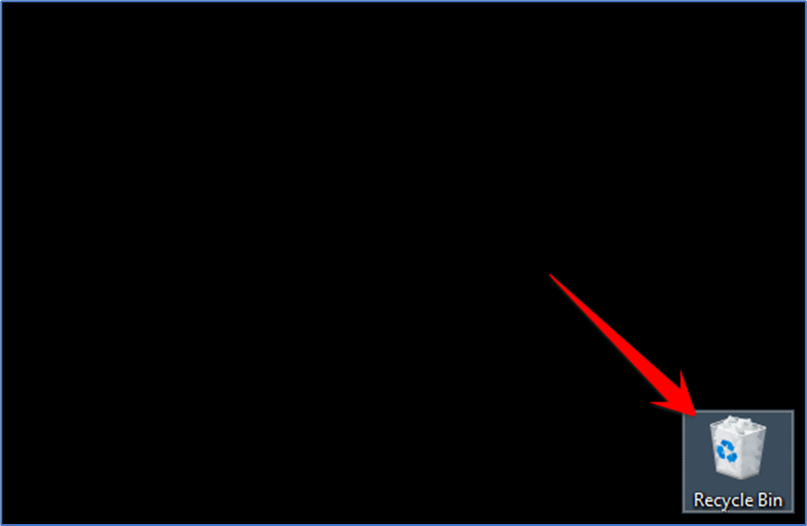
- Search for the files you need, right-click on them, and select Restore.
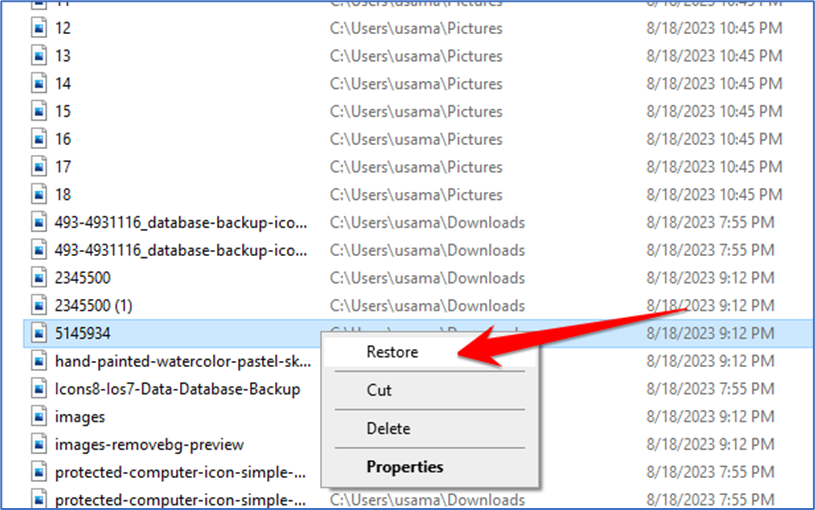
Step 3: Use File History
If you’ve enabled File History, Windows has been automatically backing up your files, making recovery easier:
- Type File History in the Windows search bar and open it.
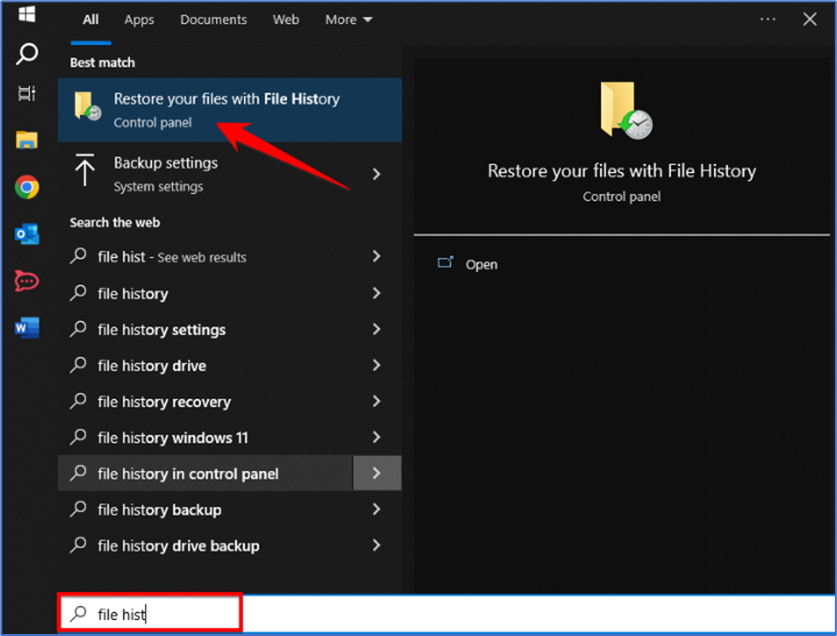
- Click Restore personal files on the left sidebar.
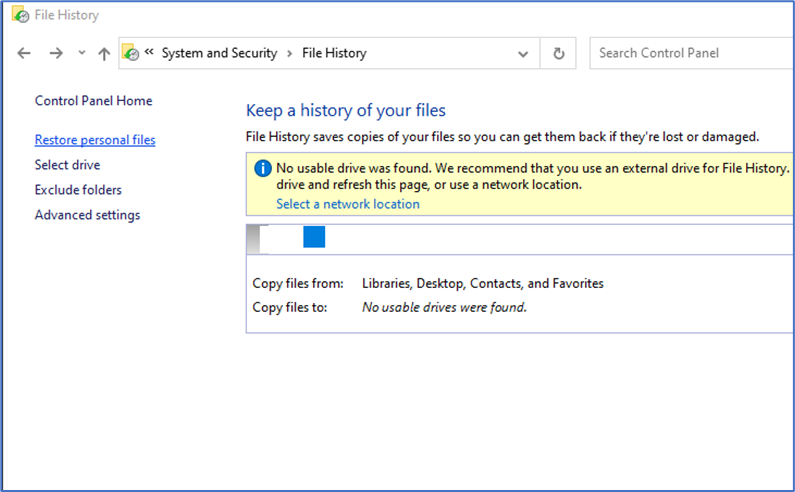
- Browse through the different versions of your files and folders to find the ones you need.
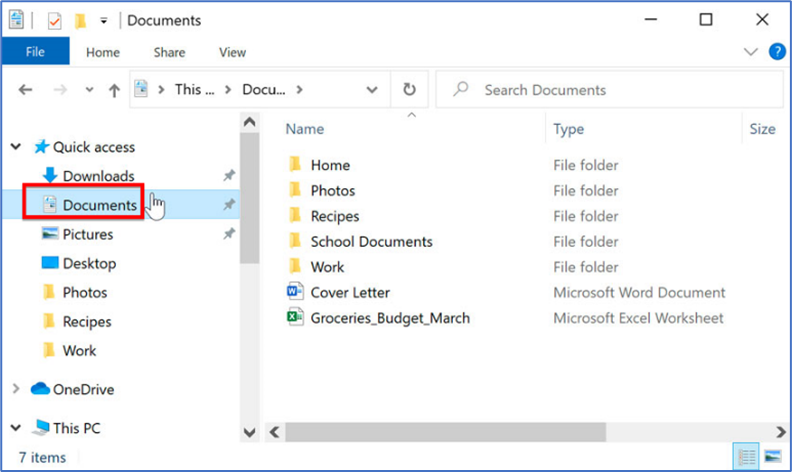
- Select the files and click the Restore button.
Step 4: Check Previous Versions
Windows also creates previous versions of files and folders, allowing you to recover earlier versions:
- Right-click on the folder where the lost files were stored.
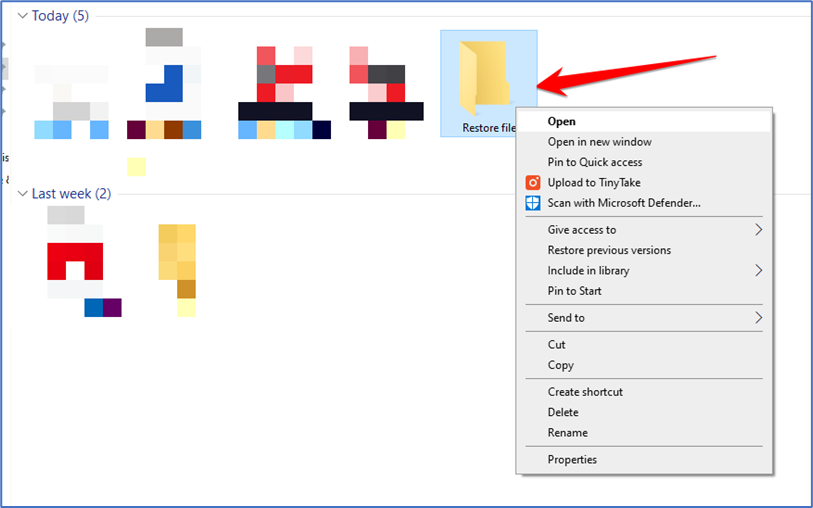
- Select Properties and go to the Previous Versions tab.
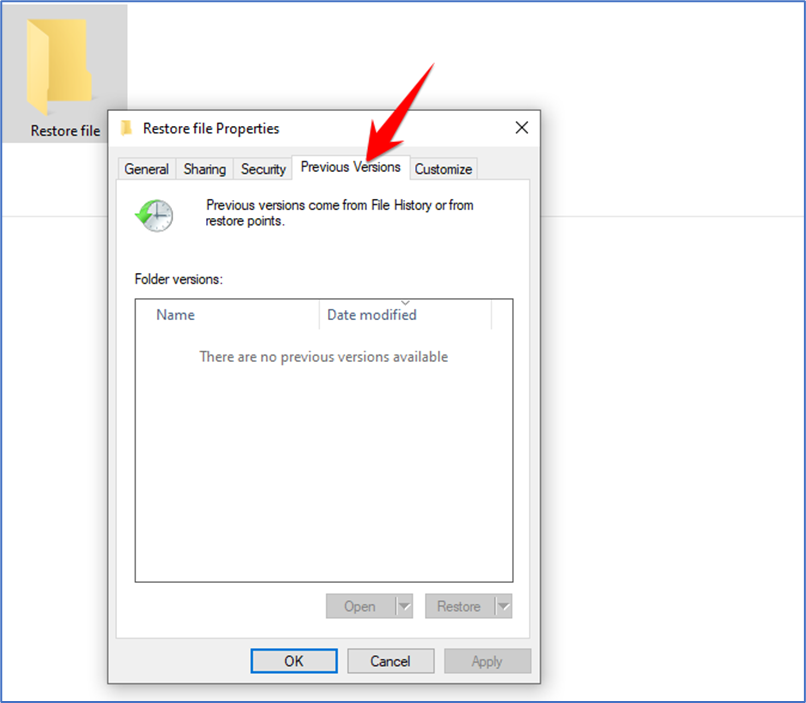
- You’ll see a list of available versions. Select one and click Restore.
Step 5: Use Data Recovery Software
If the above methods don’t work, you can turn to data recovery software. There are several reputable options available, such as Recurve, Ease US Data Recovery Wizard and MiniTool Power Data Recovery. Here’s how to use such software:
- Download and install the chosen data recovery software on a different drive (to avoid overwriting the lost data).
- Run the software and select the drive where you lost your files.
- Scan the drive for recoverable files.
- Preview the recovered files and select the ones you want to restore.
- Choose a different drive to save the recovered files.
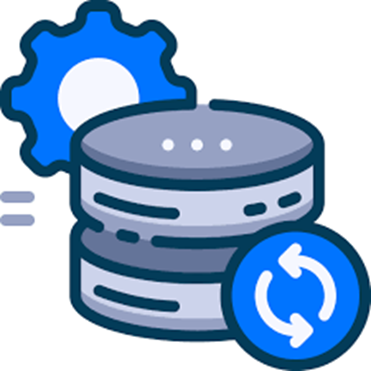
Step 6: Consult Professional Services
If none of the above methods work, or if you suspect your drive has physical damage, it’s time to consult professional data recovery services. These experts have specialized tools and techniques to recover data from damaged drives. Keep in mind that professional data recovery can be costly, so weigh the importance of your lost data against the cost of recovery.
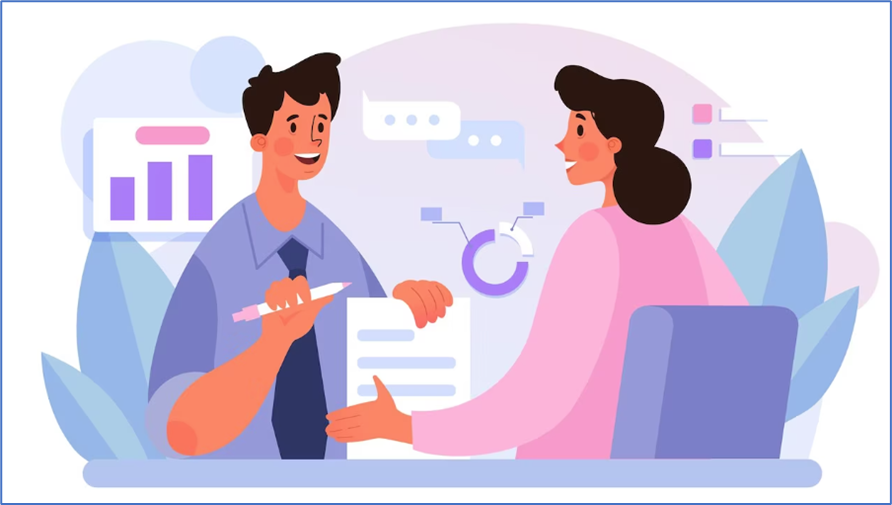
Step 7: Prevent Future Data Loss
While recovering lost data is important, prevention is even better. Regularly back up your files using external drives, cloud storage, or dedicated backup software. This way, you’ll have a safety net in case data loss occurs again.
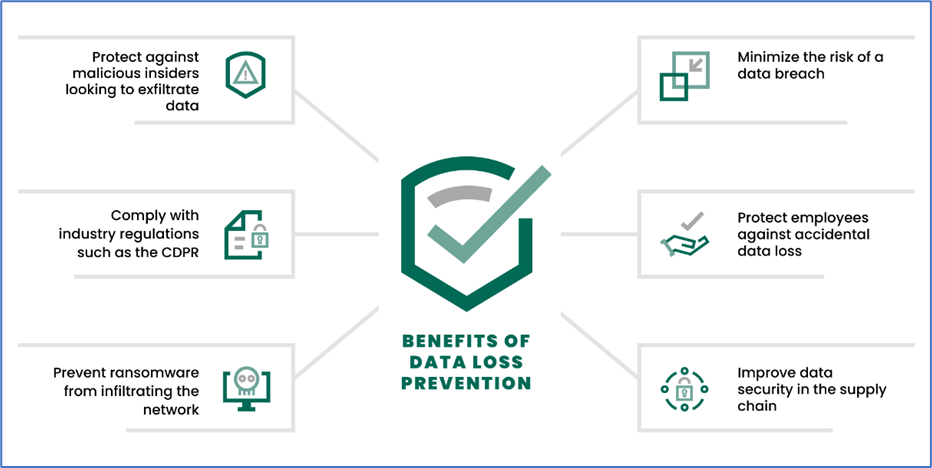
Losing important files on your Windows computer can be a stressful experience, but with the right strategies and tools, you can often retrieve your data successfully. Remember, the key is to act quickly and avoid using the affected drive to prevent data overwriting. By following the steps outlined in this blog, you can increase your chances of recovering your lost files and minimize the impact of data loss on your work and personal life.