With the increasing importance of online privacy, Windows 10 provides a range of privacy settings and options that allow users to control the information shared with Microsoft and other applications. In this article, we’ll take you through a step-by-step exploration of Windows 10’s privacy settings, helping you make informed decisions about your personal data.
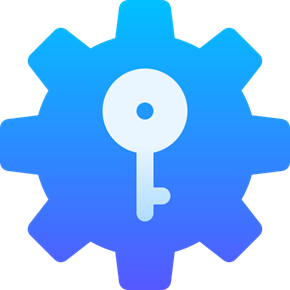
Step 1: Accessing Privacy Settings
- Click on the “Start” button and select the “Settings” gear icon.
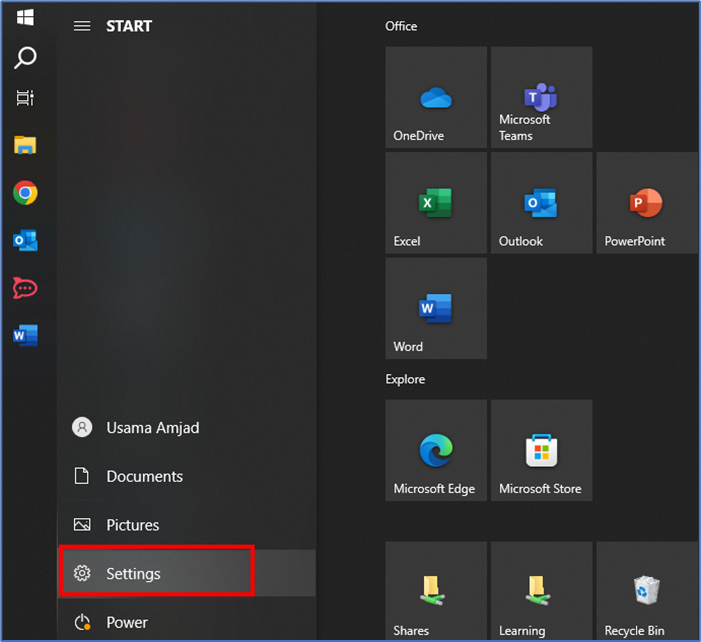
- In the Settings window, click on “Privacy.”
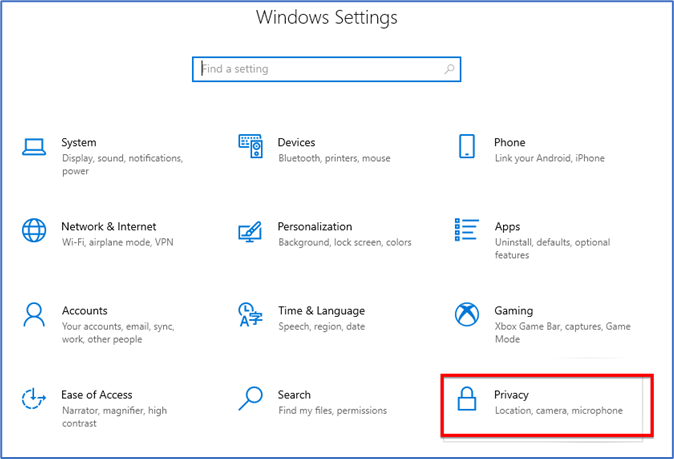
Step 2: General Privacy Options
- In the Privacy settings, you’ll find a range of categories on the left sidebar.
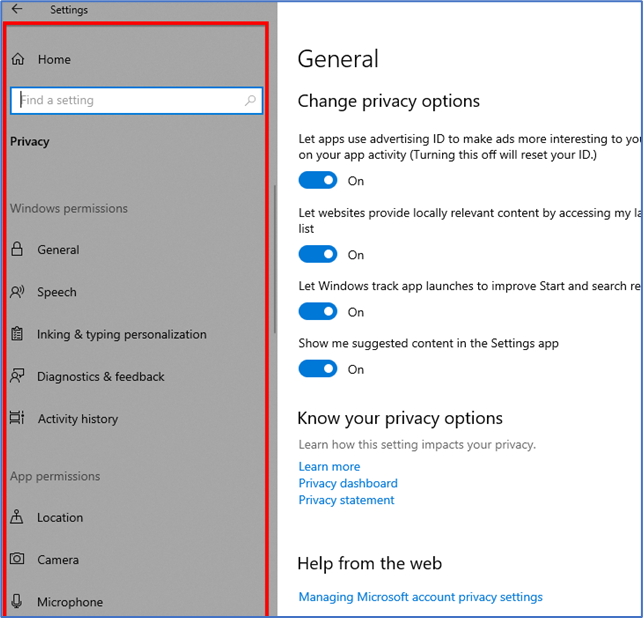
- Begin with “Activity history.” Here, you can toggle options like “Let Windows collect my activities from this PC” to control the information stored.
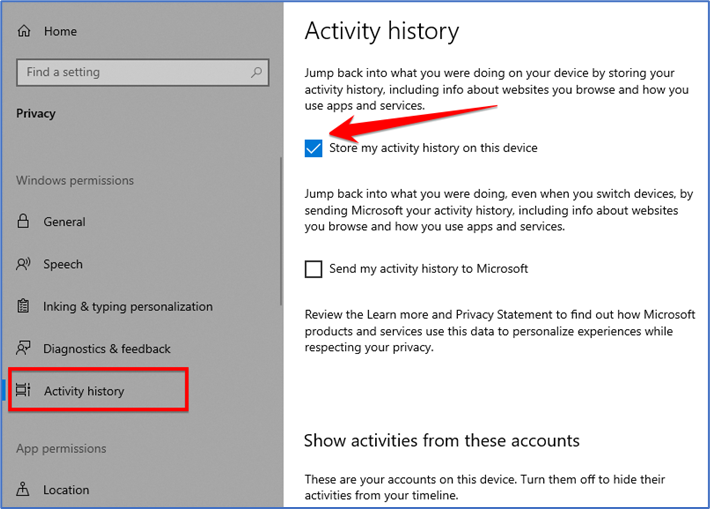
Step 3: Location Privacy
- Navigate to the “Location” category to control which apps can access your location.

- Toggle the “Location for this device” switch to control overall location sharing.
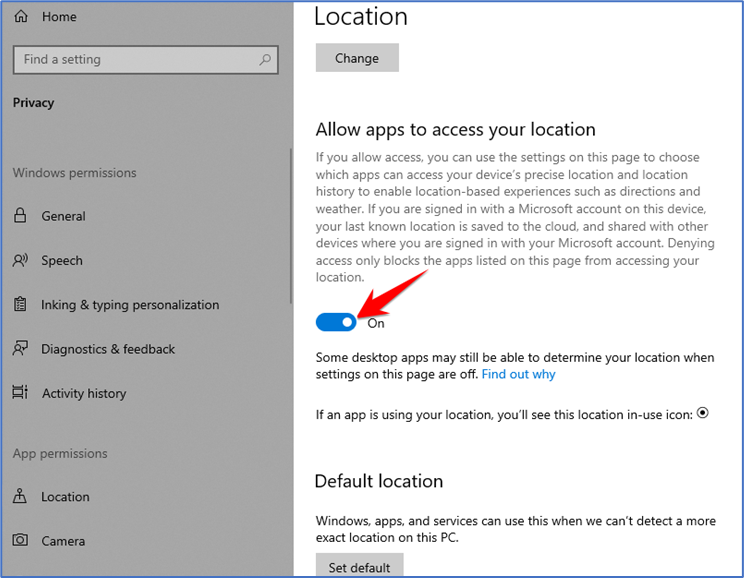
- Below, manage individual app permissions for location access.
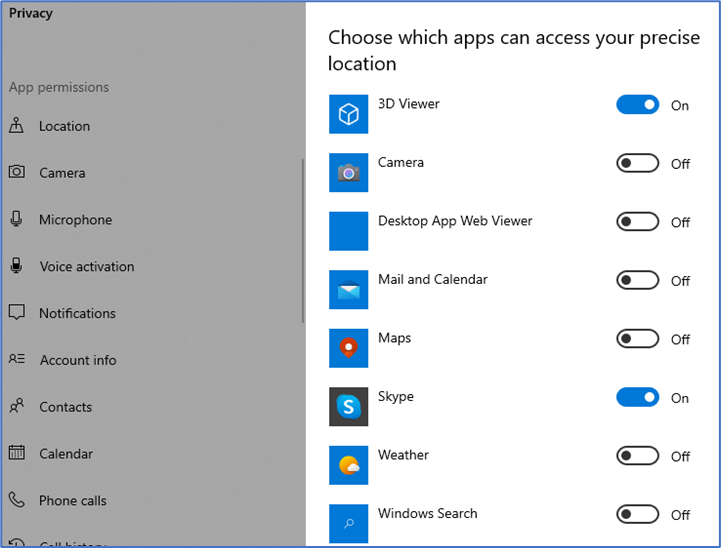
Step 4: Camera and Microphone Privacy
- Move to the “Camera” and “Microphone” sections to manage app access to these hardware components.
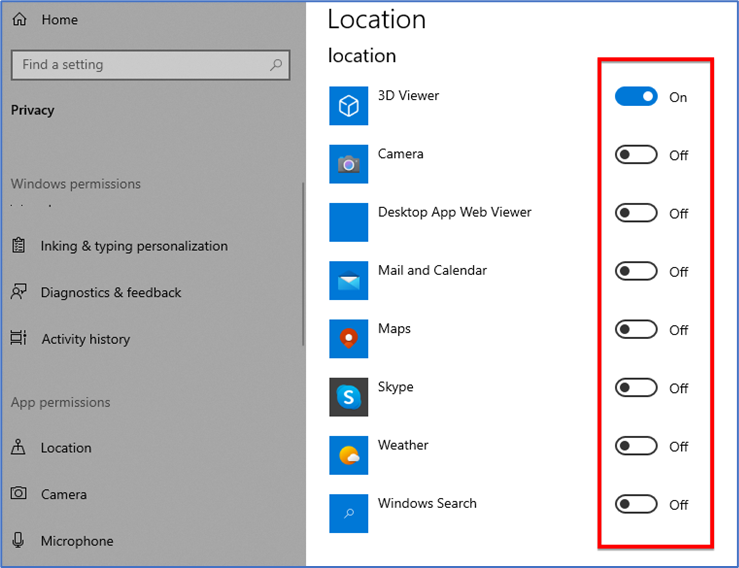
- Toggle app permissions to control which apps can use your camera and microphone.
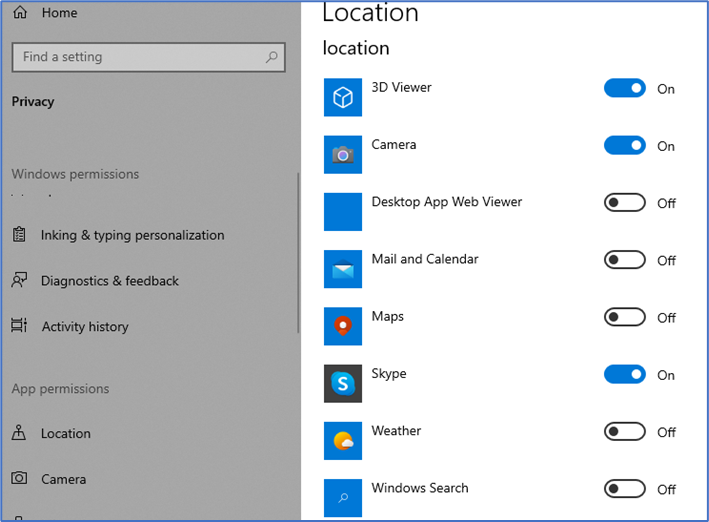
Step 5: Account Info and Contacts Privacy
- Explore the “Account info” and “Contacts” sections to manage app access to your account and contact information.
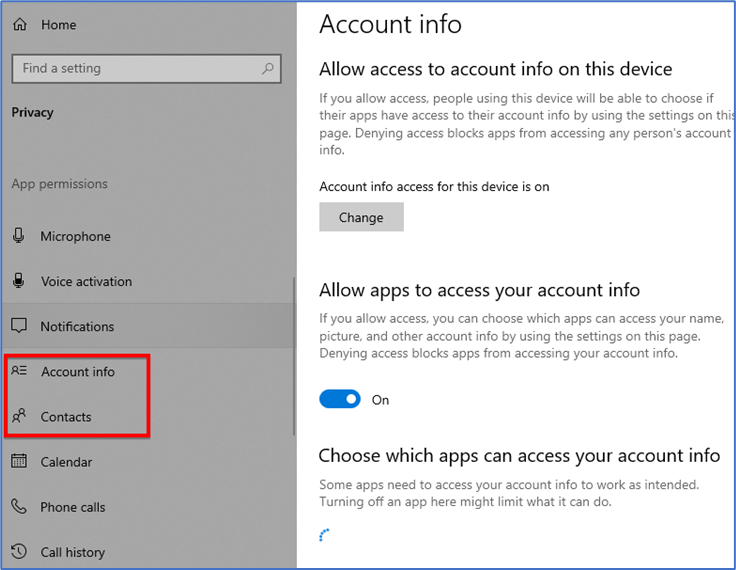
- Adjust permissions for apps to access your email, calendar, and contacts.
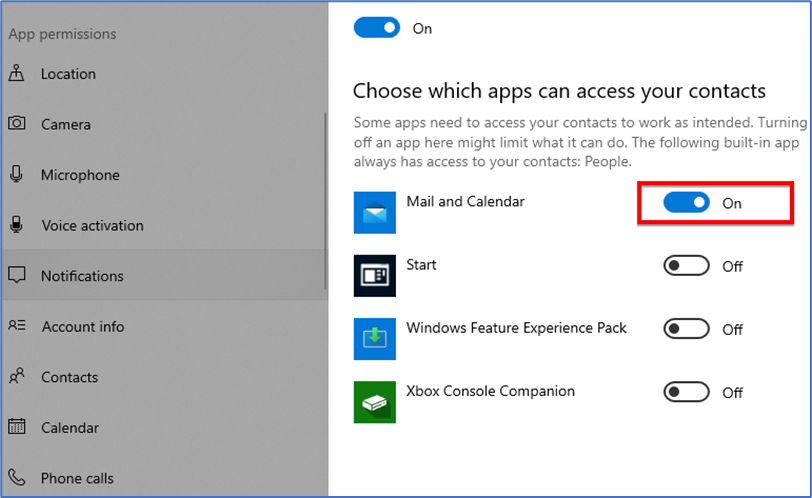
Step 6: Speech, Inking, & Typing Privacy
- In the “Speech, inking, & typing” section, manage settings related to speech recognition, inking, and typing suggestions.
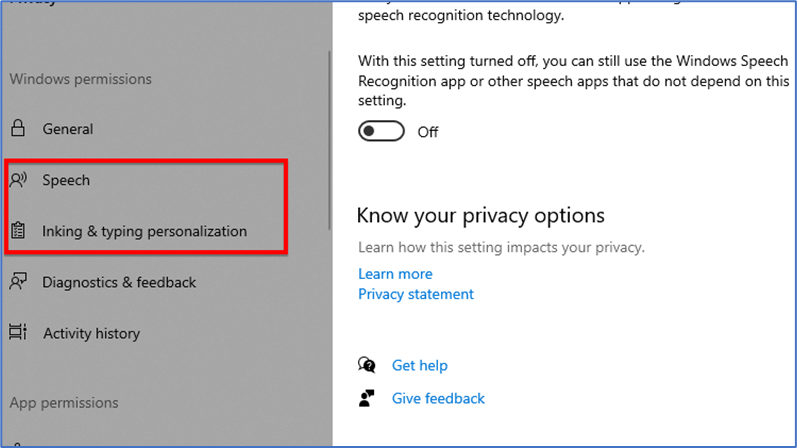
- Toggle options like “Getting to know you” to control speech and typing data collection.
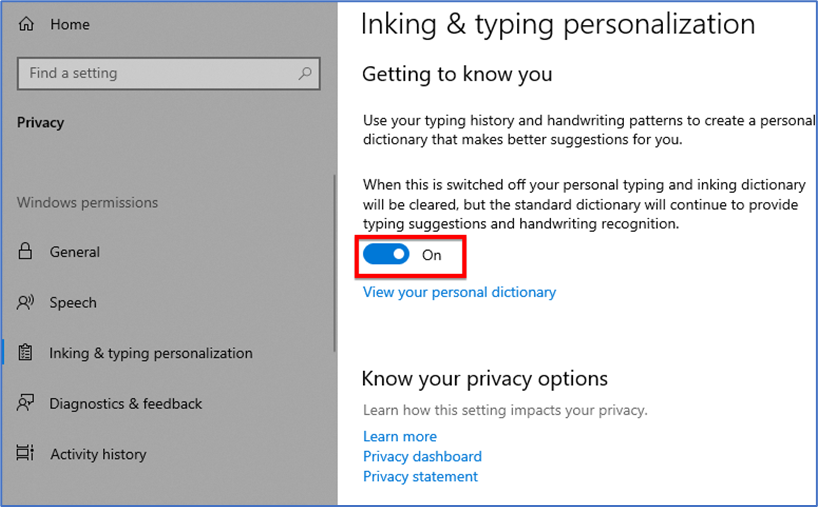
Step 7: Feedback and Diagnostics Privacy
- Proceed to the “Feedback & diagnostics” section to manage the data that Windows collects about your device usage.
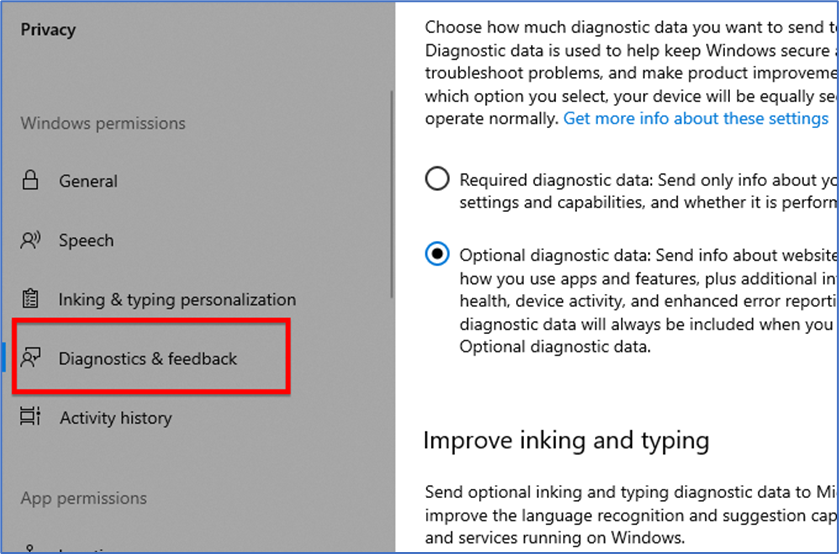
- Choose between “Diagnostic data” levels such as Basic, Enhanced, and Full.
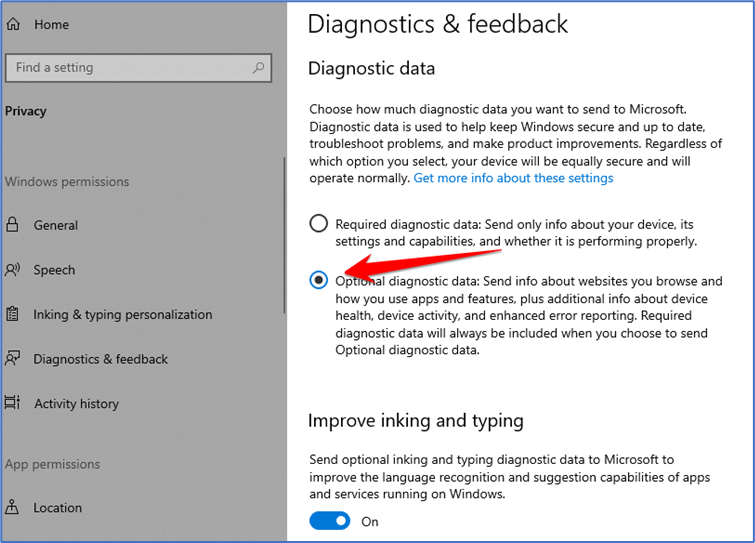
- Adjust the “Diagnostic and usage data” slider according to your preferences.
Step 8: Tailored Experiences and Ads Privacy
- In the “Tailored experiences” section, control whether Windows can use your device data to provide personalized content and suggestions.
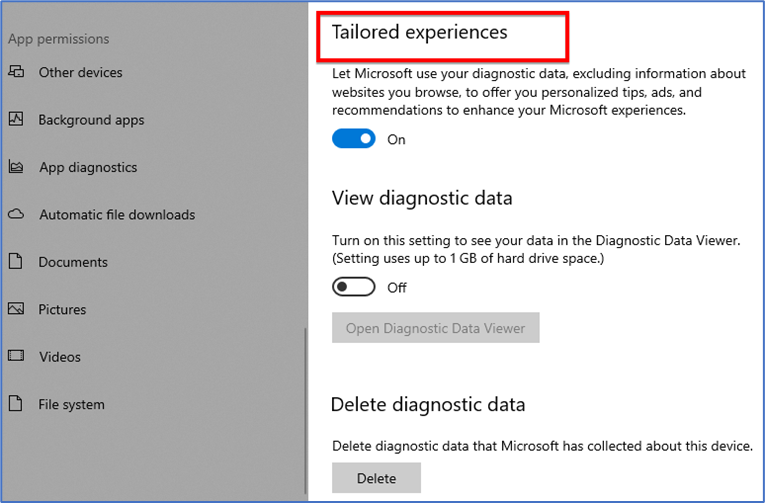
- Navigate to “Ads” to manage ad tracking by apps on your device.
Step 9: App Permissions
- Under “App permissions,” manage specific permissions for apps, such as access to your camera, microphone, and more.
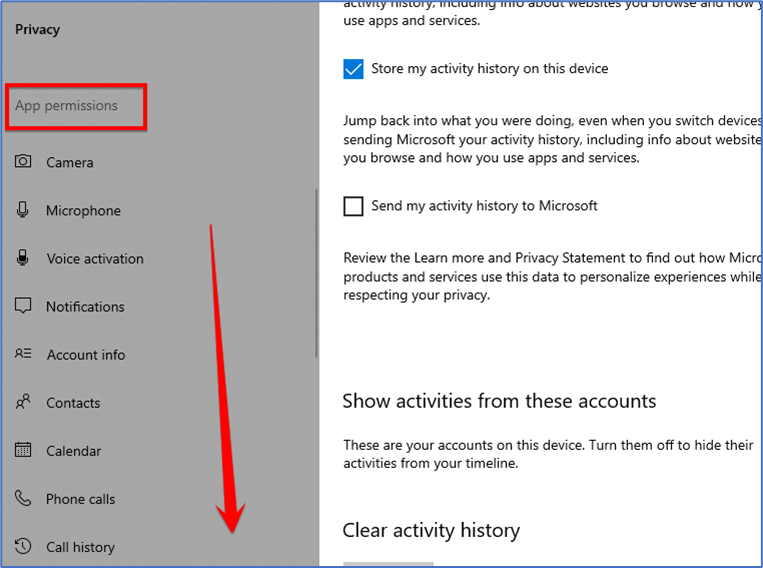
- Review and toggle app permissions to enhance your privacy.
Step 10: Other Privacy Options
- Explore other privacy settings such as “Background apps” to control apps running in the background.
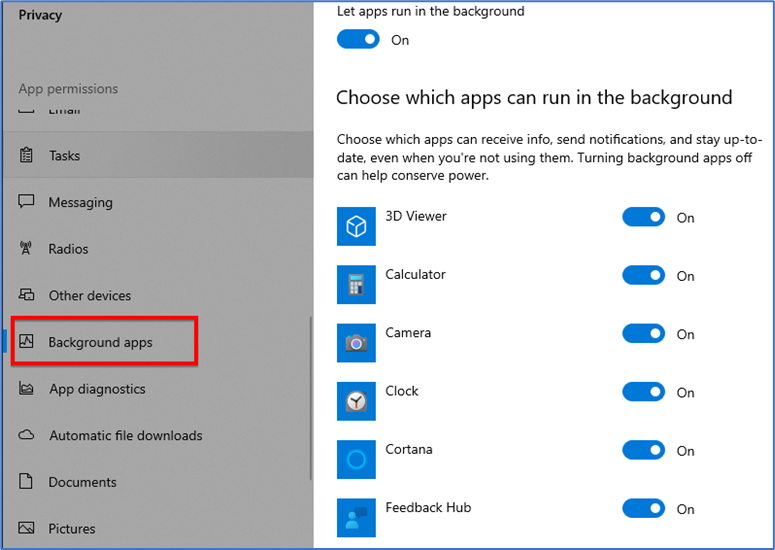
- Check “App diagnostics” to allow apps to access diagnostic information for development purposes.
Windows 10’s privacy settings empower users to take control of their data and customize their digital experience. By following these step-by-step instructions, you can navigate through various privacy options and settings to ensure that your personal information is safeguarded. Remember to regularly review and update your privacy preferences as needed to align with your comfort level and evolving privacy concerns.