Microsoft’s Windows operating system provides you with various customization options to highlight a specific folder. For example, you can change the folder icon, change its name, use third-party apps to colorize the folder, etc.
Few would know that Windows 11’s File Explorer supports adding folder comments. Yes! You can add comments to folders in Windows 11 to highlight their purpose. So, if you have hundreds of folders on a Windows 11 drive, you can simply add comments for easy identification.
While Windows 11 supports adding comments to folders, the process is not easy. You would have to go through several complicated steps to add comments to a folder in Windows 11.
So, if you are a Windows 11 user looking for ways to highlight the purpose of a folder, continue reading the guide. Below, we have shared some easy steps to add comments to a folder in Windows 11. Let’s get started.
Since adding comments to folders on Windows 11 is a lengthy process, we have broken the steps into sub-sections. Follow all that we have mentioned.
Adding the File Explorer’s Comments Column
The very first step includes enabling the file explorer’s comments column. This column will show you the comments you will add to the folder. Here’s what you need to do.
Open the File Explorer of your Windows 11 PC.
Now, go to the directory containing the folder you want to add a comment to.
Right-click on the Type column and select More.
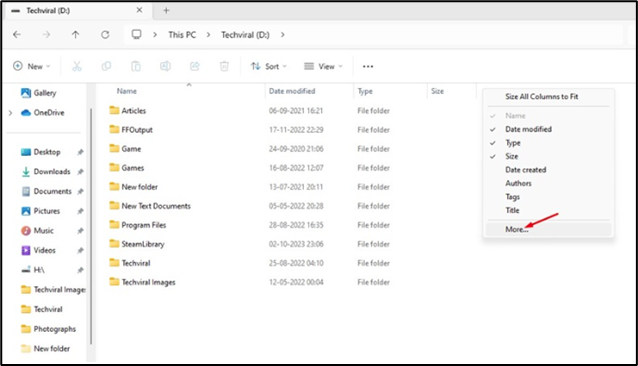
Check the Comments checkbox and click OK.
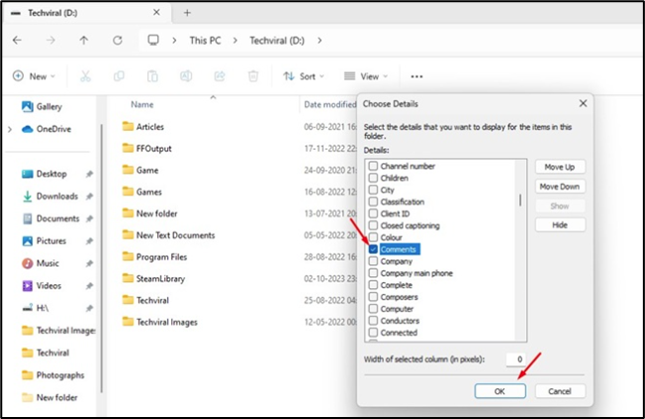
Now, you will see the comments column in the file explorer. The comments added to the folder will appear in this column.
Show the Desktop.ini File for adding comments to a folder
After enabling the comments column, you must reveal the desktop.ini file for a folder. Follow the steps shared below to show the desktop.ini file for adding comments to a folder
Open your PC’s file explorer and click on the see more (three dots) at the top.
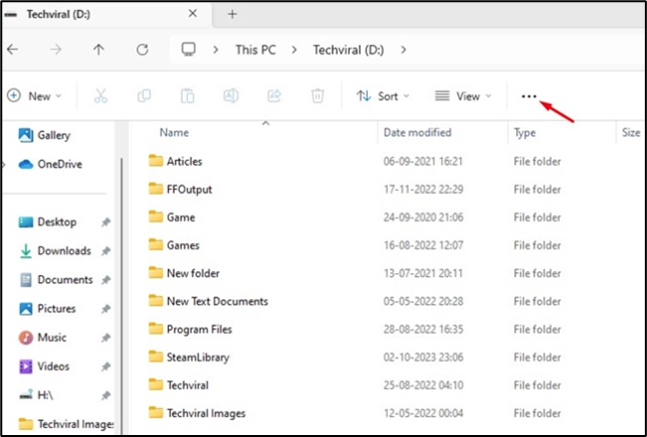
On the menu that appears, select Options.
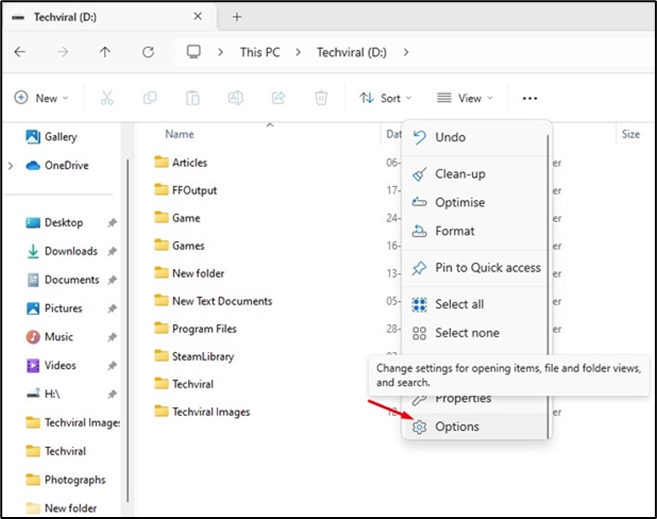
On the Folder Options, switch to the View tab.
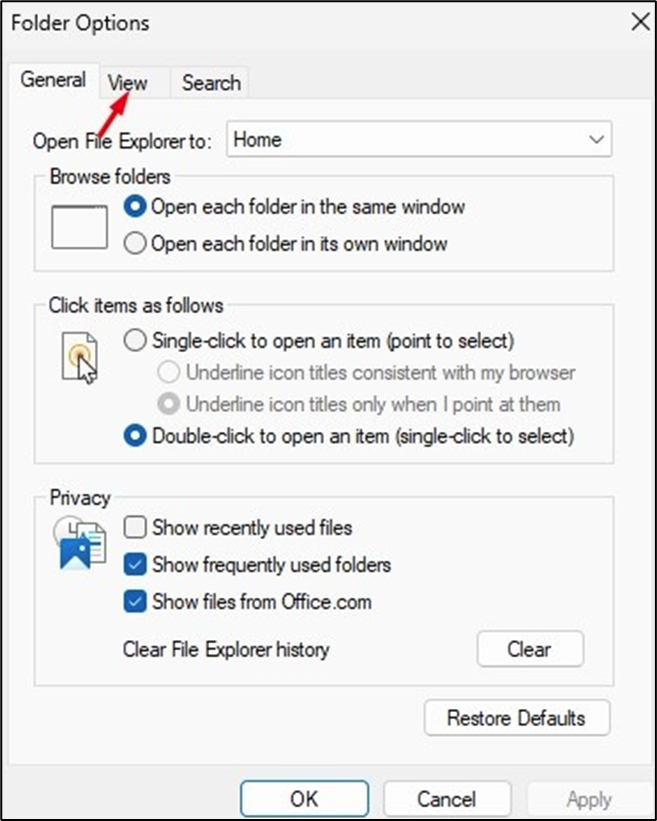
Now check the Show hidden files, folders, and drive.
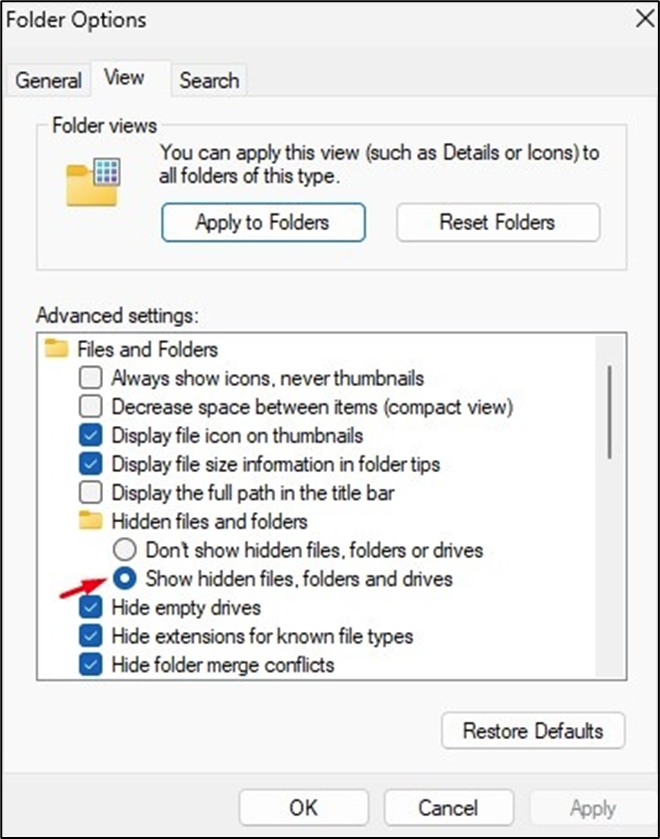
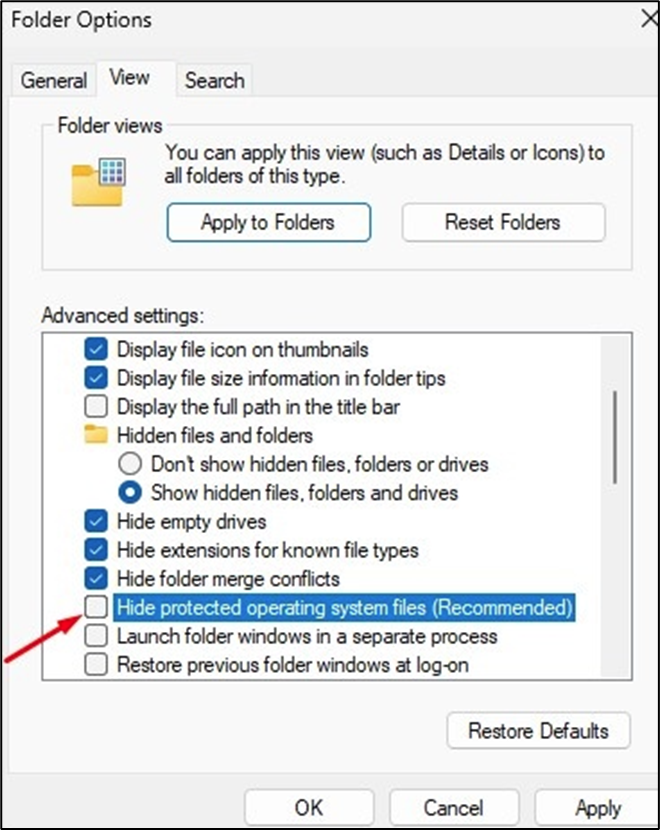
Choose a different folder icon
The next step includes changing the folder icon. This is a very important step, so change the folder icon as well.
Right-click on the folder you want to add a comment to and select Properties.
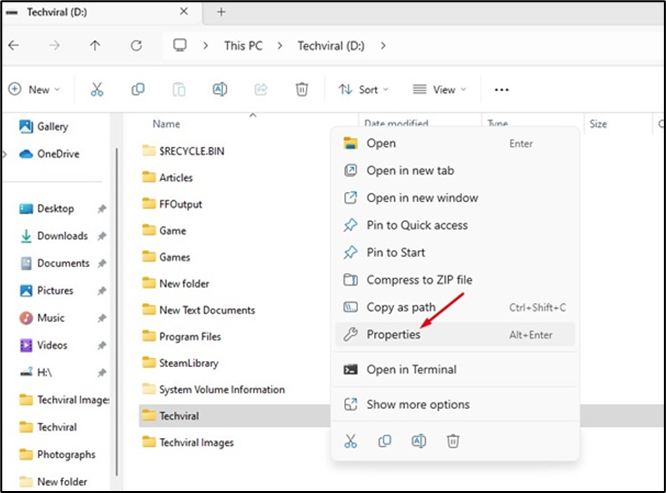
Switch to the Customize tab on the Folder Properties.
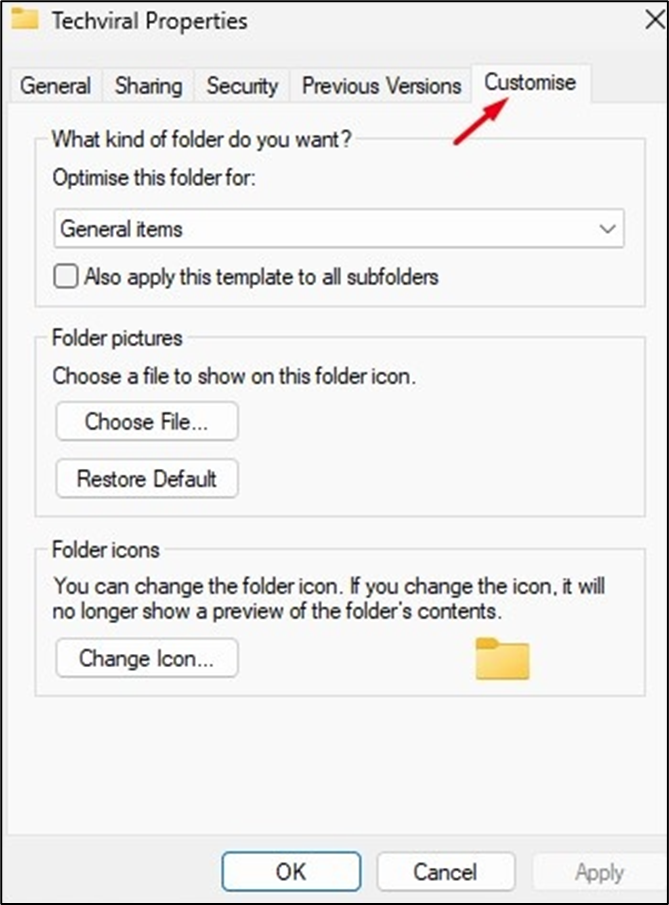
On the Folder icons, click on the Change icon.
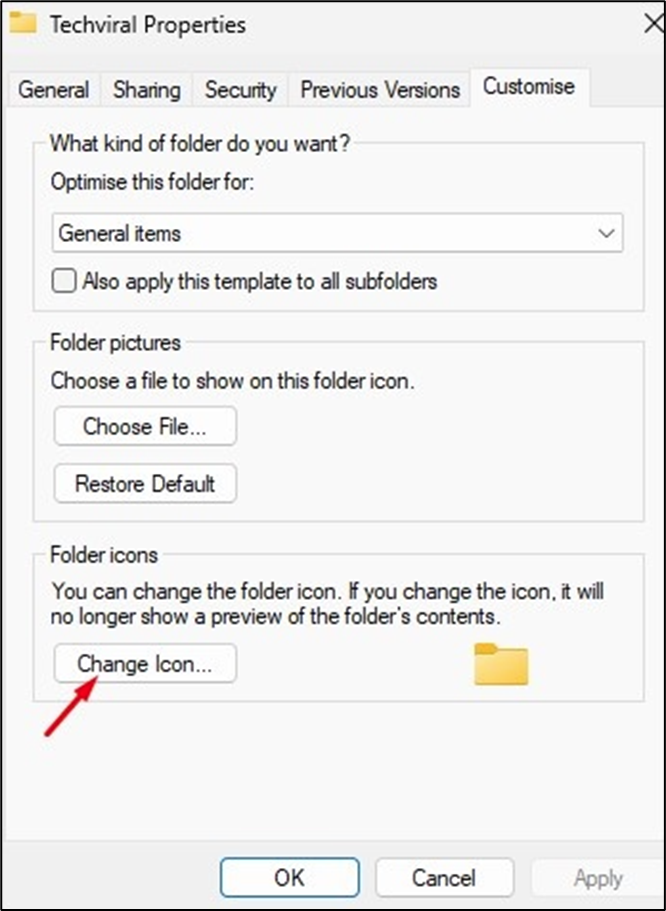
Next, select a different icon for the folder and click OK.
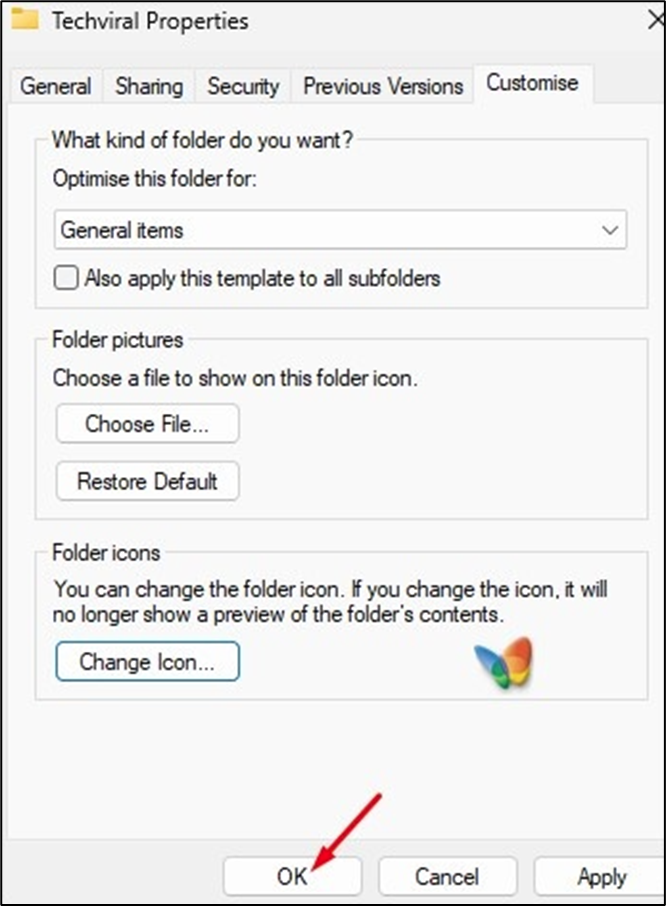
That’s it! Now close the folder properties. This will change your folder icon.
Add a new Folder Comment with the Desktop.ini file
If you’ve followed all the steps carefully, the folder whose icon you’ve changed will have a desktop.ini file. Follow these steps to add a new folder comment.
Open the folder whose icon you’ve changed.
Right-click on the desktop.ini file and open it with Notepad.
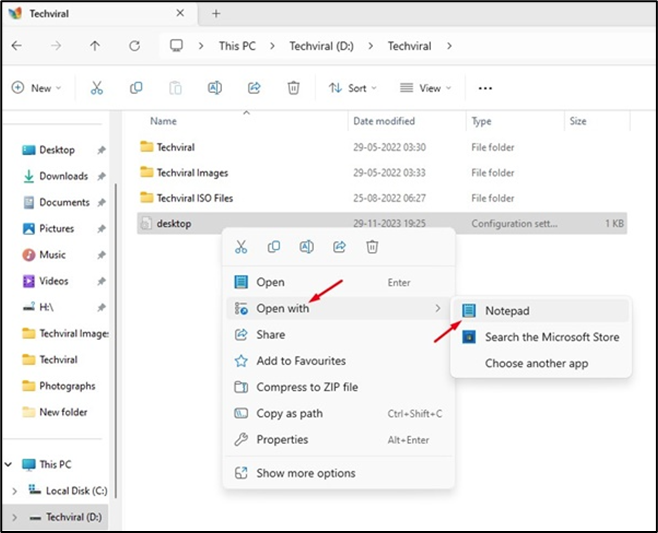
Now add the InfoTip=Add your comment in the line beneath [.ShellClassInfo]
Important: You need to change the Add your comment here text to whatever comment you want to add to the folder.
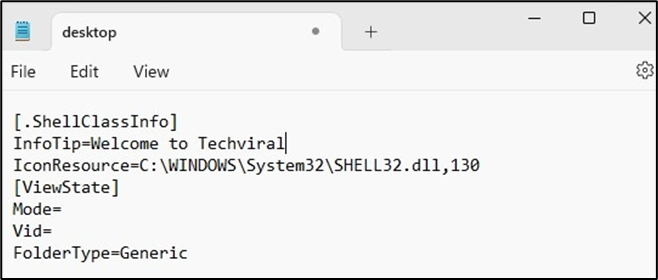
Once done, click on the File > Save
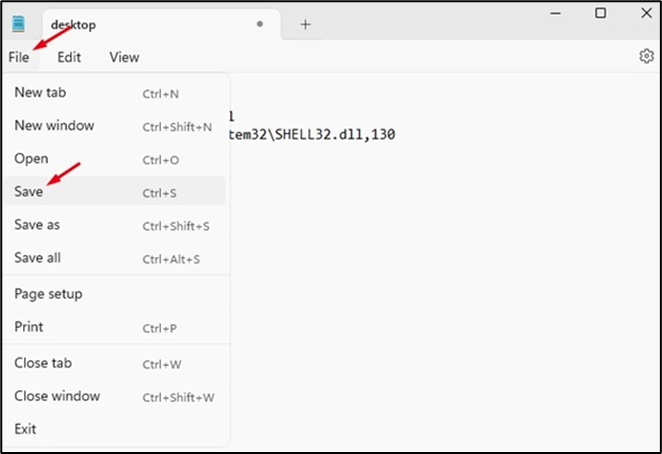
Now close the Notepad and move to the desktop screen.
Restart the Windows Explorer Process
The final step is to restart the Windows Explorer Process from Windows 11’s Task Manager. This is basically an alternative to restart. Here’s how you can restart the Windows Explorer process on Windows 11.
Type in Task Manager on the Windows 11 Search.
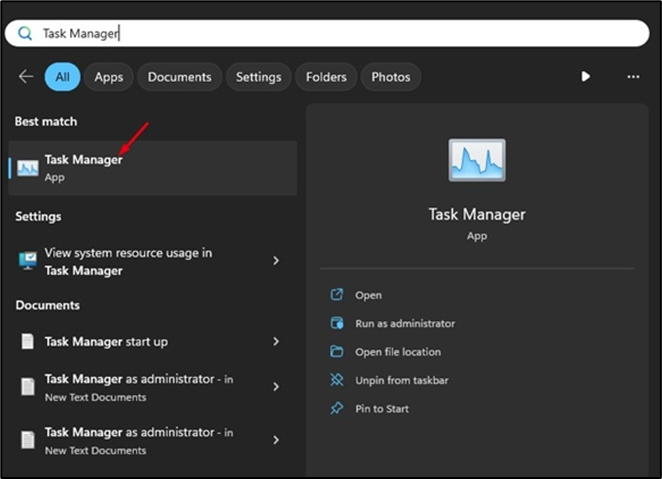
When the Task Manager opens, find Windows Explorer.
Next, right-click on the Windows Explorer and select Restart.
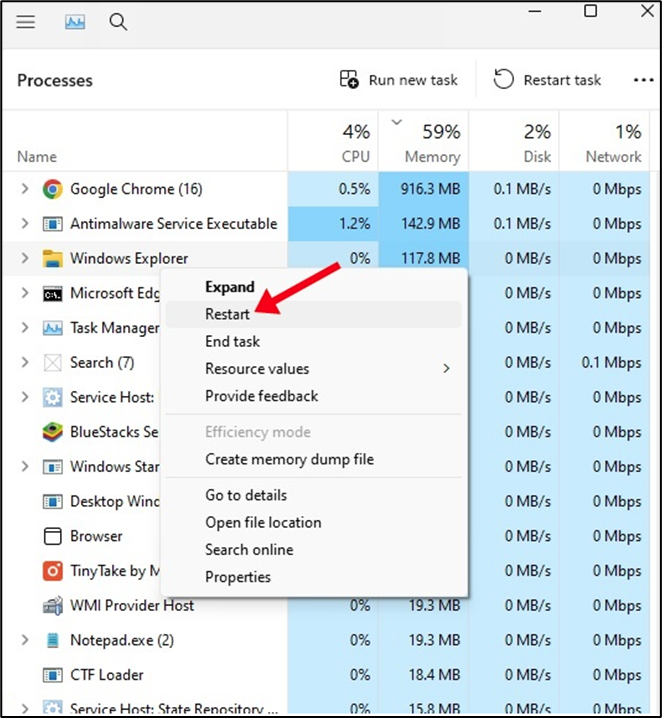
That’s it! This is how you can restart the Windows Explorer process on a Windows 11 computer.
So, this guide is about adding comments to folders on Windows 11 computers. Let us know if you need more help in adding comments to folders on Windows 11. Also, if you find this guide helpful, don’t forget to share it with your friends.