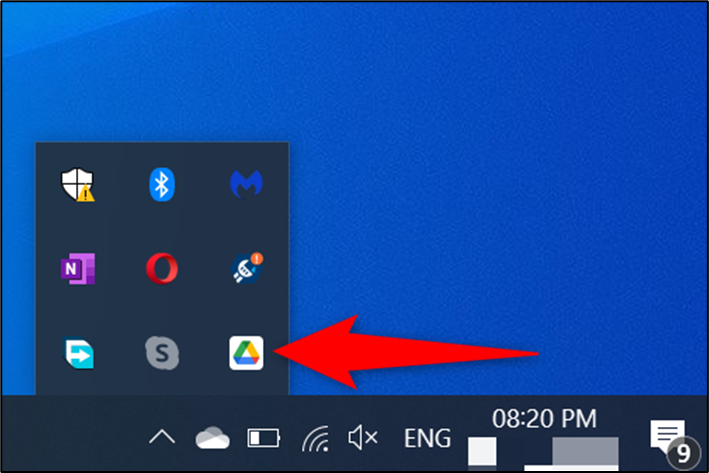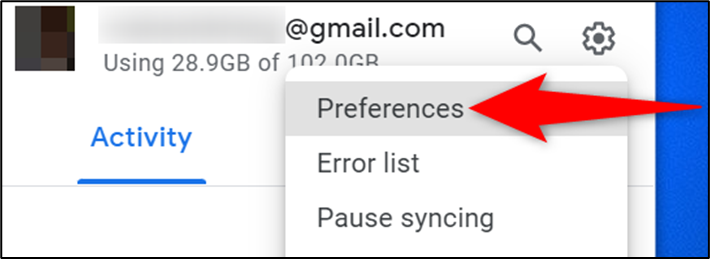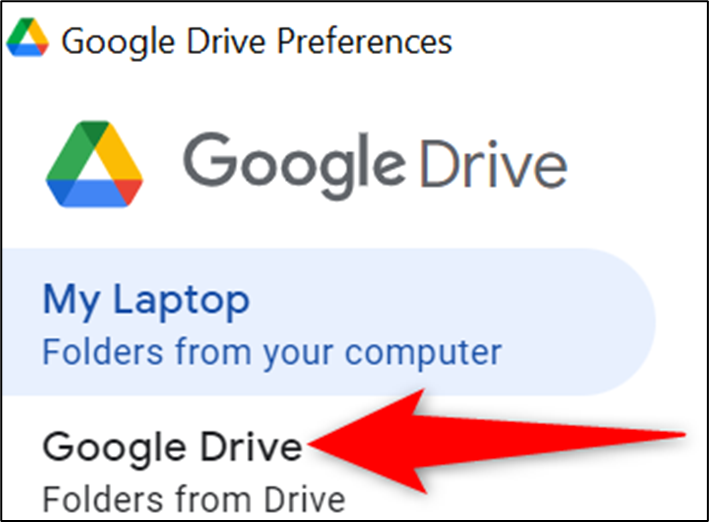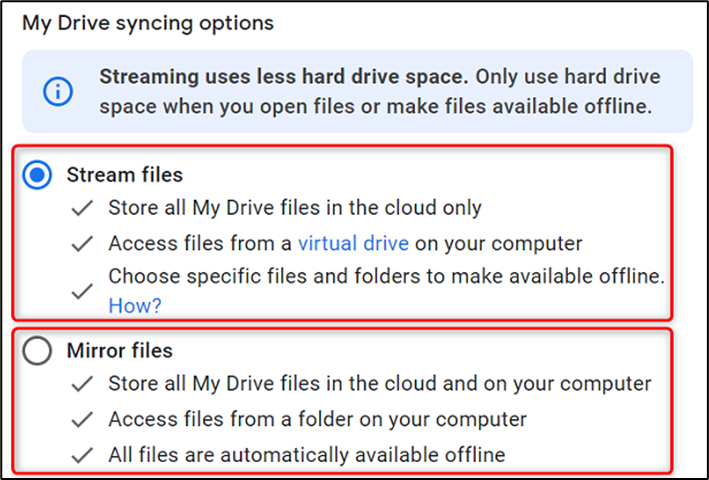Adding Google Drive to File Explorer lets you access your cloud files without having to open a web browser. You can then manage your cloud files and act as if they’re your local files. Here’s how to set that up on your Windows PC.
To add Google Drive to Windows File Explorer, you’ll use the free Google Drive app. This app integrates your cloud files with your local PC, allowing you to upload new files, download existing ones, and enable and disable file syncing.
Link Google Drive to Windows File Explorer
To start the integration, first, launch a web browser on your PC and open the Google Drive download page. There, click “Download Drive for Desktop” to download the app to your computer.
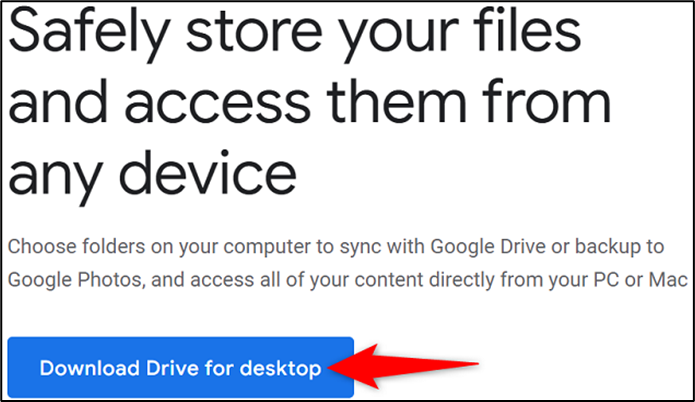
You’re now on Drive’s installation wizard. Here, on the “Install Google Drive?” page, choose if you’d like to add Drive and Google’s online office suite shortcuts to your desktop.
Then click “Install.”
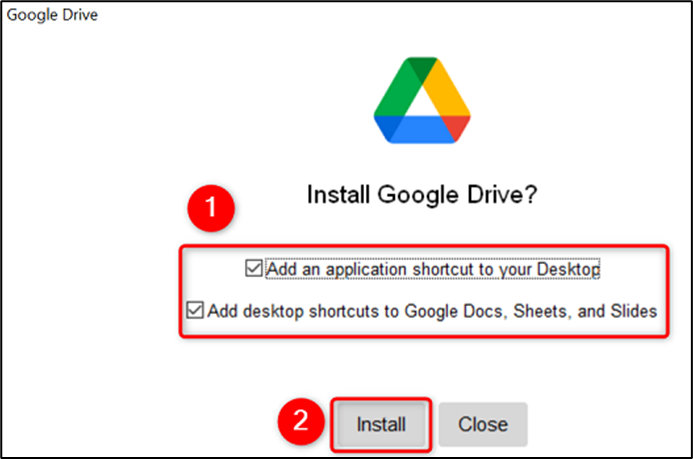
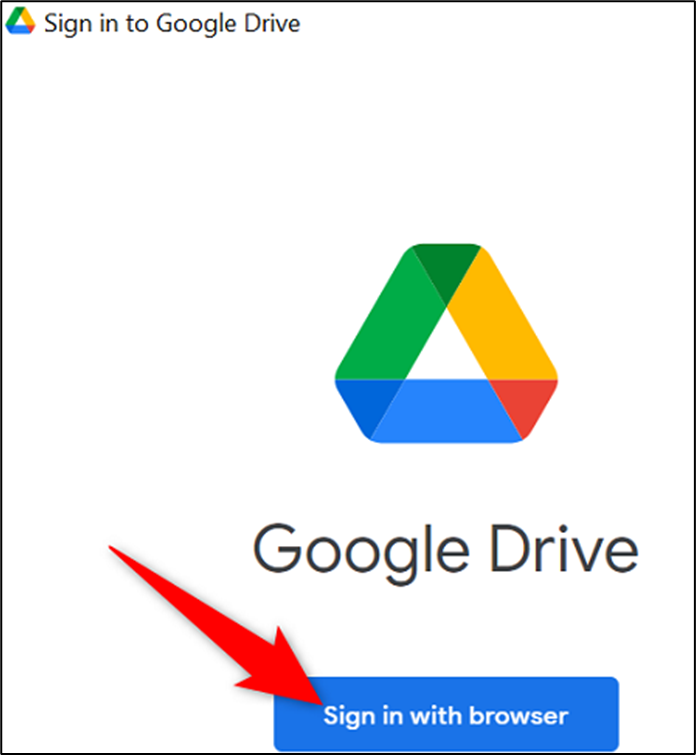
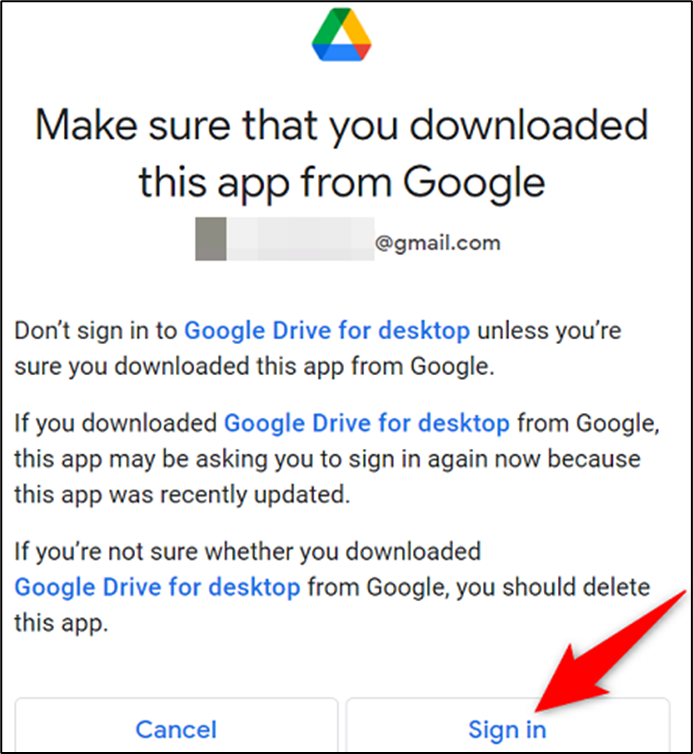
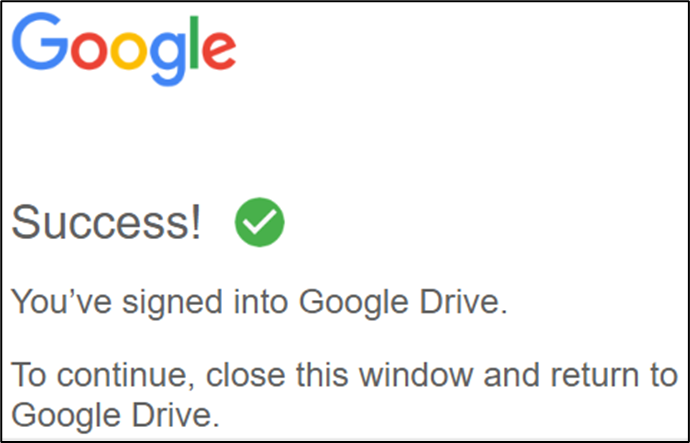
In File Explorer’s left sidebar, you’ll see a new item called “Google Drive.” Click it to access your cloud files in your familiar file manager app.
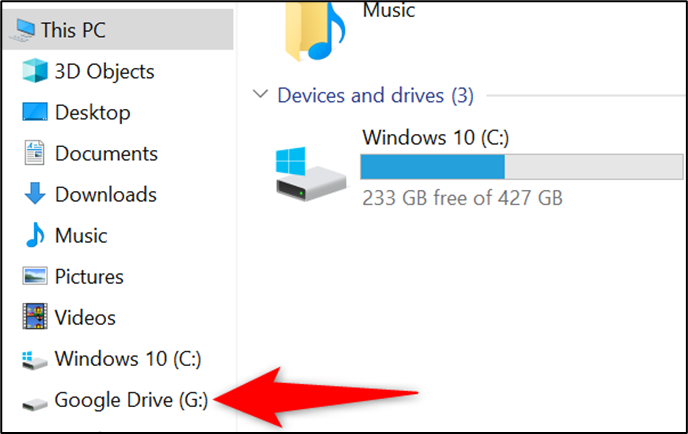
Once you’ve decided on the sync method you want to use, configure it in the Google Drive app. Do this by first clicking the Google Drive app icon in your PC’s system tray (the bar located at the bottom of your screen).