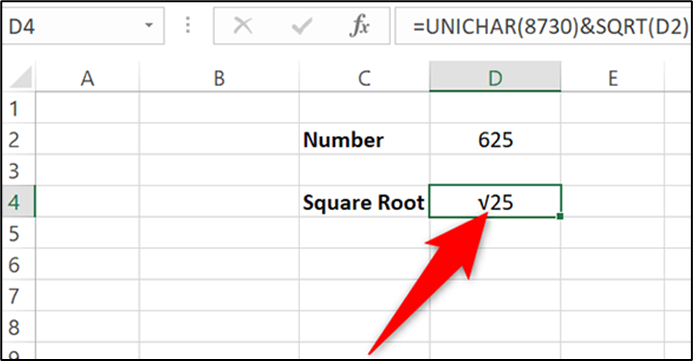The square root of a number is the value that you multiply by itself to get the original number. For example, the square root of 25 is 5. This is because if you multiply 5 by 5, you get 25.
Calculate Square Root in Excel with the Caret Symbol
One way to find the square root in Excel is to use the ^ (caret) symbol. Use this method if you do not want to use a dedicated square root function (which is our second method below).
To start, first, open your spreadsheet with Microsoft Excel. In your spreadsheet, find the number for which you want to find the square root.
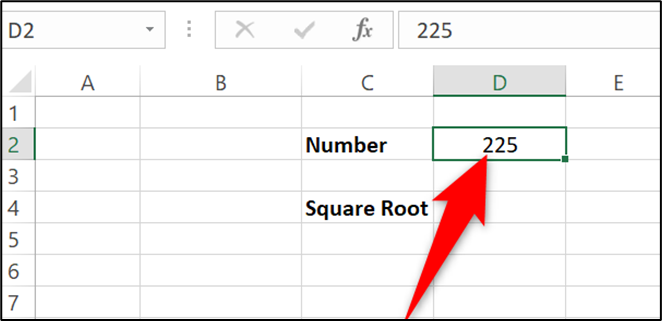

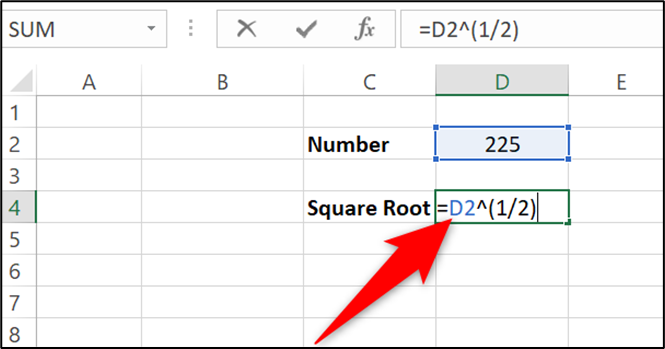
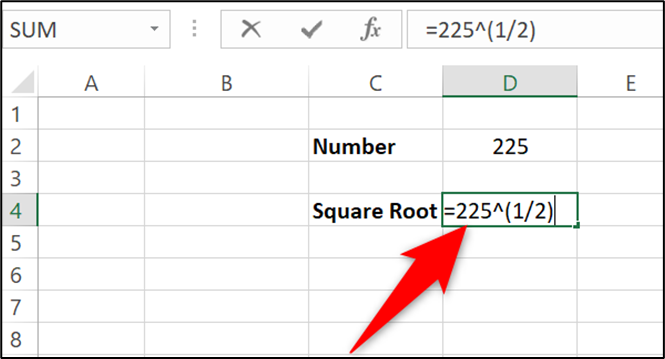
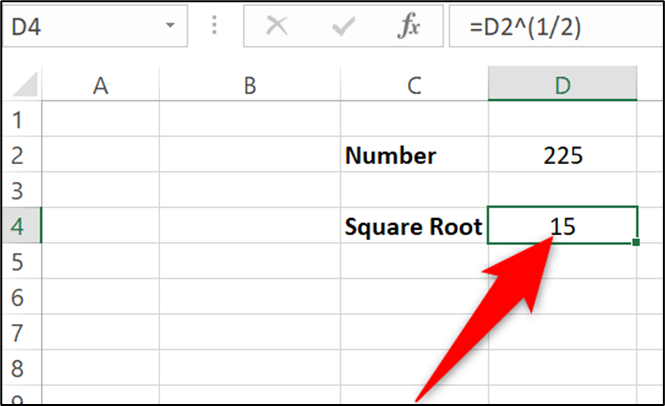
If you’d like to use a function to calculate the square root, use Excel’s dedicated SQRT function for finding square roots. This function retrieves the same result as the method above.
To use the function, first, open your spreadsheet with Microsoft Excel. In the spreadsheet, select the cell in which you want to display the answer.
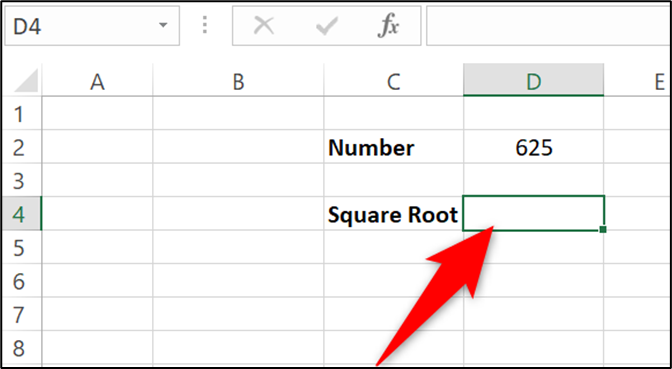

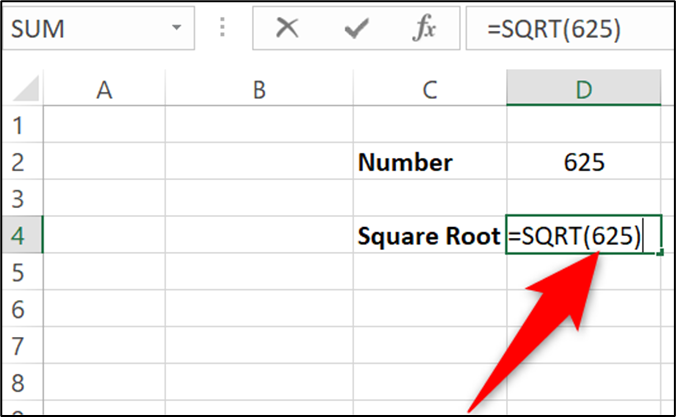

By default, both methods above do not display the square root (√) symbol. To add this symbol, you can use Excel’s UNICHAR function in conjunction with your preferred square root finding method.
If you use the caret symbol method to find the square root, modify your formula as below to add the square root symbol before the answer
=UNICHAR (8730) &D2^ (1/2)
If you use the SQRT function, then modify the function as follows to make it show the square root symbol at the beginning of the answer
=UNICHAR (8730) &SQRT(D2)
The selected cell now displays the symbol before the resulting square root number.