In order to make it easier for you to identify a drive quickly, Windows 10 gives each drive a friendly label name in addition to a drive letter. However, the automatically generated default names are not sufficiently useful.
Windows 10 gives you the option to change the drive labels (other than “Local Disk” and “New Volume”) if you want to make each drive easier to identify and find in File Explorer. For drives using the NTFS or FAT file systems, you can use up to 32 or 11 characters.In this, blog you’ll learn four different ways to change the label name of the hard drive on Windows 10.
- Change the drive label from File Explorer
- Change drive label from Properties
- Change drive label from PowerShell
- Change drive label from Command Prompt
Change drive label from File Explorer
Follow these procedures to modify the disk label in Windows 10:
1. Launch Windows 10, File Explorer.
- From the left pane, select This PC.
Under the “Devices and drives” section, right-click the drive and select the “Rename”option
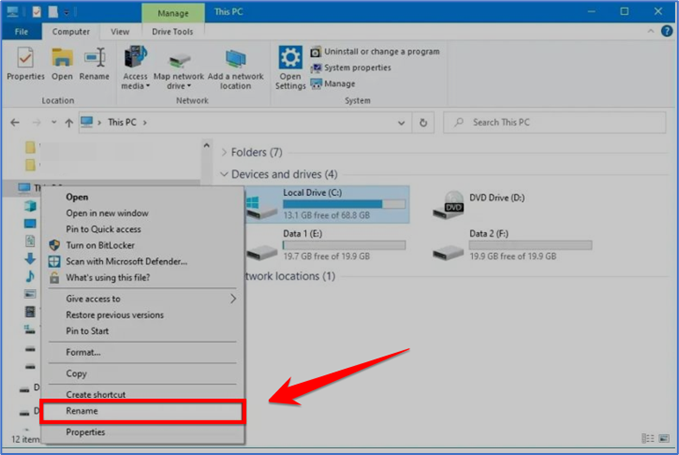
1. Press the Continue button (if it is available).
After finishing the steps, the hard drive will display the updated label.
Change drive label from Properties
Use the following steps to change the drive volume’s name through the Properties setting on Windows 10:
1. Launch File Explorer.
2. Select “This PC” from the left panel.
3. In the “Devices and drives” section, perform right-click on the drive and choose the Properties option
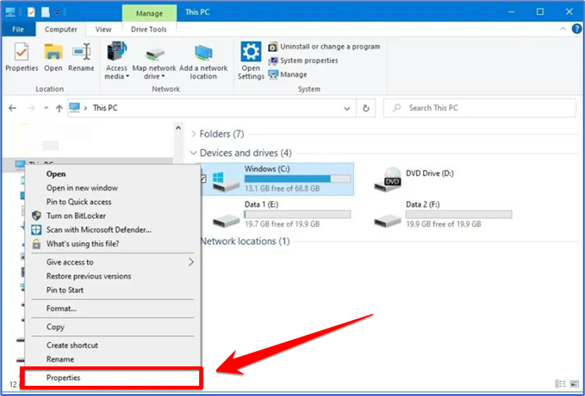
2. Provide a new label for the drive.
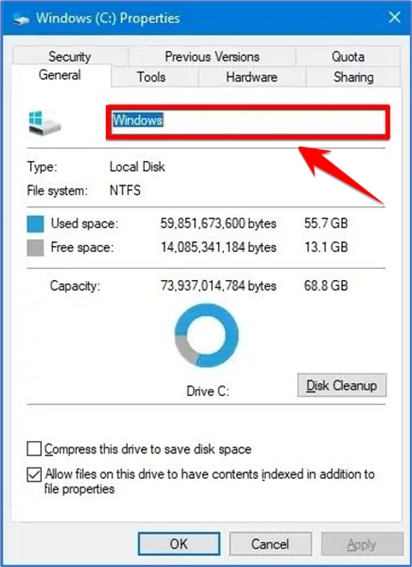
2. Select the OK button.
Once the steps are finished, Windows 10 will implement the new drive name.
Change drive label from PowerShell
To set a new name for the drive volume using PowerShell commands, follow these steps:
1. Open the Start Menu.
2. Search for PowerShell, right-click on the top result, and select the “Run as administrator” option.
3. Type the following command to list all volumes and press Enter: Get-Volume
4. Enter the subsequent command to change the drive label, and then press Enter:
Set-Volume -DriveLetter DRIVER-LETTER -NewFileSystemLabel “NEW-LABEL”
In the command, change “DRIVE-LETTER” and “NEW-LABEL” for the drive letter and label you want to use (see step 3). For example, this command renames the drive “C” to “Windows:”
Set-Volume -DriveLetter C -NewFileSystemLabel “Windows”
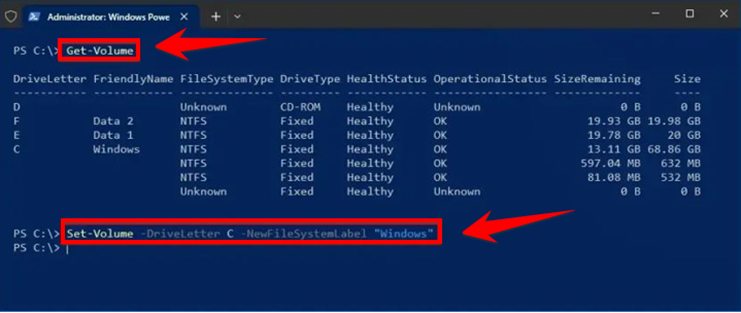
To change the name of a drive with Command Prompt on Windows 10, use these steps:
1. Open Start.
2. Search for Command Prompt, right-click the top result, and select the Run as administrator option.
3. Type the following command to launch DiskPart and press Enter: diskpart
4. Type the following command to list all the volumes and press Enter:
list volume
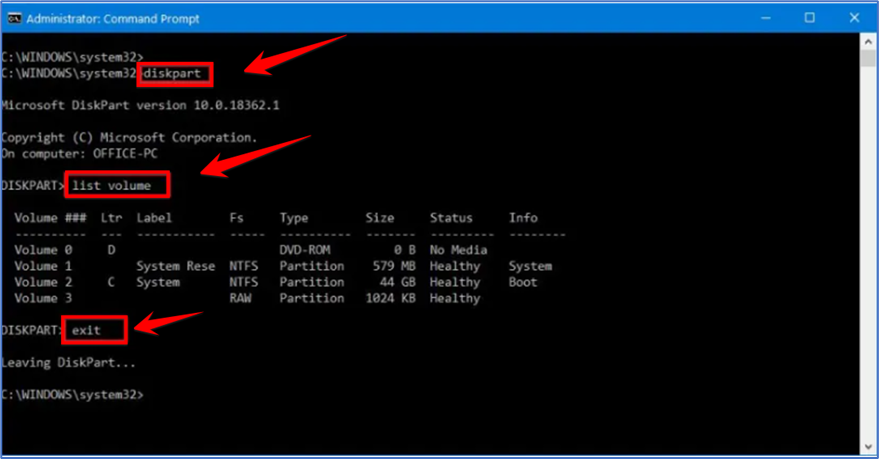
1. Enter the subsequent command to close DiskPart, and then press Enter: exit
2. Input the following command to modify the drive label, and then press Enter:
label DRIVE-LETTER NEW-LABEL
In the command, change “DRIVE-LETTER” and “NEW-LABEL” for the drive letter and label you want to use (see step 4). For example, this command renames the drive “C” to “Windows:”
Label C: System
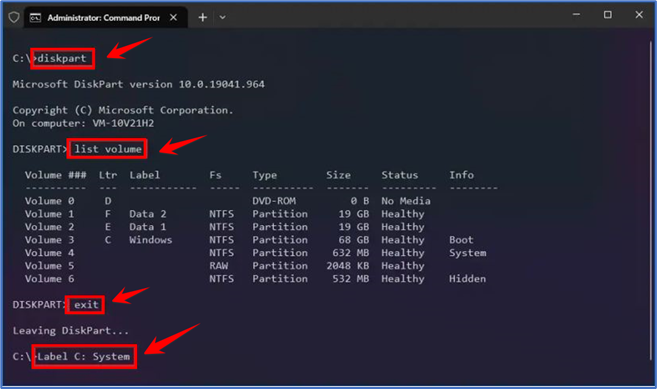
Once you finish the steps, the drive will have its name changed. If you encounter any issues with this command due to the drive being locked, utilize the PowerShell steps as an alternative.