Knowing your computer’s specifications is crucial for various reasons, whether planning an upgrade, troubleshooting issues, or satisfying your curiosity. In this guide, we’ll walk you through the steps to check your PC’s full specifications on Windows 10. Fortunately, Windows 10 provides several built-in methods to access this information efficiently.

Step 1: Using the System Information Tool
- Press the Windows key on your keyboard or click the Windows icon in the taskbar to open the Start Menu.

- Type “System Information” in the search bar and select the corresponding result from the list.
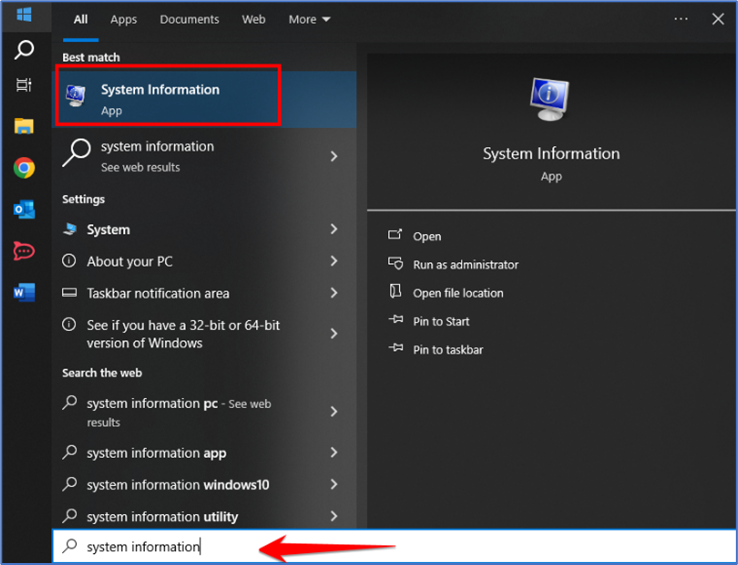
- The System Information window will open. Here, you’ll find a detailed overview of your PC’s specifications.
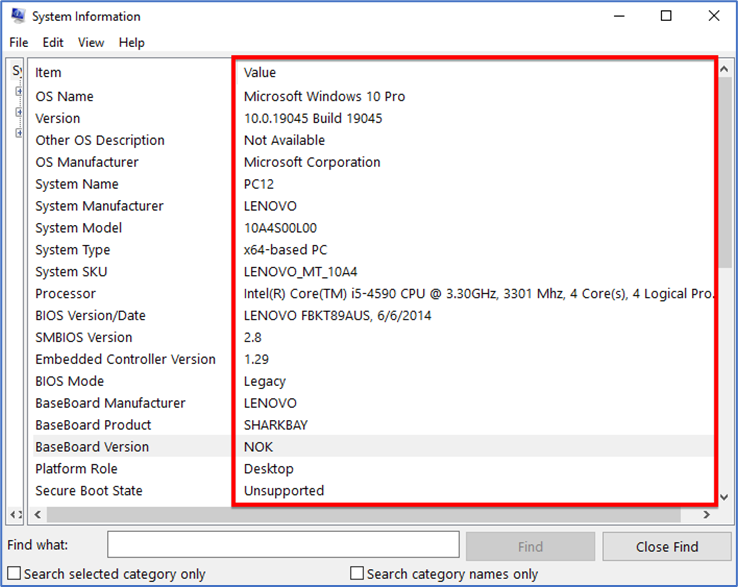
Step 2: Checking Basic Specifications
- In the System Information window, the left-hand pane contains various categories like System Summary, Hardware Resources, Components, and Software Environment.
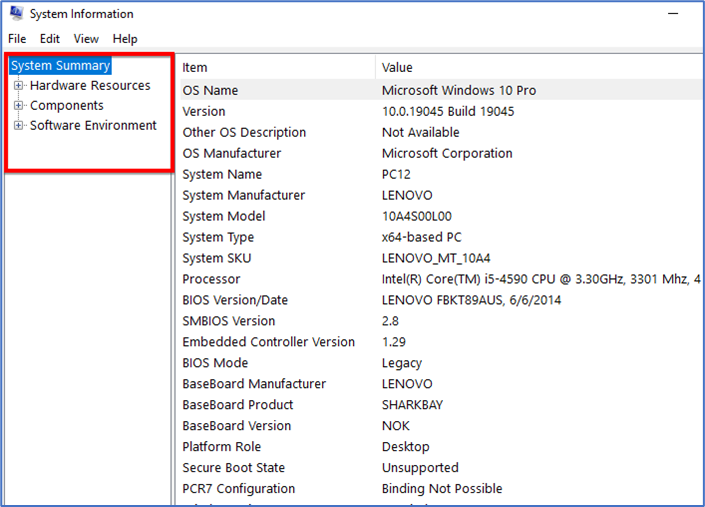
- Click on “System Summary” to view basic information about your computer, including the OS name, system manufacturer, system model, processor, and memory.
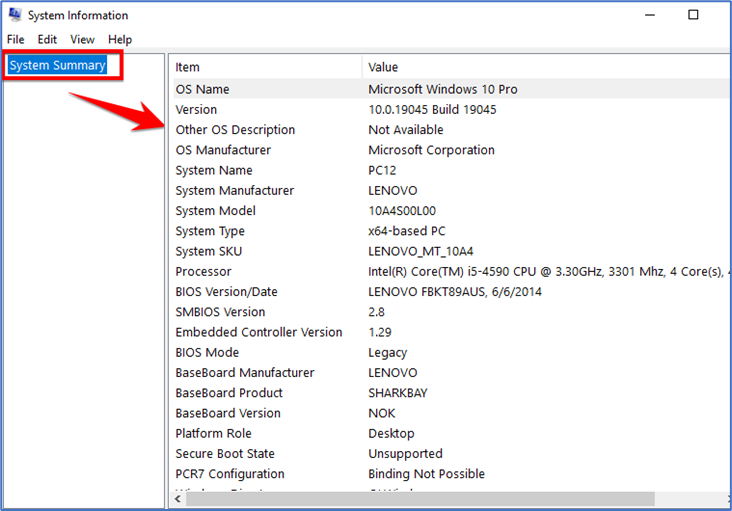
Step 3: Viewing Detailed Hardware Information
- To access more detailed hardware information, click on “Components” in the left-hand pane.
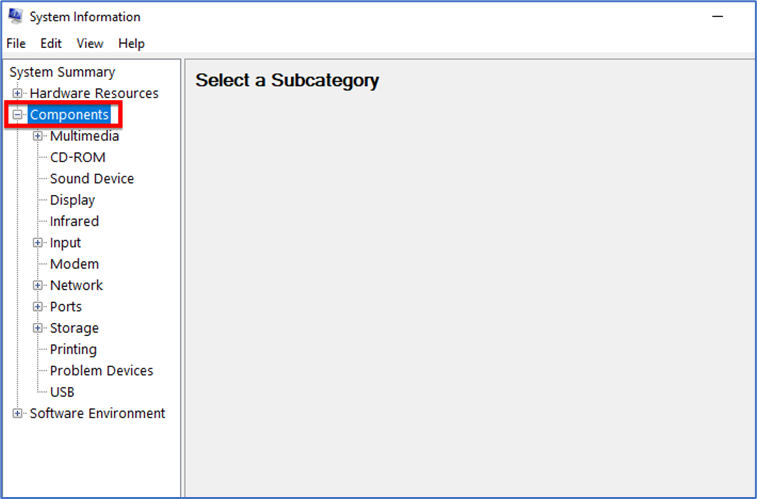
- You’ll find categories like Display, Network, Storage, and more. Click on any of these categories to see hardware-specific details. For instance, clicking on “Display” will show you information about your graphics card and monitor.
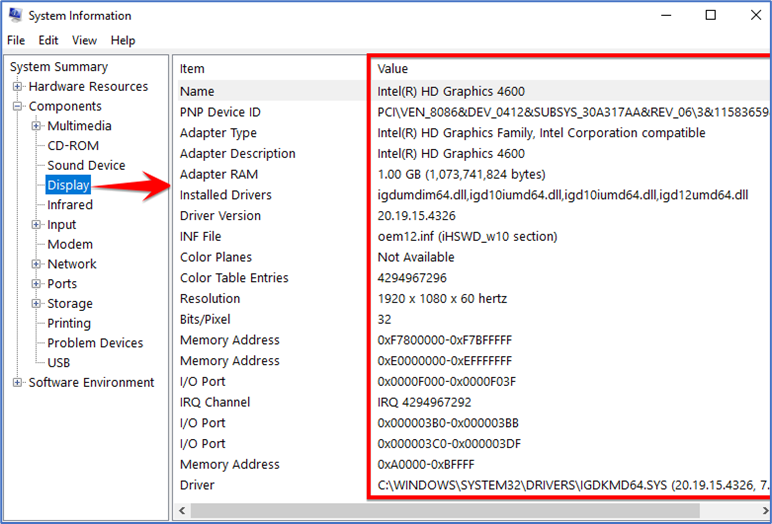
Step 4: Exporting System Information (Optional)
- If you need to share your PC’s specifications with someone else, you can export the information as a text file.
- Go to the “File” menu in the System Information window and select “Export.”
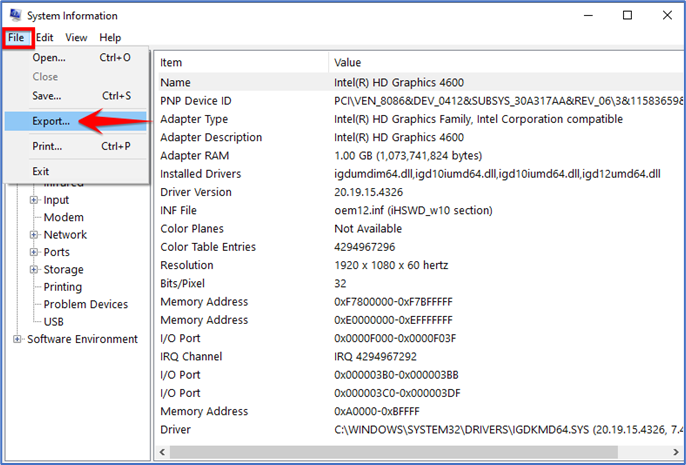
- Choose a location to save the exported file, give it a name, and select the file format (usually “Text” or “NFO”). Click “Save.”
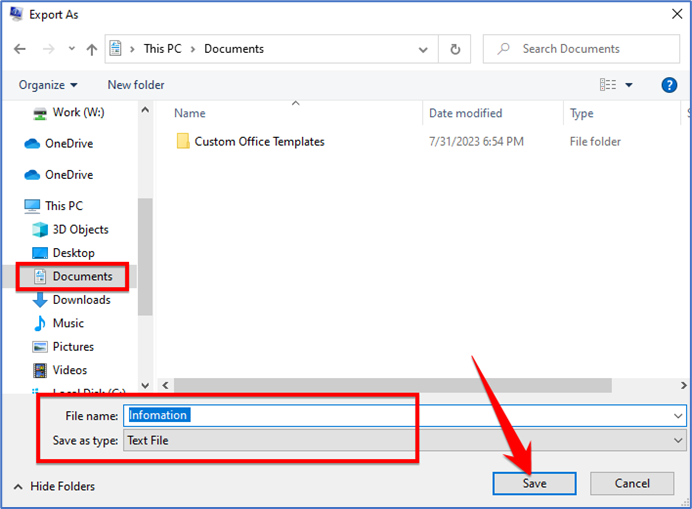
Step 5: Using the DirectX Diagnostic Tool
- Another way to access your PC’s specifications is through the DirectX Diagnostic Tool, which provides information about your hardware components and DirectX settings.
- Press the Windows key + R to open the Run dialog box. Type “dxdiag” and press Enter.
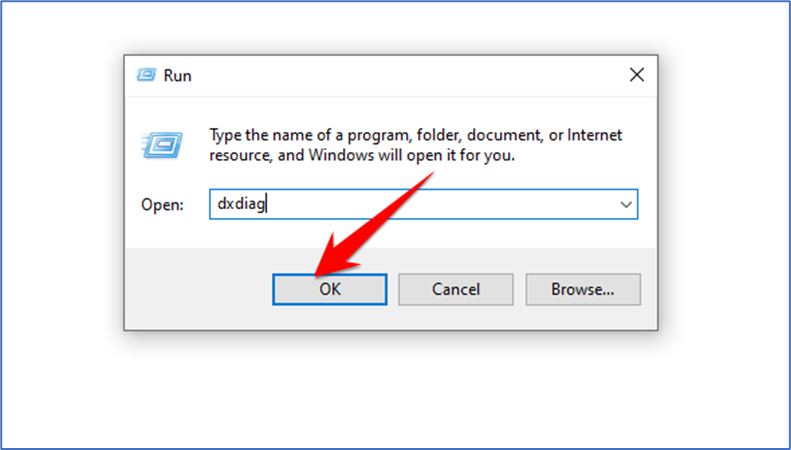
- The DirectX Diagnostic Tool window will open. You’ll find tabs like System, Display, Sound, and Input.
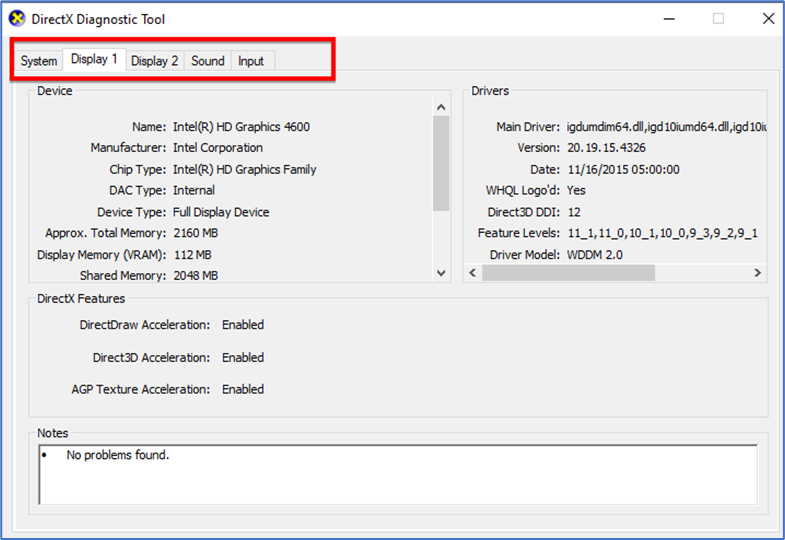
- Click on these tabs to view detailed information about your system’s components.
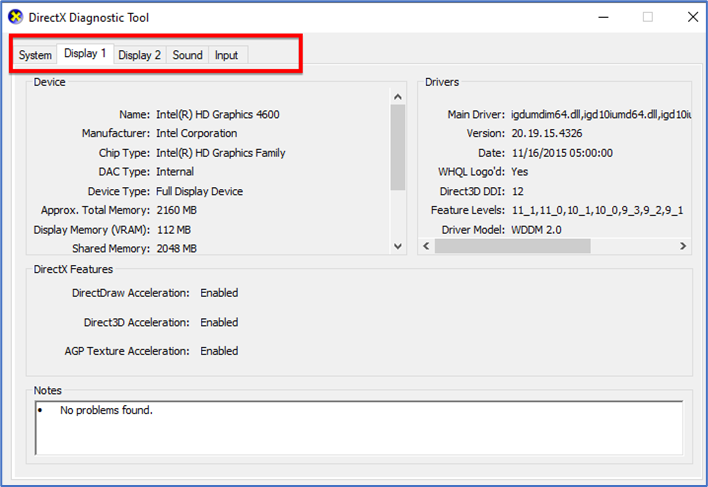
Step 6: Checking Device Manager
- The Device Manager provides a quick overview of your hardware components and their drivers.
- Right-click on the Windows icon in the taskbar and select “Device Manager.”
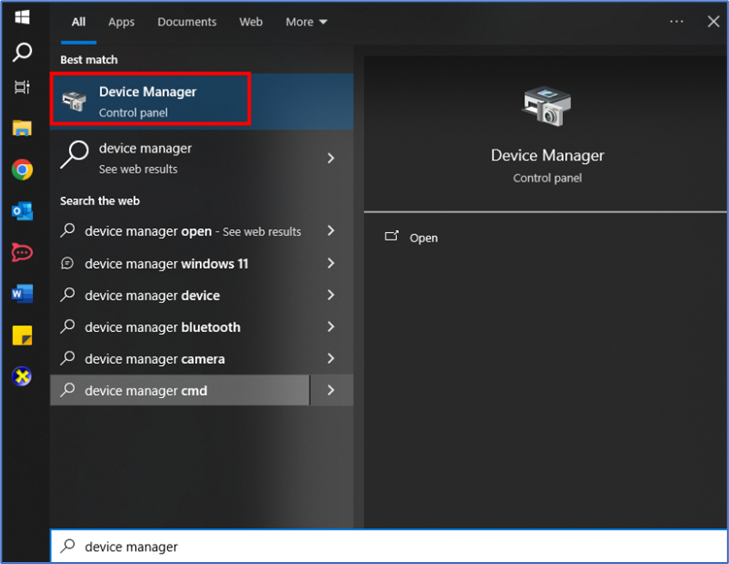
- Expand categories to view different hardware components such as Display Adapters, Processors, Network Adapters, and more.
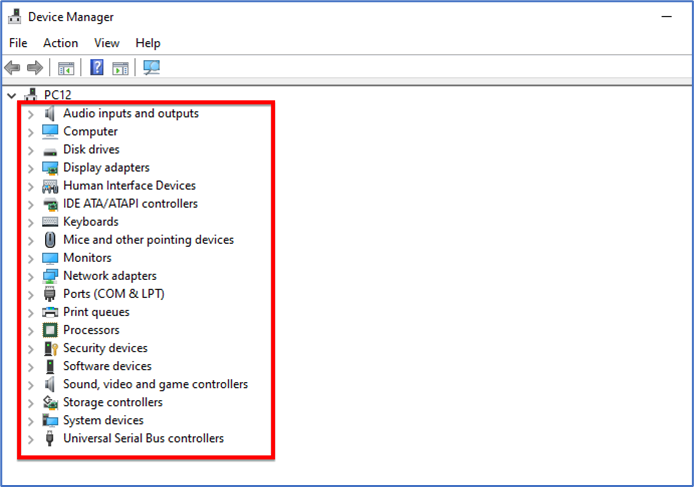
Step 7: Using Command Prompt
- First of all, open Windows search and type in CMD. Then, right-click on the CMD and select “Run as administrator”.
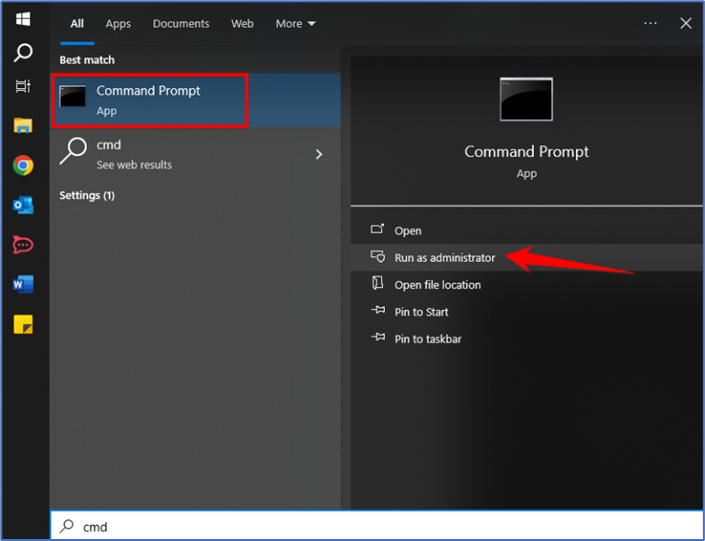
- On the Command Prompt, type in “systeminfo” and hit the Enter button.
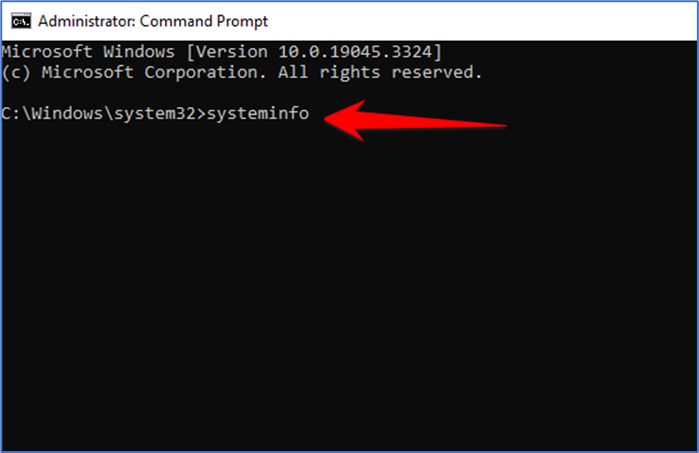
- This will display information on all your installed components.
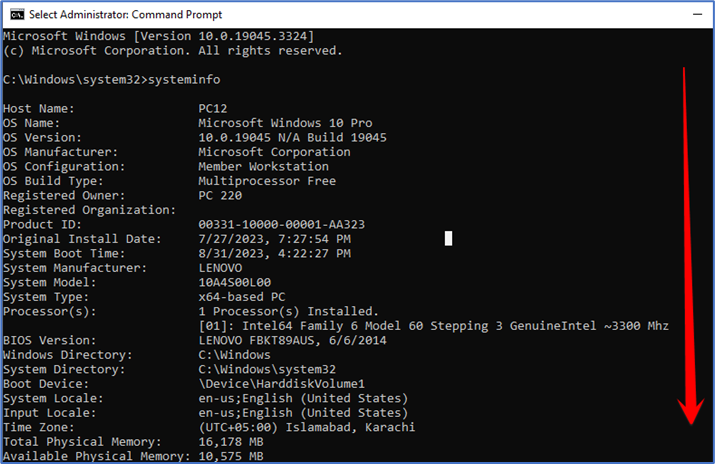
Checking your PC’s full specifications on Windows 10 is a straightforward process that can provide valuable insights into your computer’s hardware and software configuration. Whether you’re planning to upgrade components, troubleshoot issues, or simply want to know more about your system, these steps will help you access the information you need. By utilizing built-in tools like System Information, DirectX Diagnostic Tool, and Device Manager, you can have a comprehensive understanding of your PC’s capabilities and make informed decisions accordingly.
That’s it! You are done.