Microsoft Edge has become a popular web browser among users for its speed, security, and user-friendly interface. One of the standout features of Edge is its support for extensions, which allow users to enhance their browsing experience by adding useful tools and functionalities to the browser. With a wide variety of extensions available in the Microsoft Edge Add-ons store, it’s essential to know how to manage and choose which extensions appear on your Edge toolbar. In this article, we will guide you through the process of selecting the right extensions for your needs.
Identify Your Needs:
Before you start installing extensions, take a moment to consider what you need from your web browser. Are you looking for productivity tools, ad-blockers, language translators, or password managers? Having a clear idea of your requirements will help you choose the most relevant and useful extensions for your Edge toolbar.
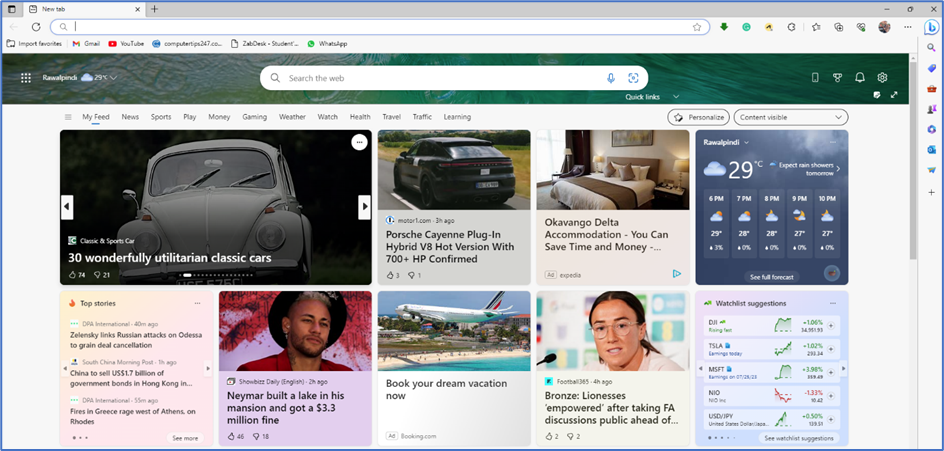
Accessing Microsoft Edge Extensions:
To access extensions on Microsoft Edge, open the browser and click on the three-dot menu located at the top right corner of the window. From the dropdown menu, select “Extensions” to view the list of installed extensions and those available on the Microsoft Edge Add-ons store.
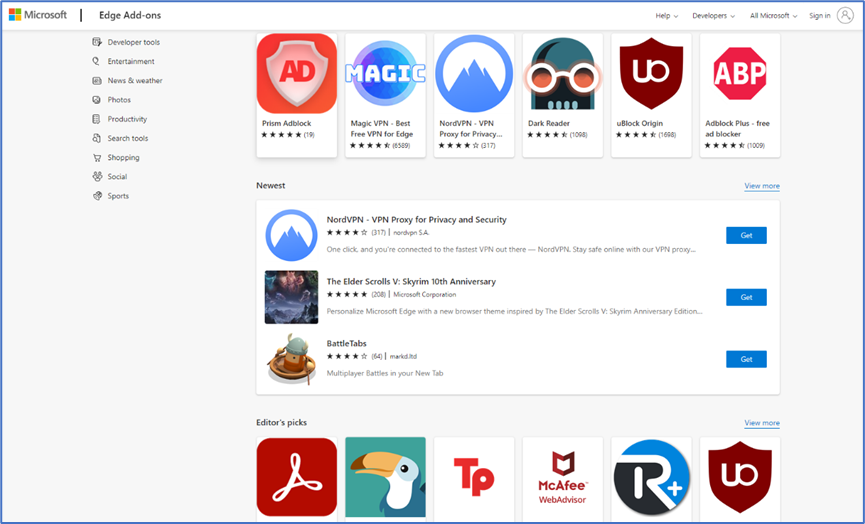
Install the Extensions You Want:
Browse through the available extensions and install the ones that meet your needs. Click on an extension to view more details about it, then click on the “Install” button to add it to your Edge browser.
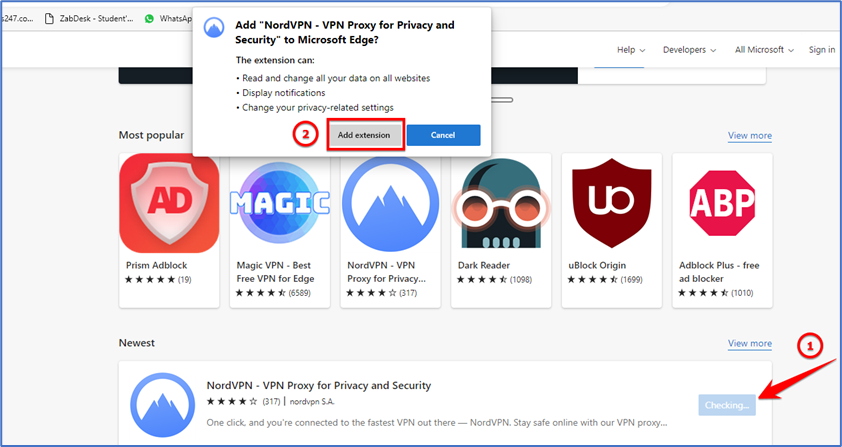
Pin Extensions to the Toolbar:
By default, when you install an extension, it may not appear on the toolbar. To pin an extension to the toolbar, go to the Extensions page (as mentioned in step 2), and find the extension you want to pin. Click on the “Pin to toolbar” option, and the extension icon will now appear on the Edge toolbar for easy access.
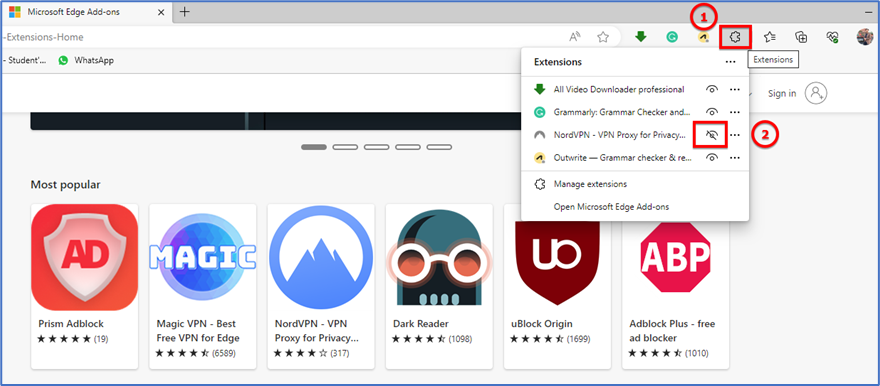
Unpin or Remove Unwanted Extensions:
Over time, you might find that some extensions are no longer useful or are taking up too much space on the toolbar. To unpin an extension, right-click on its icon on the toolbar and select “Unpin from the toolbar.” If you want to remove an extension entirely, go to the Extensions page, find the extension you wish to remove, and click on “Remove.”
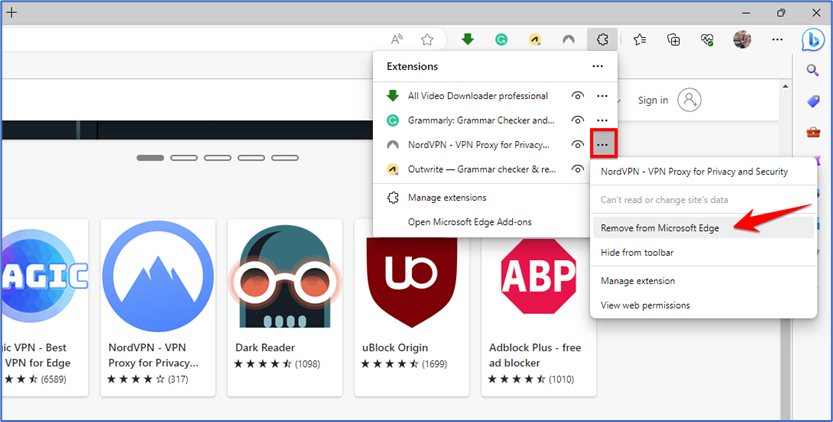
Enable or Disable Extensions:
Some extensions may be essential for certain tasks but not required for everyday browsing. You can enable or disable extensions according to your needs without removing them entirely. To do this, go to the Extensions page (as mentioned in Step 2), find the extension you want to enable or disable and use the toggle switch next to it.
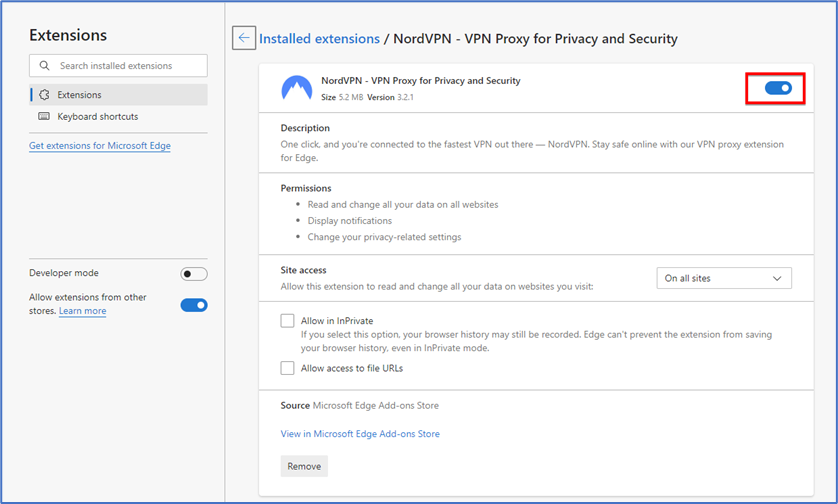
Experiment and Customize:
The beauty of Microsoft Edge extensions is the ability to experiment and customize your browsing experience. Don’t hesitate to try out different extensions, and regularly review which ones are most beneficial to you. Customizing your extensions can significantly enhance your productivity and enjoyment while using the browser.
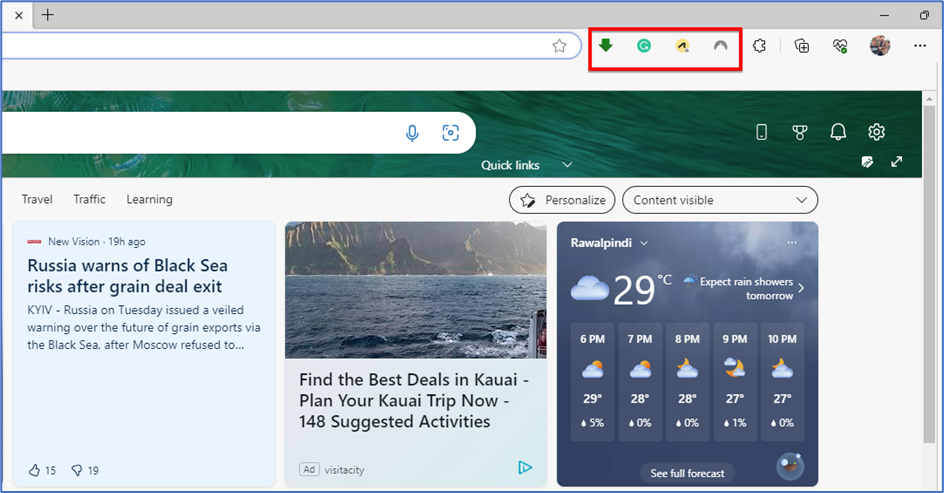
choosing the right extensions for your Edge toolbar is a matter of understanding your needs and being willing to explore the vast array of options available. By following the steps outlined in this article, you can create a personalized and efficient browsing experience tailored to your preferences, making Microsoft Edge an indispensable tool in your digital toolkit