The Windows clipboard history is a valuable tool for reviewing anything you recently copied and pasted. Operating systems such as Windows employ the clipboard to help save previously copied text and pictures, and the clipboard history stores anything you’ve been dealing with recently. The clipboard history features only work if it has been enabled from the settings.
First, open the “Start menu” and click the settings button.
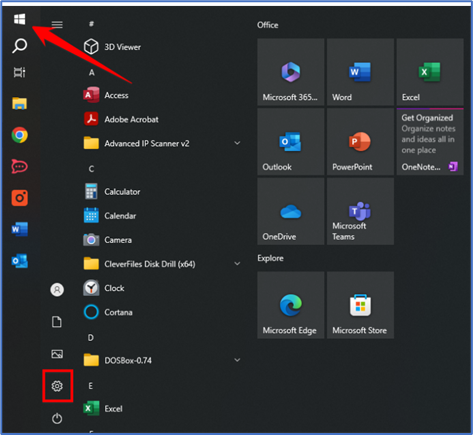
In settings, click on “System”.
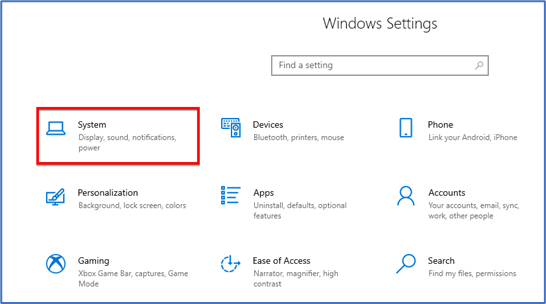
On the left panel, click on the Clipboard button.
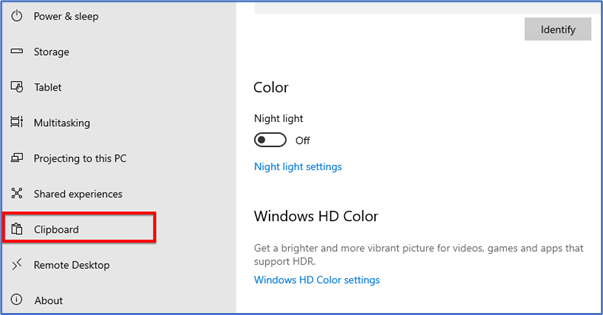
Now enable the button “On” under the Clipboard history.
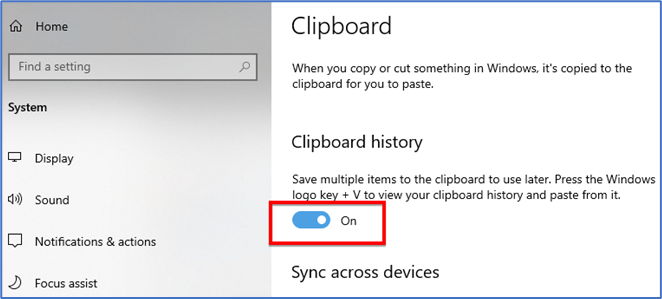
When Clipboard history is enabled, pressing Windows+V will bring up a small window that lists the most recent items you have copied to the Clipboard.
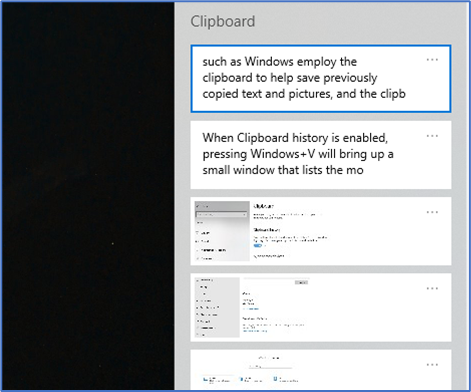
To remove individual items from the Clipboard history, call up the list with Windows+V and then click the three dots (ellipses) beside the item you’d like to delete.
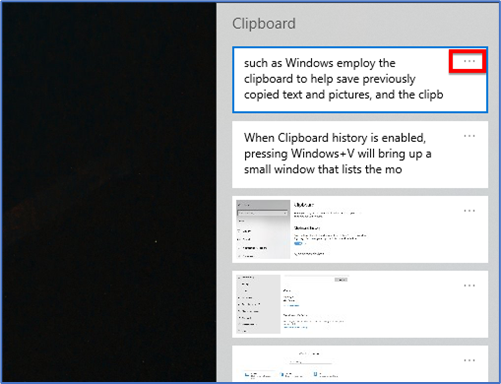
A small menu will pop up. Click “Delete” and the item will be removed from the list.

To clear the entire Clipboard history, click any set of three dots (ellipses) in the list and a menu will pop up. Select “Clear All.”
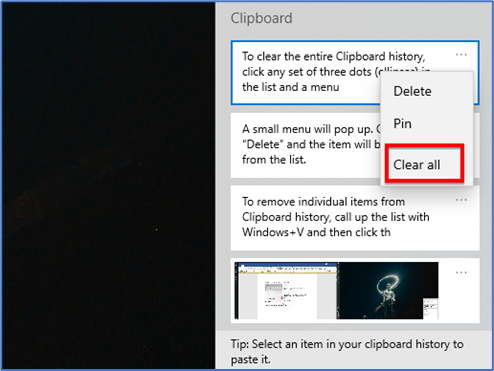
If you’re running an old version of Windows 10, then the steps are nearly identical, but the interface has changed slightly. When enabled, if you press Windows+V, you will see a small pop-up window that contains a list of the most recent items you have copied.
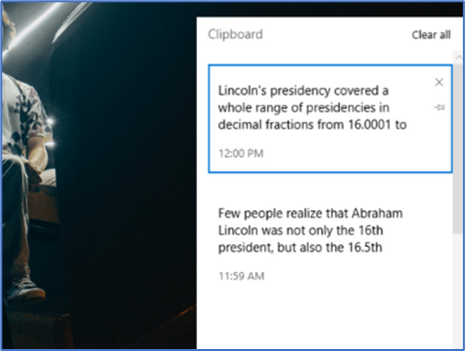
To remove individual items from the Clipboard history, call up the list with Windows+V, then click the small “X” beside any item on the list.
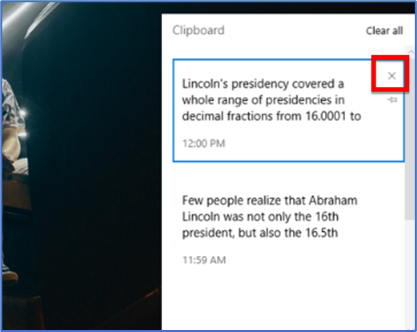
Now, to remove the entire contents of the Clipboard history list, just click “Clear All” in the window’s upper-right corner.
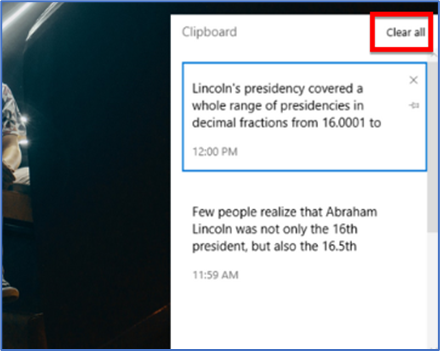
If any items remain on the list after you click “Clear All,” then they are likely pinned in place. Click the small pushpin icon beside the remaining items on the list and click “Clear All” again.
Another Way to Clear All Clipboard Data
You can also clear your clipboard data from Windows. Just click on the settings button from the start menu.
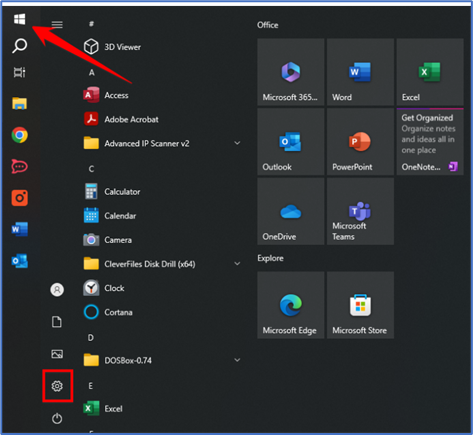
Then click on “System.
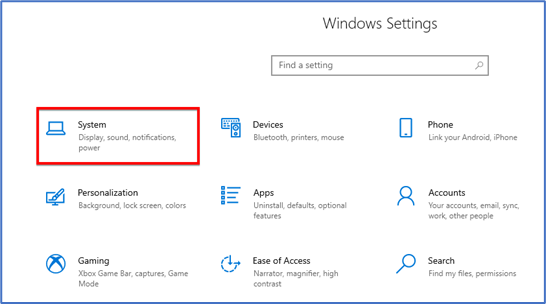
On the left panel, click on the Clipboard button.
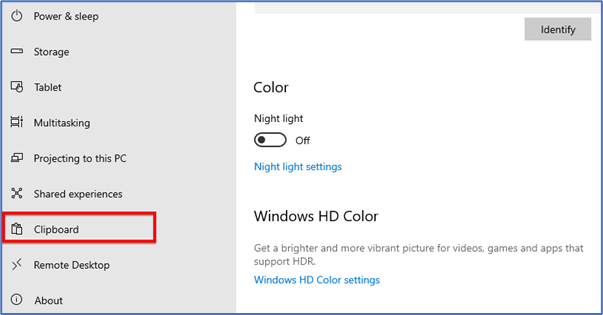
Now you can see locate the “Clear Clipboard Data” section. Click the “Clear” button, and the clipboard will be erased.
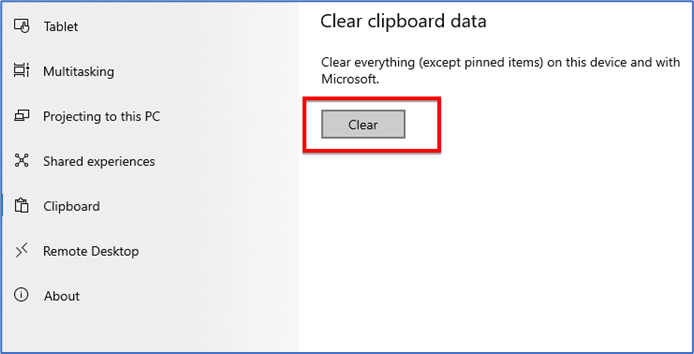
For the disabled, you can repeat the same steps that you can do for enable.
That’s it!!