The Microsoft Store in Windows 10 is your gateway to a world of apps, games, and digital content. Sometimes, you might encounter issues with the Store, such as slow downloads or update problems. One standard solution to these problems is to clear the Microsoft Store cache. This guide will walk you through the steps to do just that.

Microsoft Store Using Windows 10 Settings
- First, click the Windows 10 Start button and select Settings.
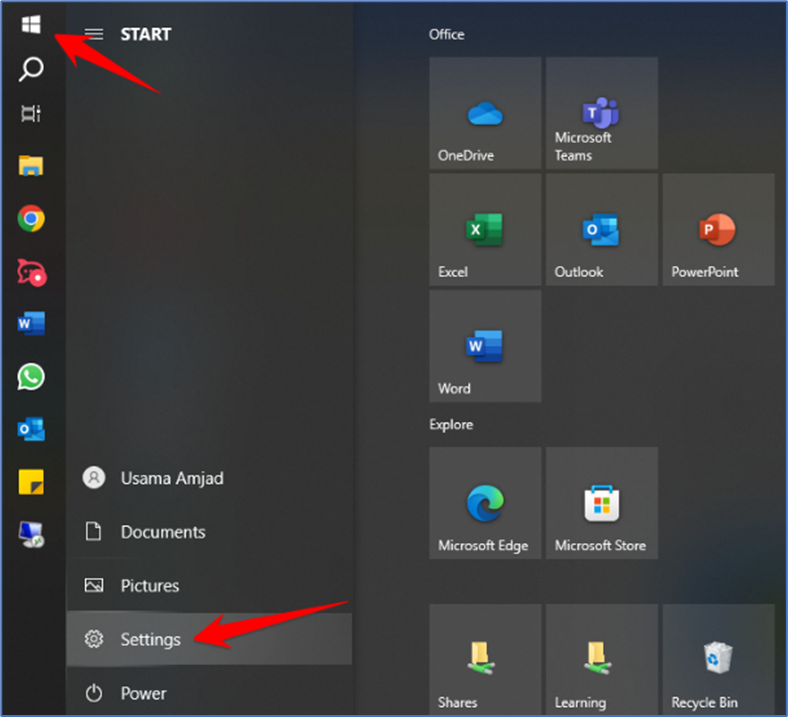
- On the Settings app, click on the Apps below.
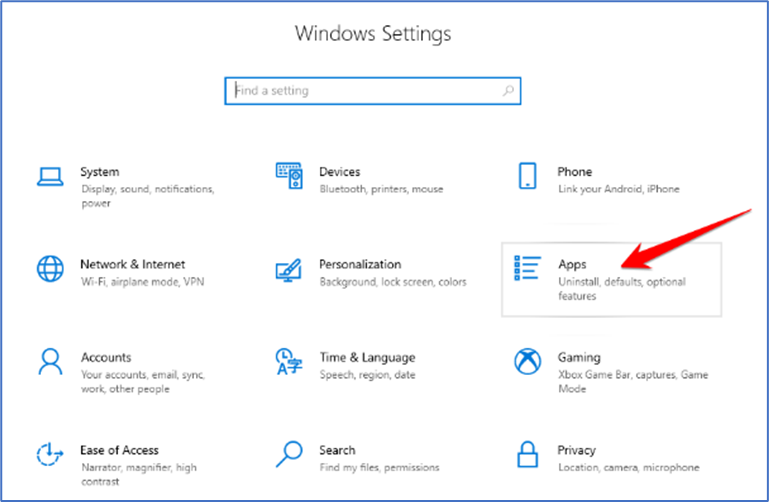
- Click the Apps & Features tile on the right, as shown in the screenshot below.
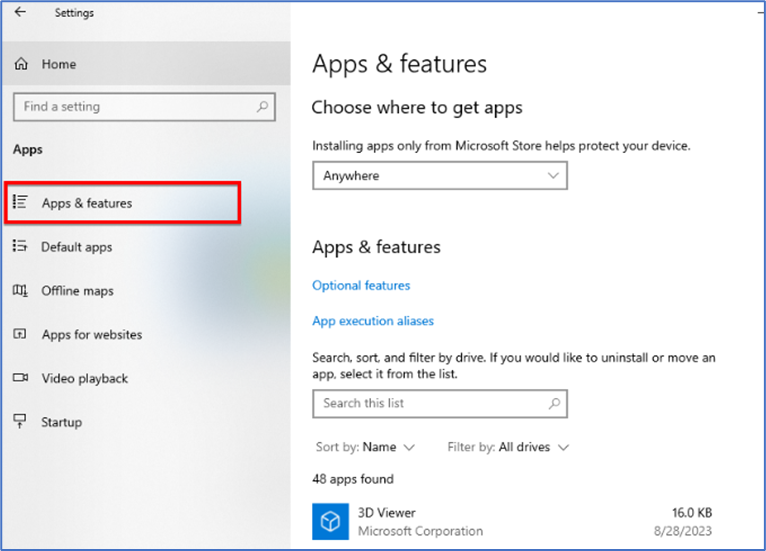
- Under the Apps & Features page, click on the Microsoft Store and select Advanced options.
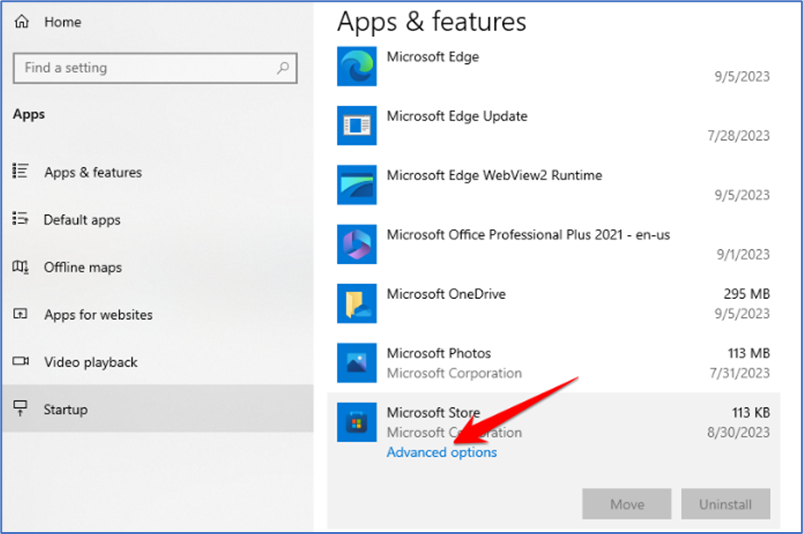
- On the next screen, click on the Reset button as shown below
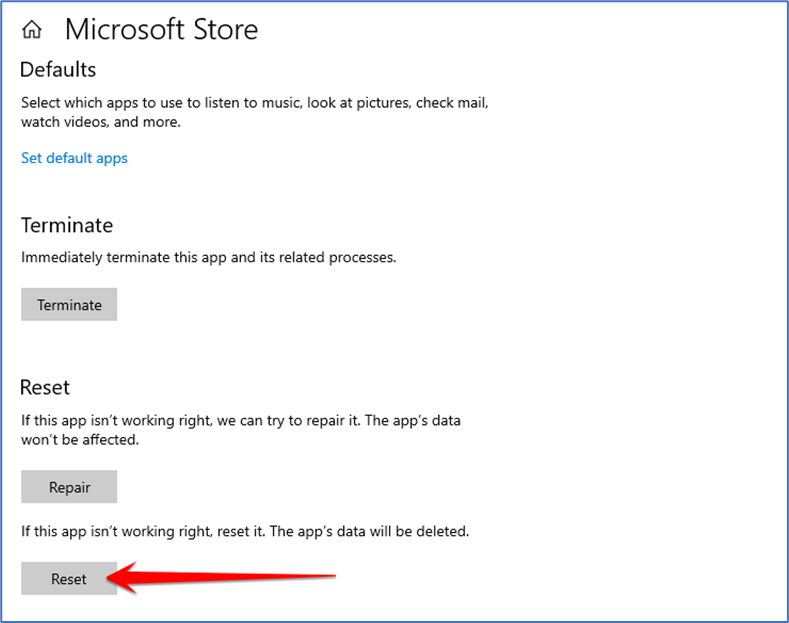
- On the confirmation prompt, click on the Reset button again.

That’s it! You are done. This will clear and reset the Microsoft Store cache in Windows 10
Clear Microsoft Store Cache via CMD
- First, open Windows 10 Search and type in Command Prompt. Right-click on the Command Prompt and select Run as administrator.
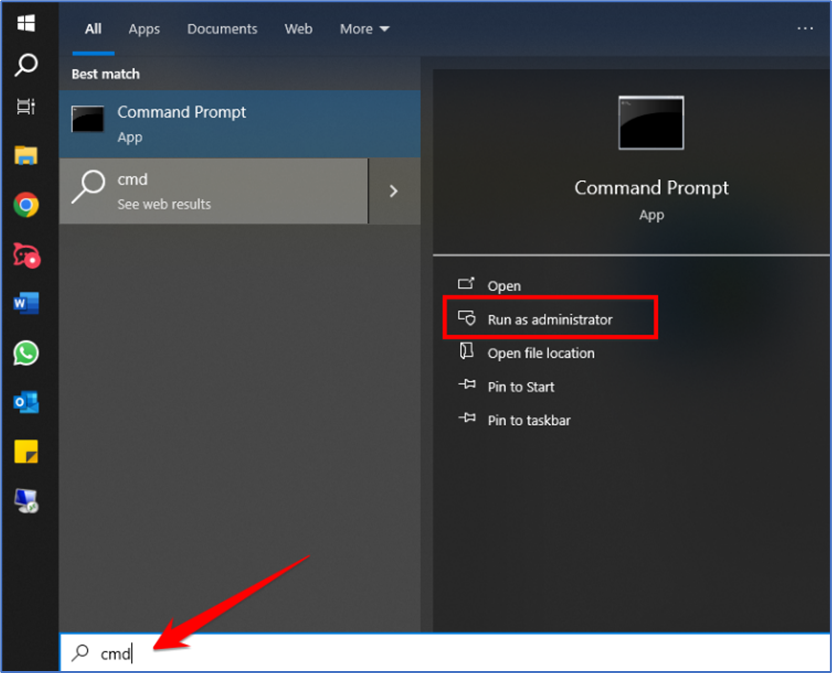
- On the Command Prompt, enter WSReset.exe and hit the Enter button.

That’s it! You are done. This will reset the Windows Store in Windows 10.
Clear the Microsoft Store Cache from File Explorer
- Open the File Explorer (This PC) on Windows 10.
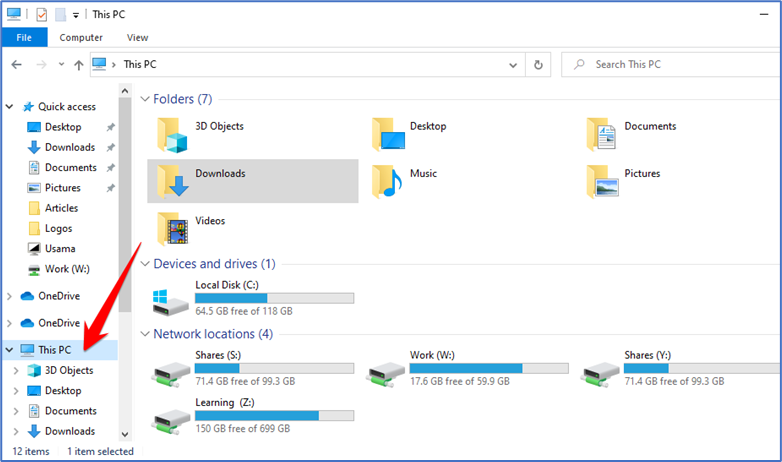
- Now navigate to this path: “C:\Windows\System32”.
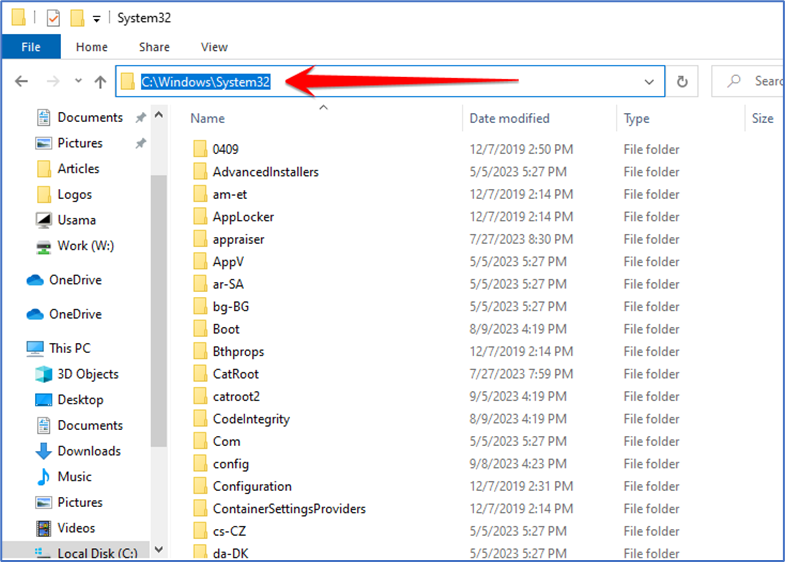
- You will see various files in the System32 folder. Simply double-click on the WSReset executable file.
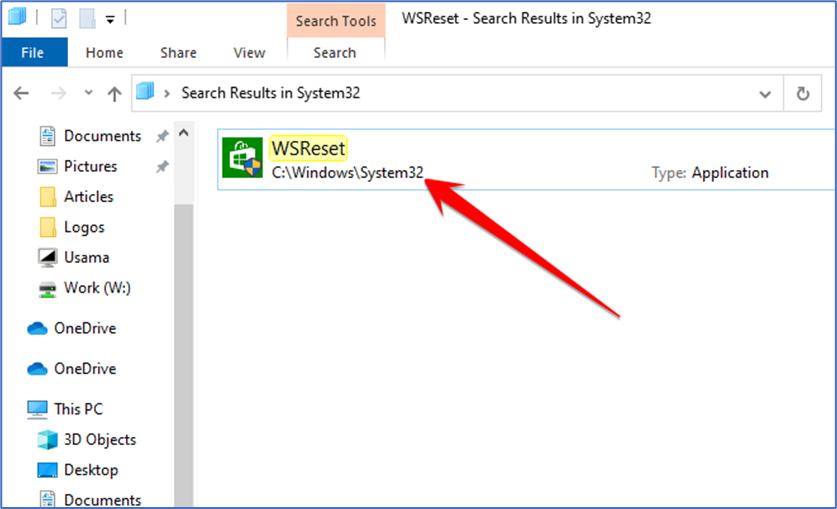
That’s it! This is how you can reset the Microsoft Store in Windows 10 via File Explorer
Clear Microsoft Store Cache with the RUN command
- Press the Windows Key + R button on your keyboard.
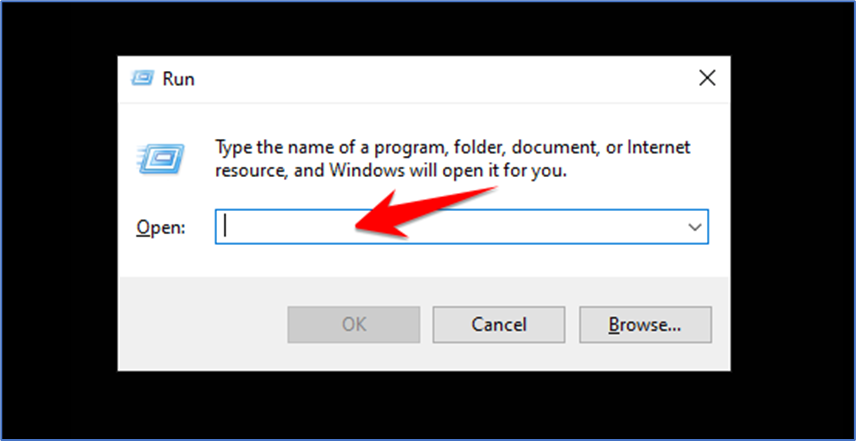
- On the RUN dialog box, type wsreset.exe and press Enter.
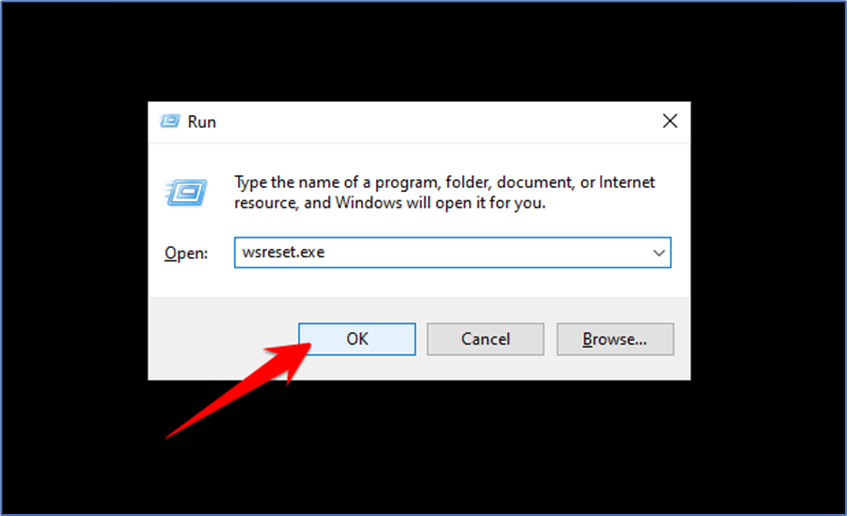
That’s it! This will launch the WSReset.exe stored on the System32 folder and reset the Microsoft Store cache.