When your PC is locked, you will see a lock screen with a clock, date, and a special background image. Here’s how you can change a lock screen wallpaper and customize other elements on the screen.
First, right-click on the desktop screen and select a personalized one.
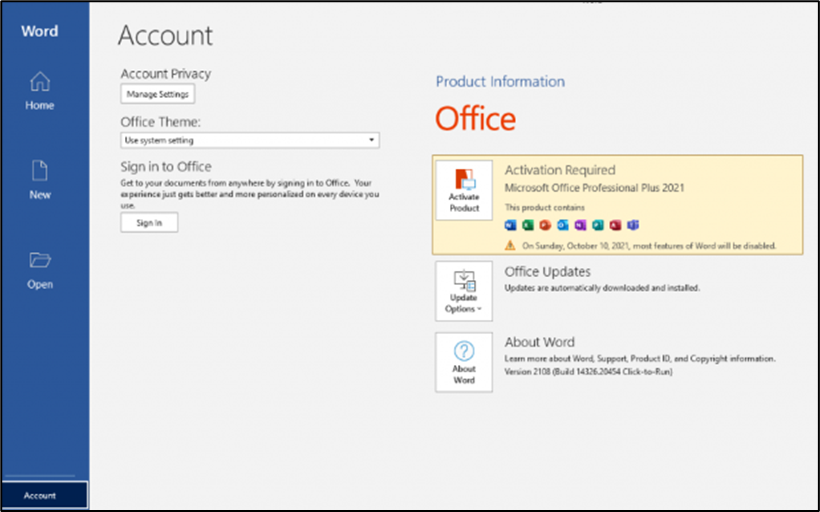
OR Click on the start button from the start menu and then click on the settings button.
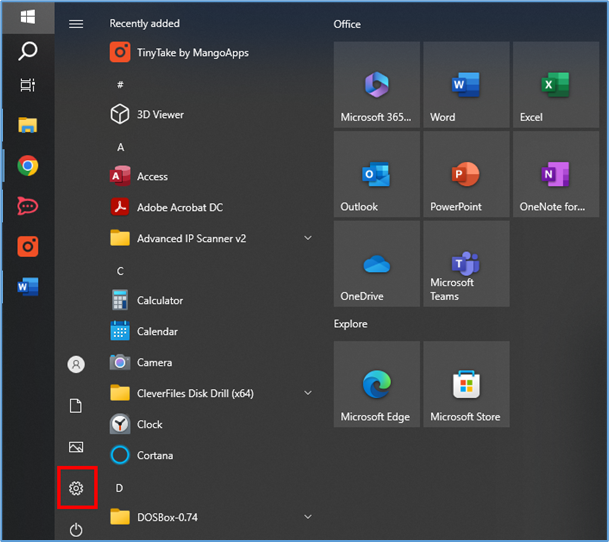
And select personalization from the window.
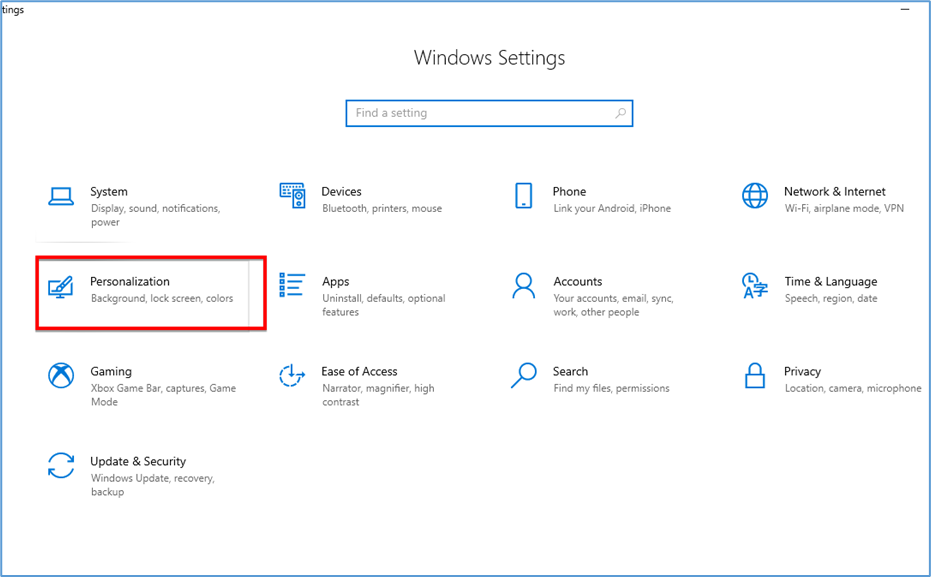
Now click on the Lock screen from the left side panel.
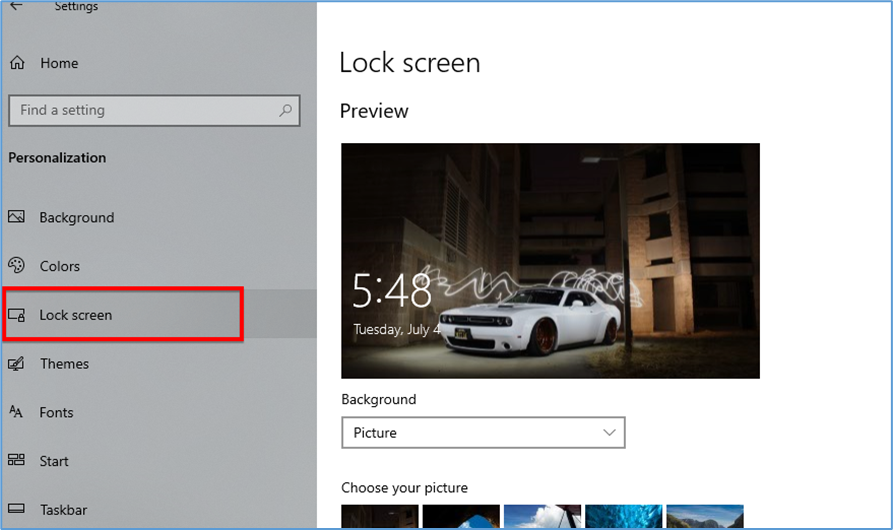
In Lock Screen settings, you have three main options: Personalize Your Lock Screen, which lets you set a custom image or slideshow as your lock screen background, Lock Screen Status, which displays a status widget on the lock screen, and an option that disables the lock screen picture on the sign-in screen.
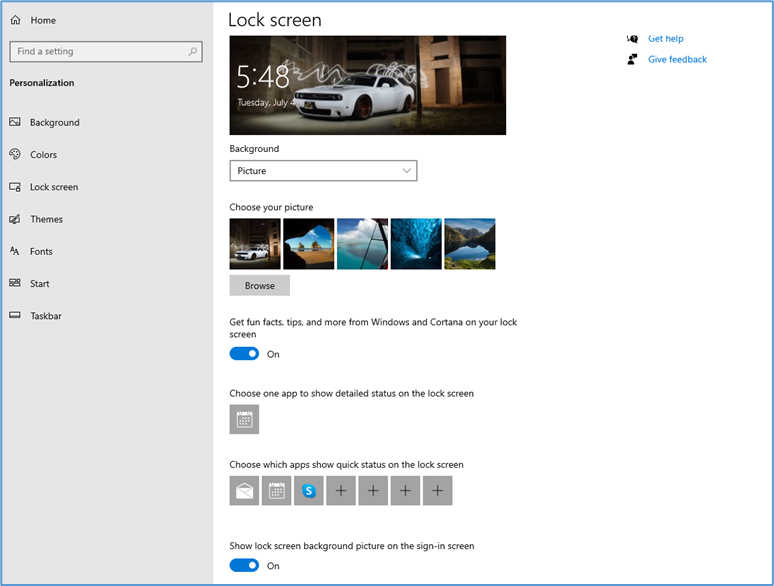
If you select “Slideshow,” you can browse for a folder full of images you’d like to use. Windows will rotate between them automatically over time. If you choose “Picture,” you can select a recent image from the thumbnail list or click “Browse Photos” and choose a custom image yourself.
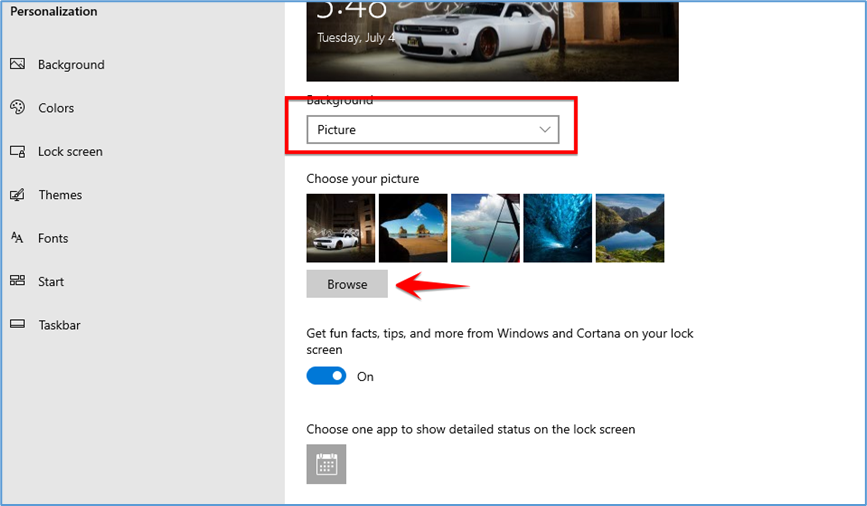
The new window will open from that select a picture and then click on Choose picture button.
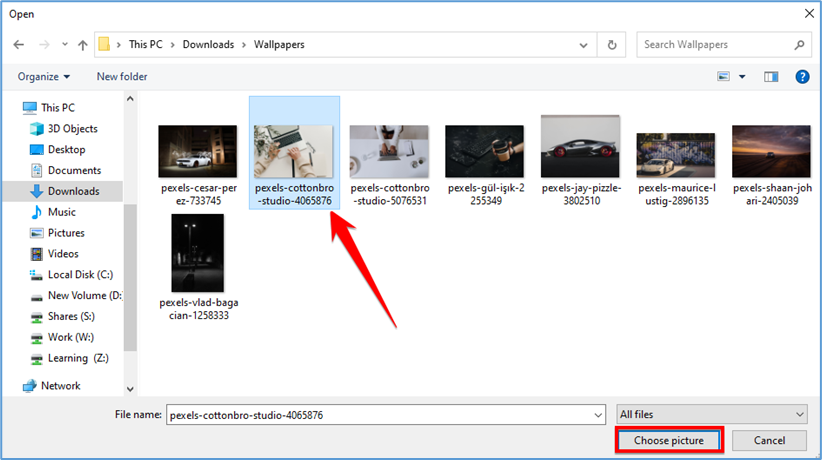
And now your picture is updated to lock screen.
That’s it!!