The RUN command (Windows + R) is a useful feature in Windows 10 that allows users to quickly access various programs, files, and system utilities. However, in certain situations, system administrators or parents may wish to disable this feature to prevent unauthorized access or to restrict certain activities on a shared computer. In this blog post, we will guide you through the steps to disable the RUN command in Windows 10.
Note: Before making any changes to your Windows settings, ensure you have administrative privileges, and create a backup of your data to prevent any unintended consequences.
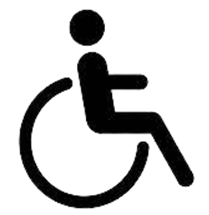
1. Accessing the Group Policy Editor
The Group Policy Editor is a powerful tool that allows you to manage various settings on your Windows computer. To access it, follow these steps:
- Press Windows + R to open the RUN dialog box.
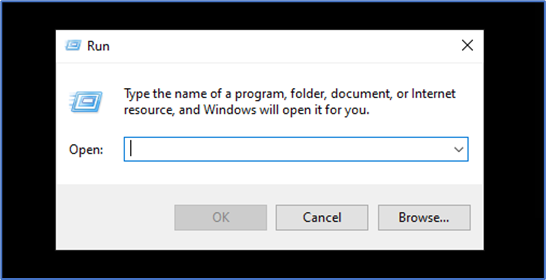
- Type “gpedit.msc” (without quotes) and hit Enter.
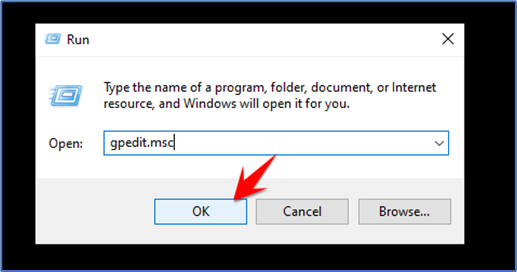
- The Group Policy Editor will open.
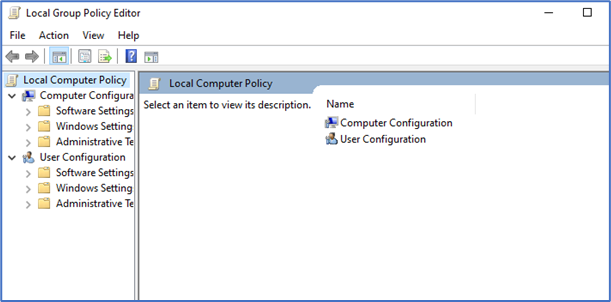
2. Navigating to the “Run” Setting
Once you have the Group Policy Editor open, follow these steps to locate the “Run” setting:
- In the left-hand pane, navigate to “User Configuration” > “Administrative Templates” > “Start Menu and Taskbar.”

3. Disable the RUN Command
Now that you’ve found the “Start Menu and Taskbar” setting, you can disable the RUN command:
- In the right-hand pane, scroll down and find the “Remove Run menu from Start Menu.”
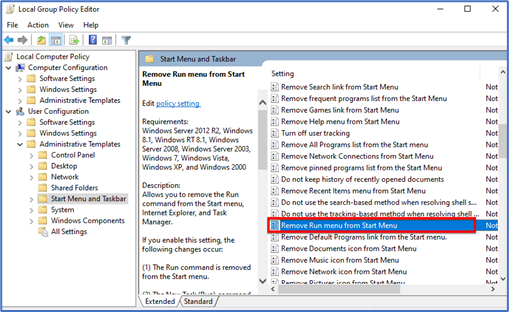
- Double-click on the setting to modify it.
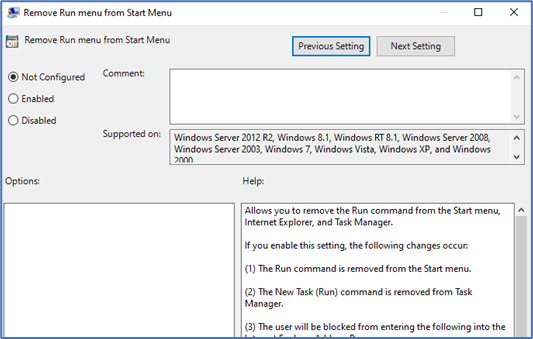
- Select the “Enabled” option.
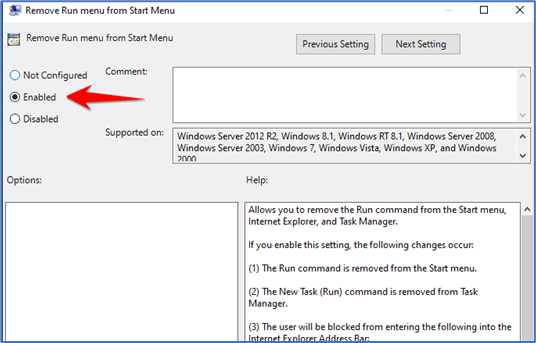
- Click “Apply” and then “OK” to save the changes.
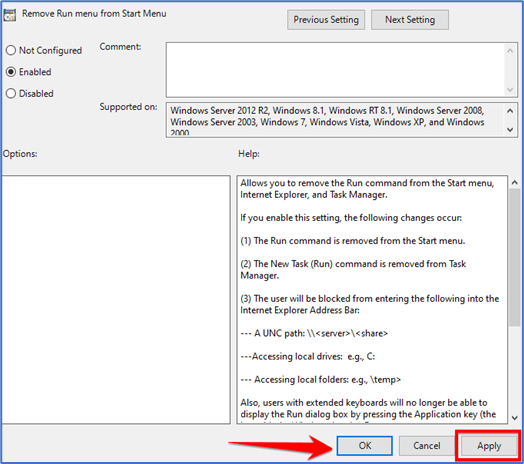
4. Verifying the Changes
To ensure that the changes take effect, you may need to restart your computer or log out and log back in.

5. Re-Enabling the RUN Command (Optional)
If you ever wish to re-enable the RUN command, follow the same steps mentioned above, but in Step 3, select the “Disabled” option or “Not Configured” option.
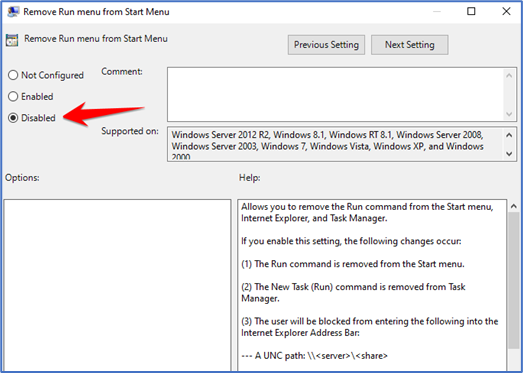
Disabling the RUN command (Windows + R) in Windows 10 can be helpful in certain situations where you want to restrict access to specific system utilities or prevent unauthorized changes on shared computers. By following the steps outlined in this blog post, you can easily disable the RUN command using the Group Policy Editor. However, always exercise caution when making changes to system settings, and remember to create backups before proceeding.