Auto-login allows you to bypass the login screen and directly access your desktop, saving time and effort during startup. Enabling auto login is convenient, but it comes with potential security risks, so use it judiciously.
1. Check User Account Type:
Ensure that you have administrator privileges to enable auto login for your user account.
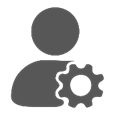
2. Using Netplwiz to Enable Auto Login:
- Press Win + R to open the Run dialog box.
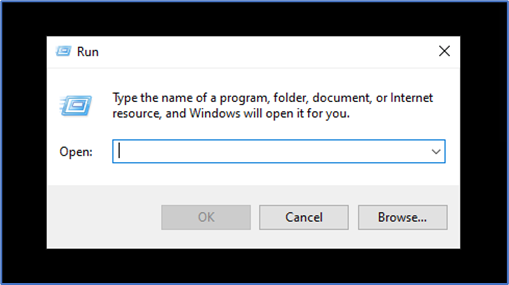
- Type “netplwiz” and click OK to open the “User Accounts” window.
- Uncheck the “Users must enter a user name and password to use this computer” box.
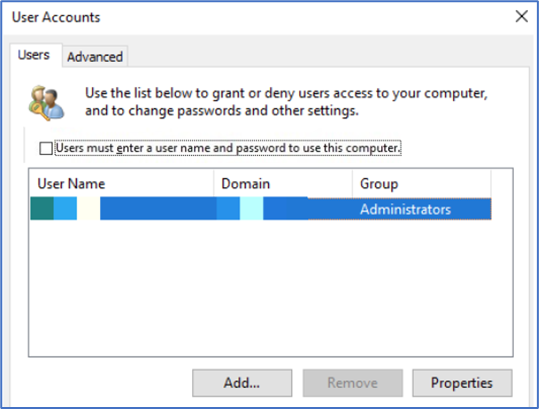
- Select your user account from the list and click “Apply.”
- Enter your password twice and click OK to confirm.
3. Registry Editor Method:
- Press Win + R to open the Run dialog box.
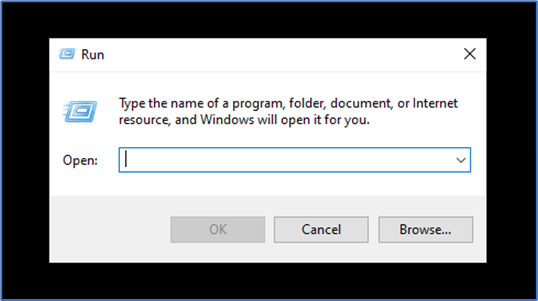
- Type “regedit” and click OK to open the Registry Editor.
- Navigate to “HKEY_LOCAL_MACHINE\SOFTWARE\Microsoft\Windows NT\CurrentVersion\Winlogon” in the left pane.

- Right-click on the Winlogn and select New\DWORD (32 Bit) Value. Name the new value as AutoAdminLogon.
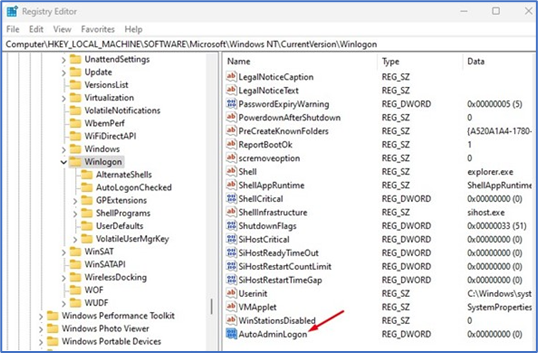
- Set “AutoAdminLogon” to “1” to enable auto login.
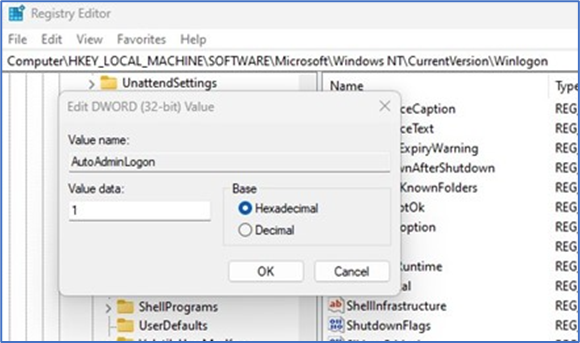
- Now, again, right-click on Winlogon and select New\ String Value. Name the new String Value as DefaultUserName.
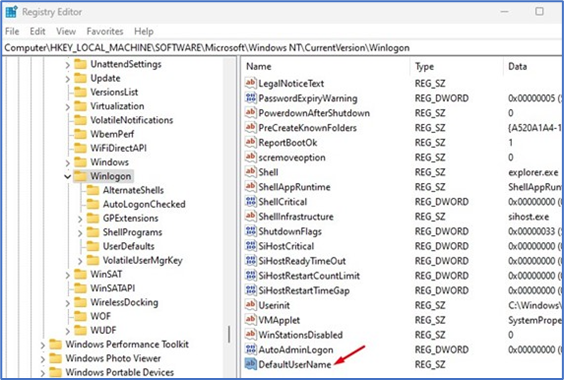
- Now, enter your User Name on the Value data field and click on the Ok button.
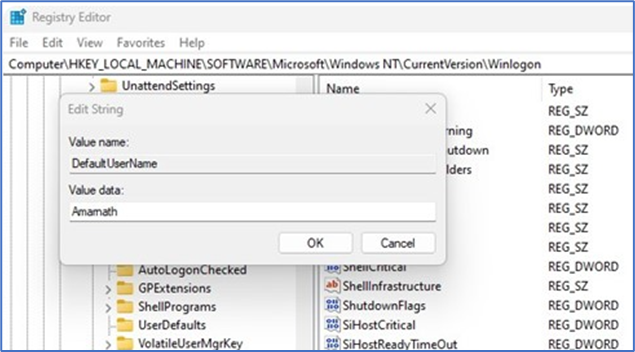
- Now, right-click on the Winlogon and select New/String Value. Name the new String Value as DefaultPassword.
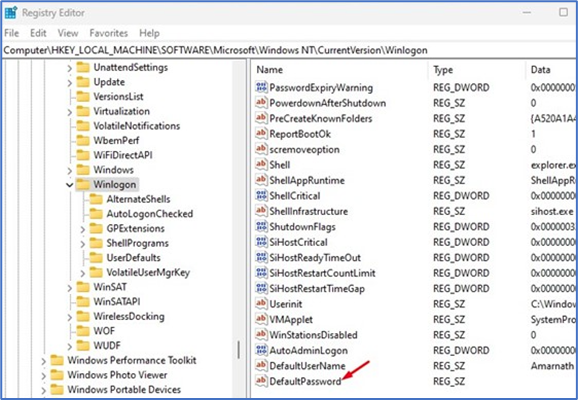
- Double-click on the DefaultPassword and enter your password under the Value Data field. Once done, click on the Ok button
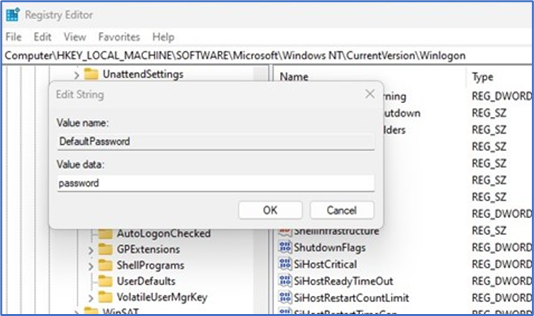
- Restart your computer to apply the changes.
4. Using Command Prompt:
- Open Command Prompt as an administrator.
- Type “control userpasswords2” and press Enter to open the “User Accounts” window.
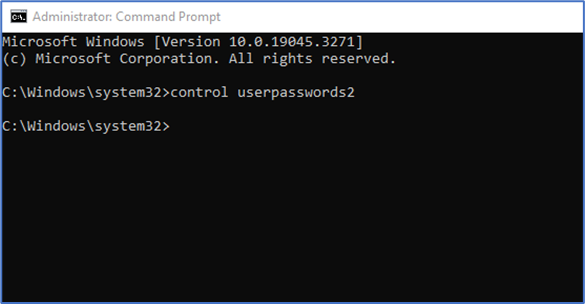
- Uncheck the “Users must enter a user name and password to use this computer” box.
- Select your user account from the list and click “Apply.”
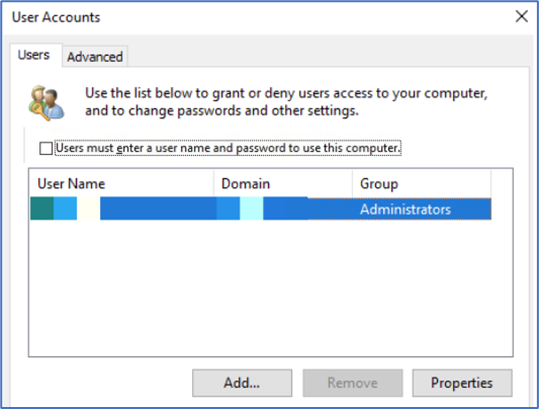
- Enter your password twice and click OK to confirm.
5. Security Considerations:
- Auto-login can pose a security risk, especially on shared or public computers.
- Avoid using auto-login on devices with sensitive or confidential data.
- Always keep your Windows password protected and secure.
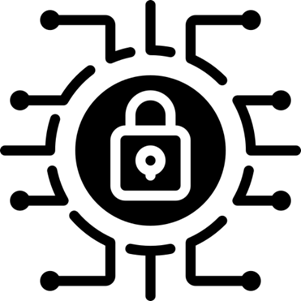
Enabling auto login in Windows 10/11 can save time and streamline the login process. Use this feature responsibly and avoid it on devices that require stringent security measures. Regularly update your password and maintain good security practices to safeguard your system.
That’s it!!