To enable the full-screen mode in the Start menu, use the following steps
First click on the start button and search for Settings then click on it.
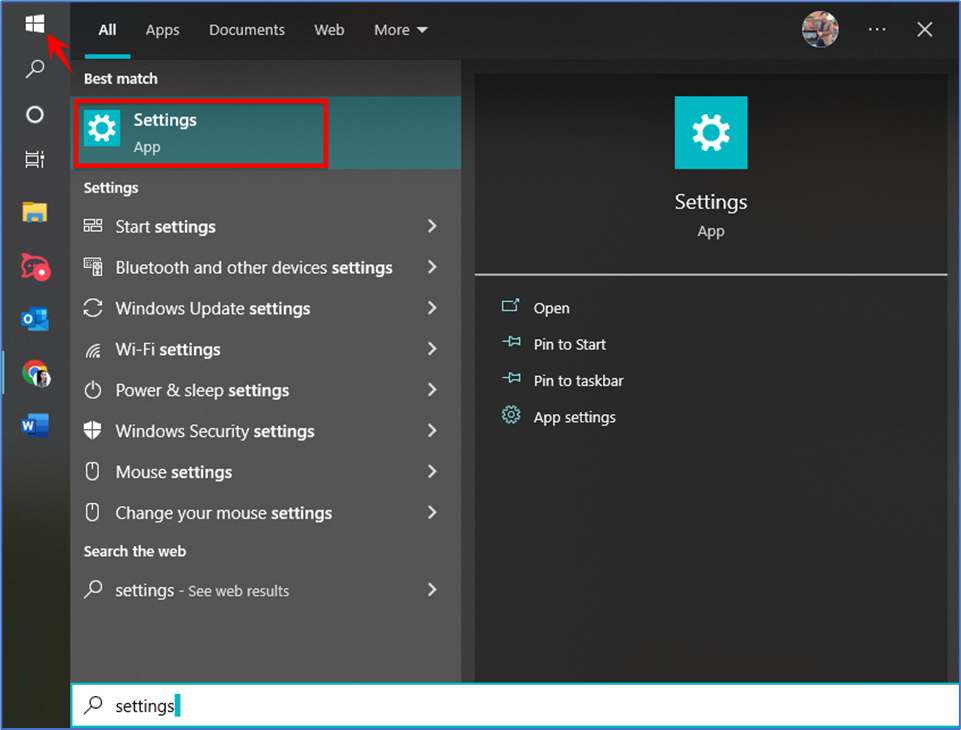
Now click on ‘Personalization’
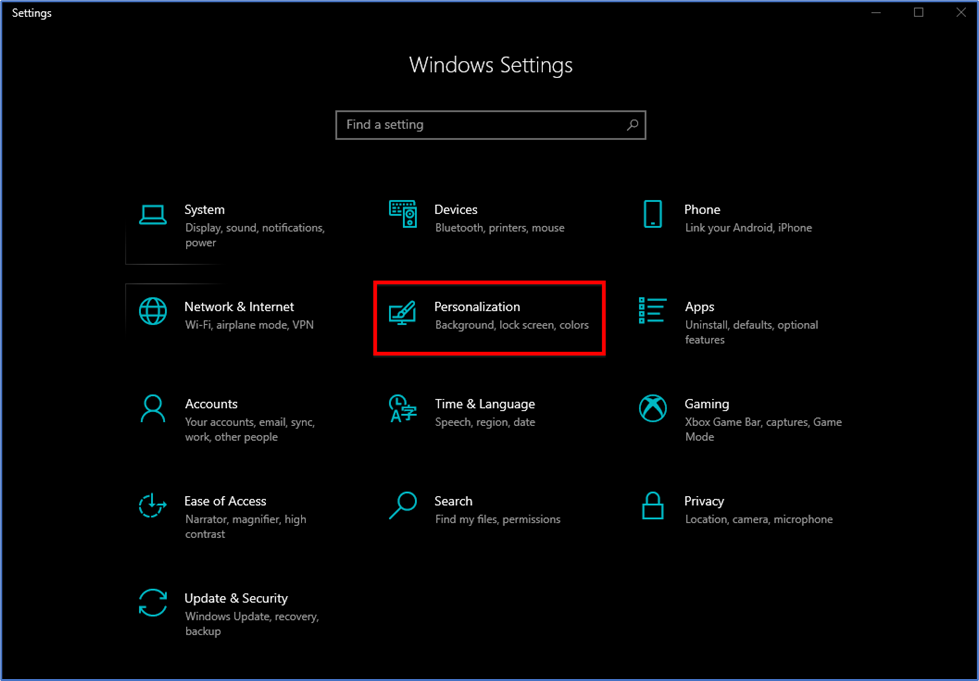
Then click on the ‘start’ now Turn on the Use Start full-screen toggle switch.
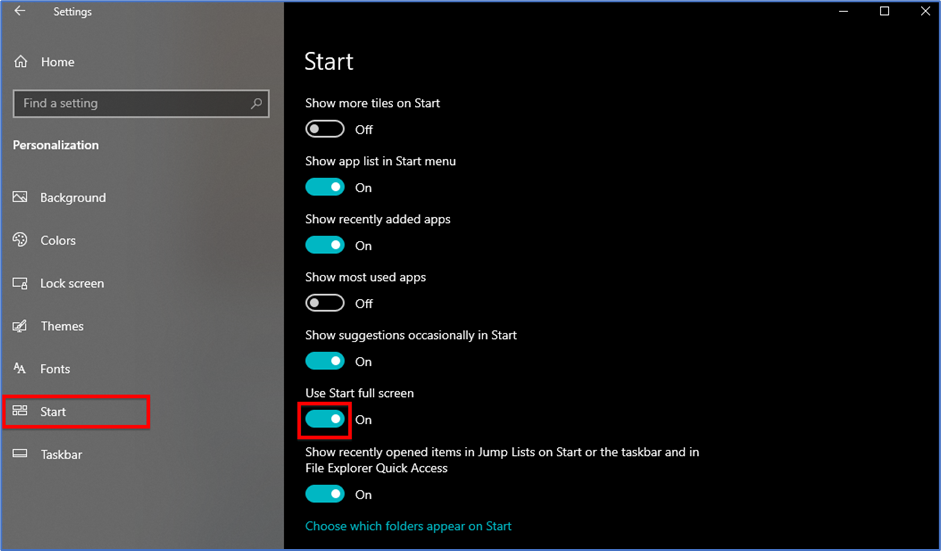
After closing the tab. Click on the start button to see the changes.
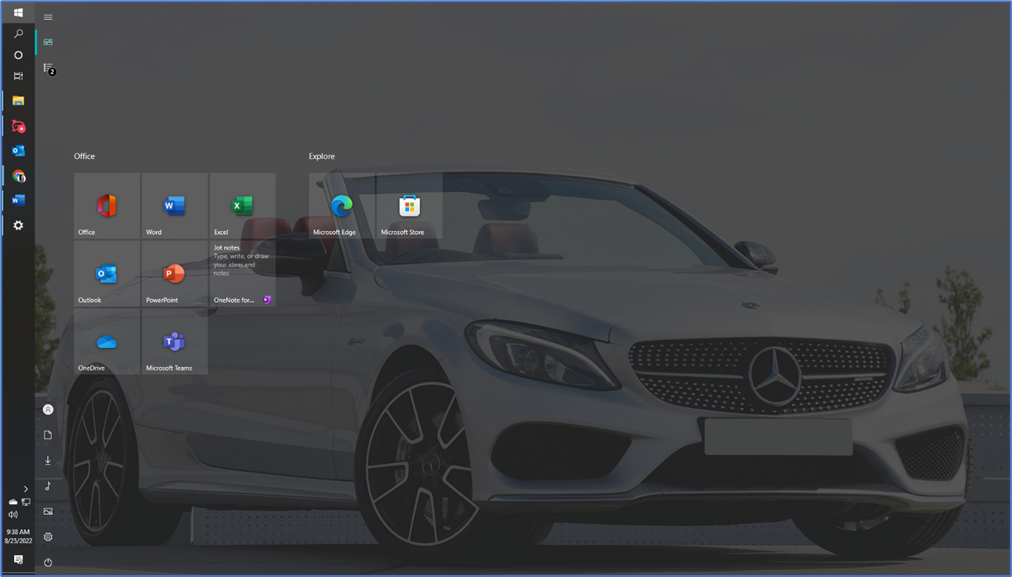
To change the Start menu color on Windows 10, use these steps
Again, open settings, click on personalization, and then click on colors. Here you see the ‘Choose your color’ section click on it.
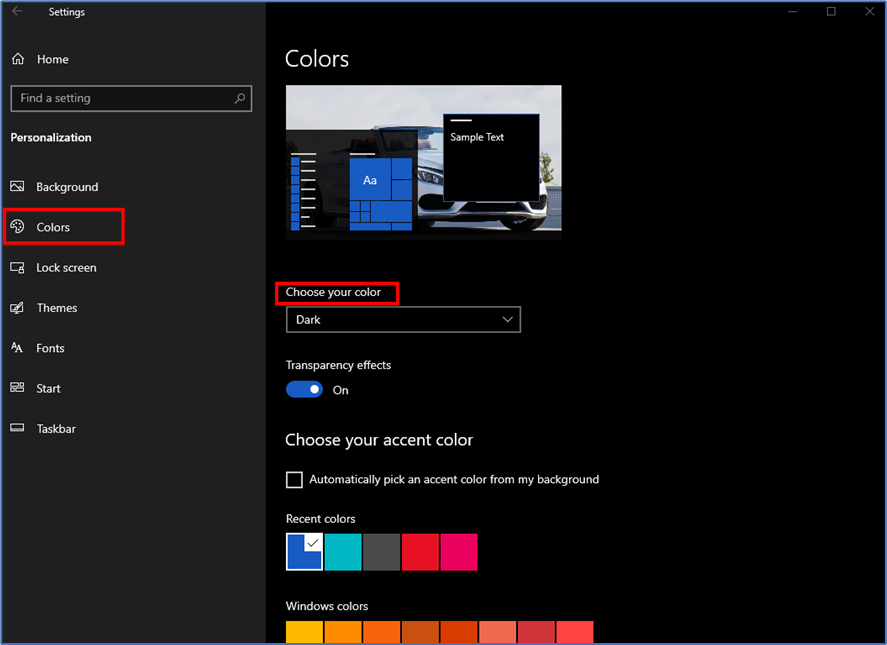
Under the “Choose your color” section, use the drop-down menu and select the Dark or Custom option with the Dark option for the “Choose your default Windows mode” setting.
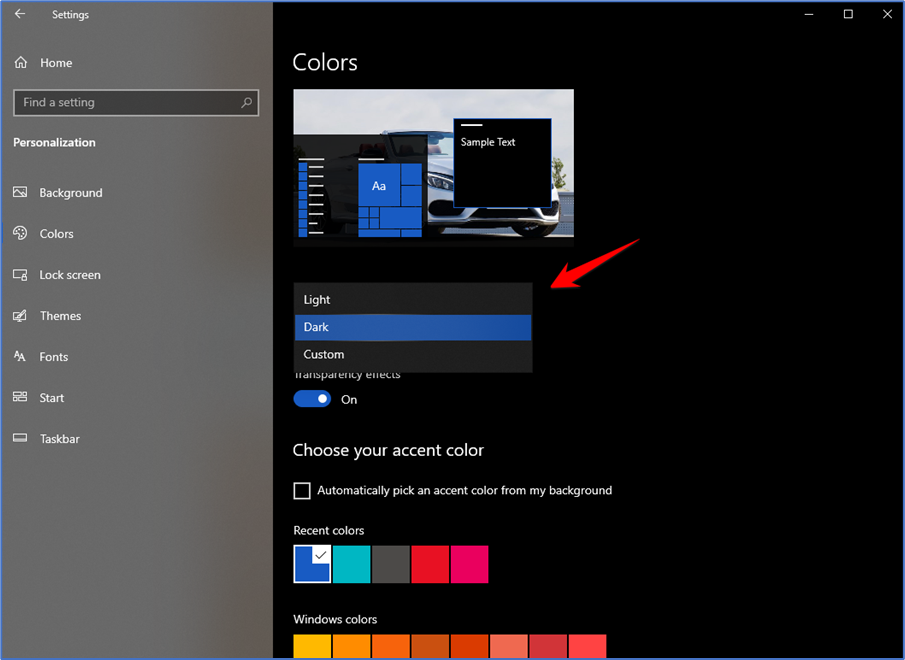
Under the “Show accent color on the following surfaces” section, check the Start, taskbar, and action center options.

Now use the ‘Windows colors’ picker to select the color for the Start menu and other elements. If you want the menu to take the color pattern from the current background, check the Automatically pick an accent color from my background option. Also, if the color you want isn’t on the list, you can create a custom color by clicking the Custom color button.
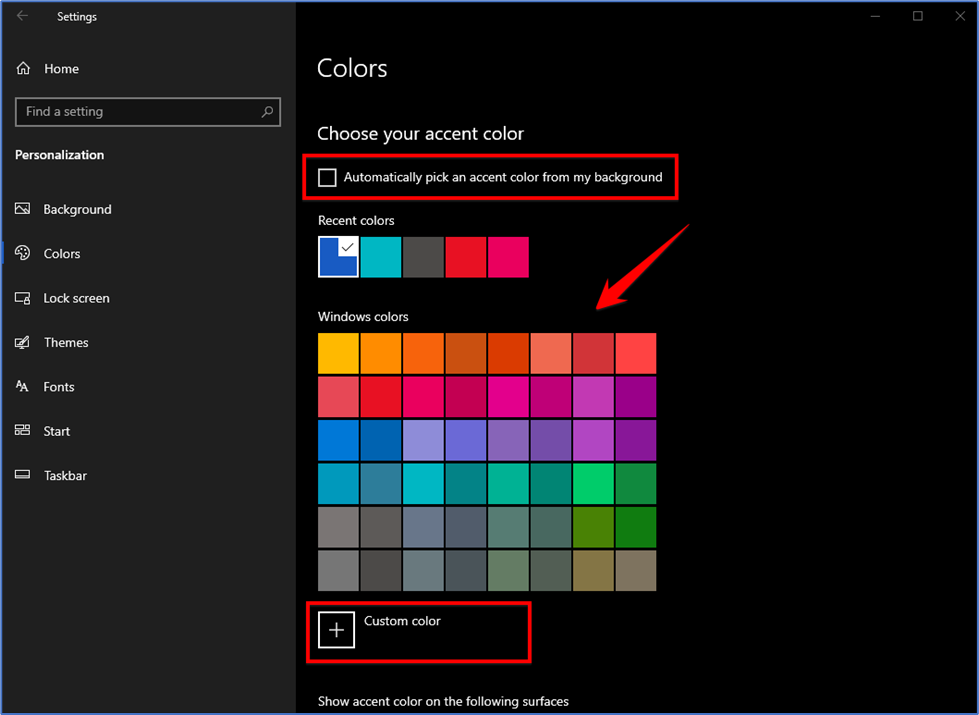
After that conform the color once you complete the steps, the Start menu, as well as the taskbar and action center, will reflect the new color scheme.
