Do you want to find a computer on a network where there are several machines we have one way to do that is to find your PC’s name and then match the name on the network? Here’s how to view your computer’s name using graphical and command line methods in Windows.
Using the Power User Menu:
To use the power user menu, click on your screen and right-click the start menu icon. OR press Windows+X.
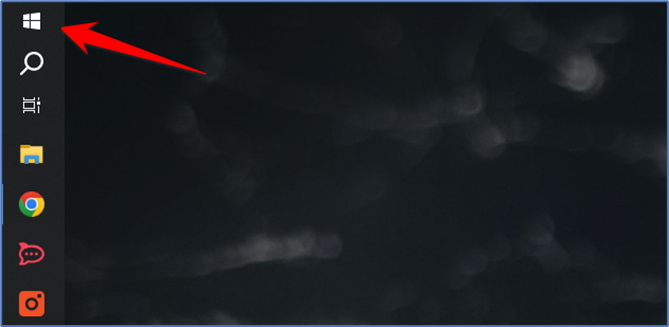
In the power user menu that opens, select “System”.
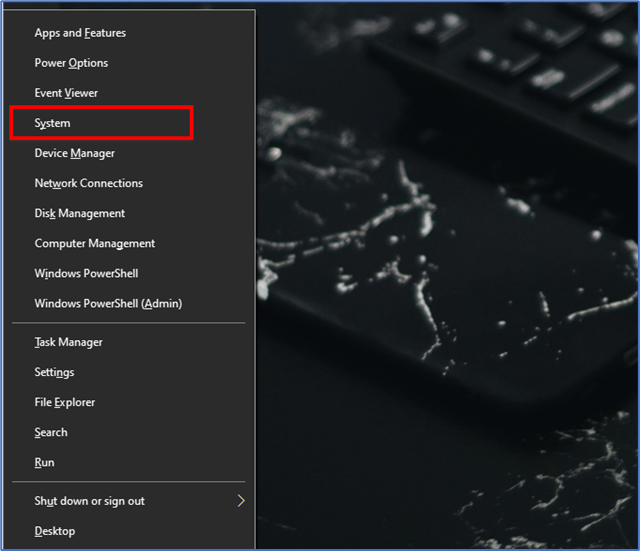
On the “About” screen that opens, next to “Device Name”, you will see your computer name.
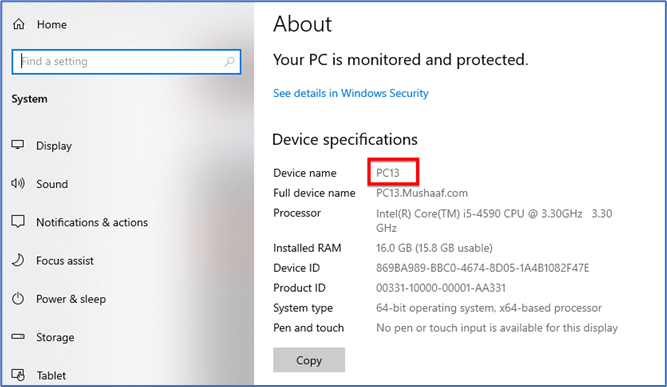
Using the Search Box:
To use it, in your screen’s bottom-left corner, click the search box and type the following
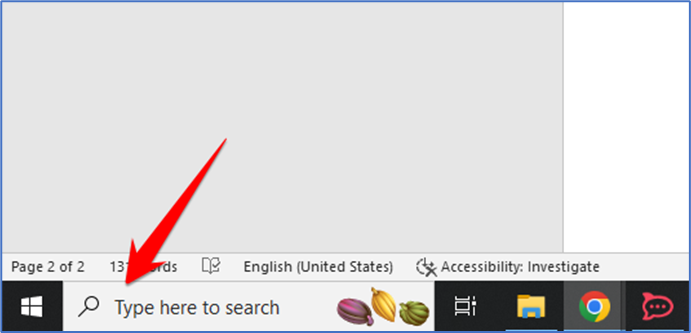
In the search results, select “View Your PC Name.”
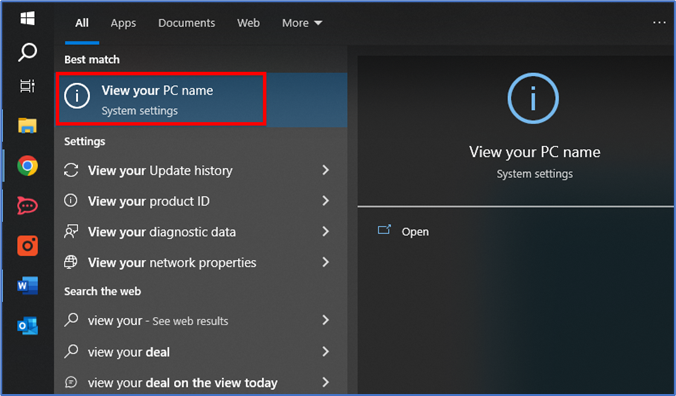
Next to “Device Name” your computer name is listed.
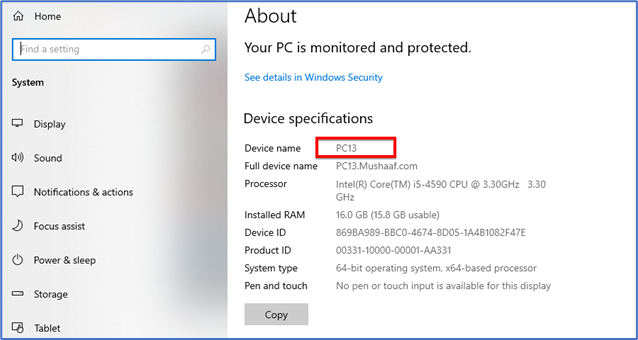
Using File Explorer:
You can also use Windows File Explorer to find your computer name.
While you are in file explorer, in the left sidebar, right-click on “This PC” and choose “Properties”.
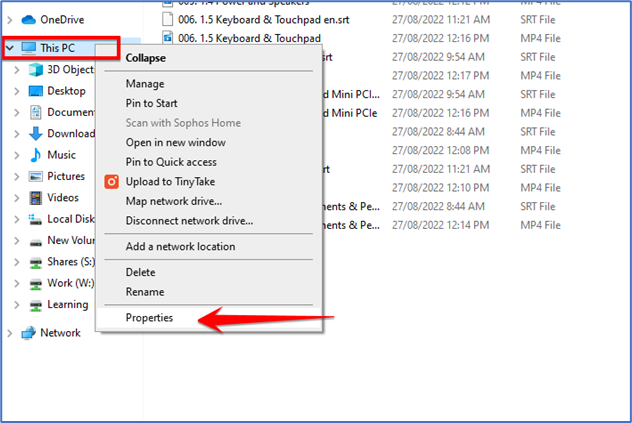
You will open the “About” page. Here, next to “Device Name,” your PC name is displayed.
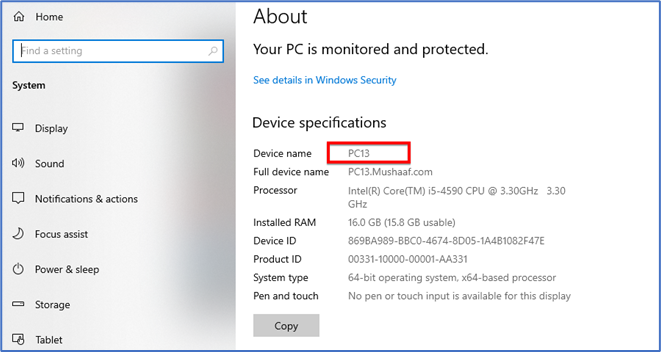
Using the Settings App:
Open the Windows setting and select “System”.
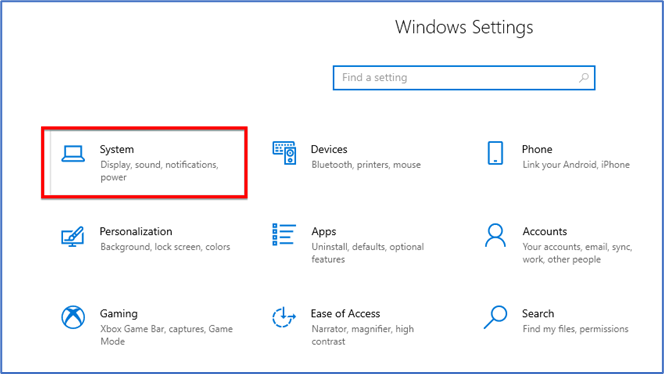
In the left sidebar, at the bottom, click “About.”
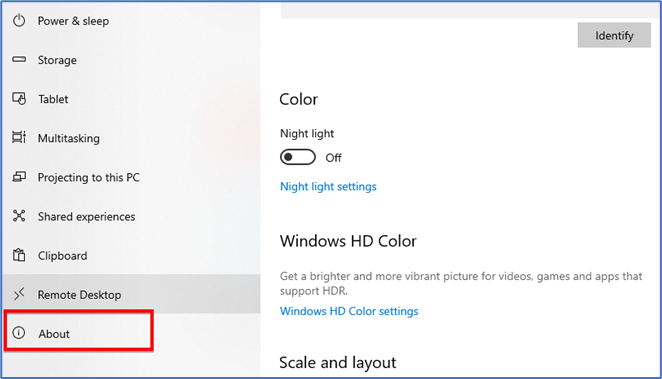
On the “About” page, next to “Device Name,” you have your PC’s name printed.
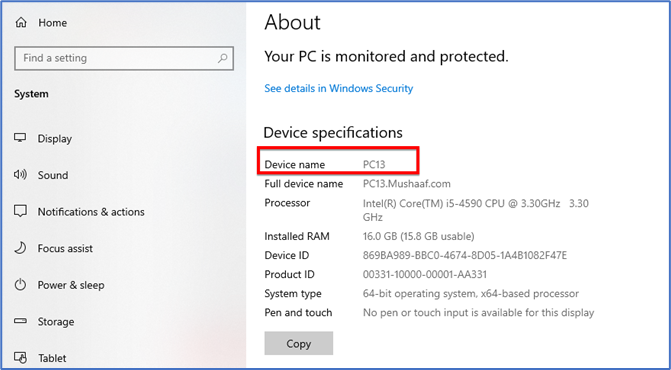
Using Command Prompt:
To use it, first open the Command Prompt window. You can open the start menu and search for “Command Prompt” and select it.
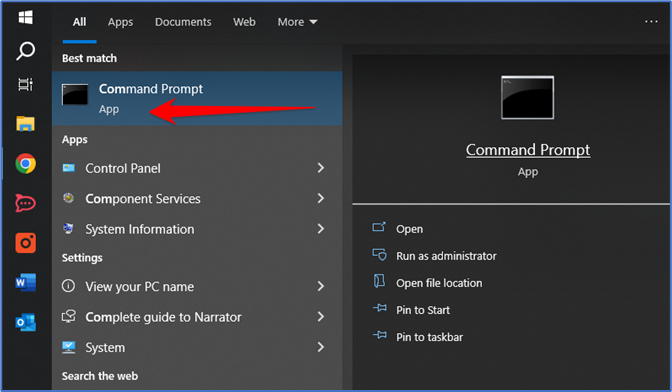
In Command Prompt, type the “hostname” command and press Enter:

Another command you can use to view your computer’s name along with your network adapter details is “ipconfig /all”. Type this command in Command Prompt and hit Enter.

And Those are the ways to know what name your PC goes by on your network.
That it!!