Users of Windows 11 laud the simplicity and standout features of this operating system. In Windows 11, making a new folder is simple. To do so, simply right-click on an empty area of the desktop or in File Explorer. Users of Windows 11 can choose between “New” and “Folder.”
However, the inability to create new folders may be a problem for Windows 11 users. There may not be a “New” folder option, for example, or there may be no results when you click on a space on the system. On Windows 11, this error can be quickly and independently fixed. Let’s go over the various fixes for Windows 11’s inability to create new folders.
The top 7 fixes for the Windows 11 bug that prevents you from creating new folders
After going over the quick explanations for why Windows 11 may display the problem of being unable to create a new folder, it all comes down to quick fixes. The top seven fixes for the error “can’t create a new folder on Windows 11” are listed in detail below:
- Relaunching the file explorer app is the first and one of the simplest fixes for the Windows 11 error that prevents the creation of new folders. The quick steps are as follows:
- To launch the Task Manager app, press “Control + Shift + Escape.”
- Go to the “Processes” tab.
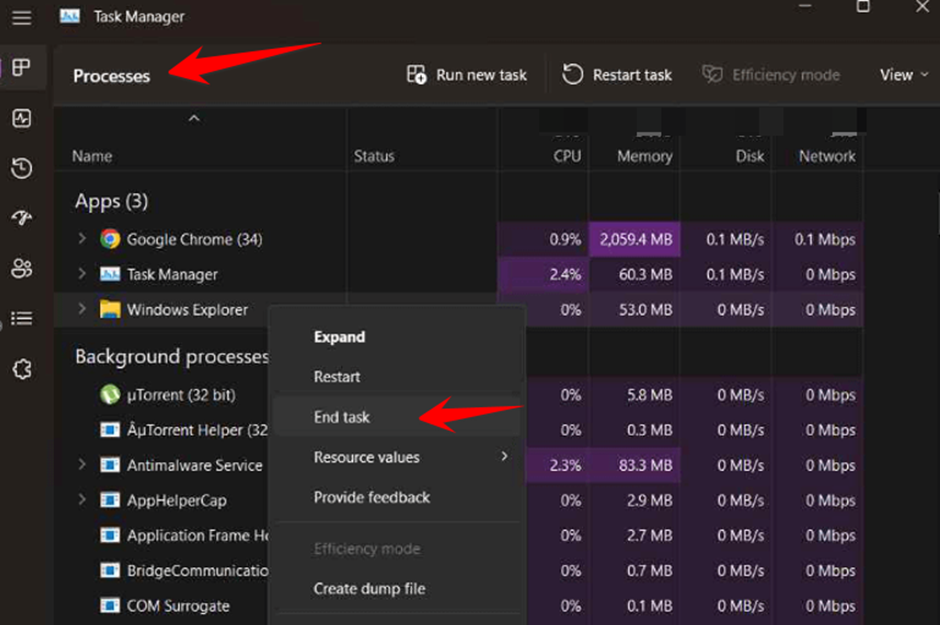
• Relaunch Windows Explorer and check to see if the issue has been fixed.
• Restore the file explorer app: Restoring the file explorer app on a Windows 11 system is simple if relaunching the app does not work. The following quick steps will restore the file explorer app to its factory settings:
• Select the three-dot menu from the file explorer app.
• Click “Options”
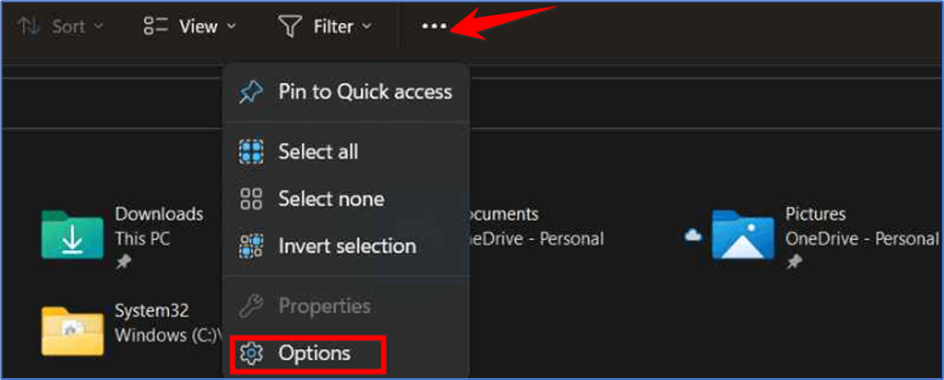
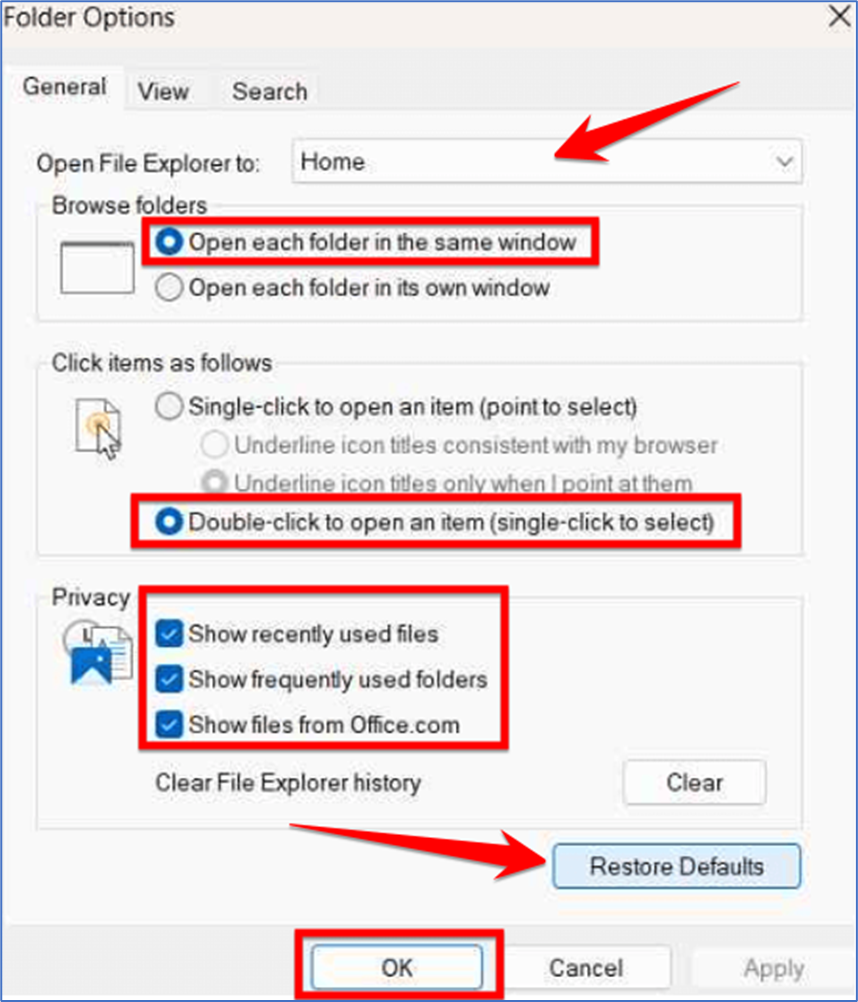
• Reboot the Windows 11 device or system and launch the file explorer app.
• Changing security settings: The Windows 11 system’s security settings may prevent users from creating
new folders. Therefore, using the following steps, it is simple to configure the security settings of a • • Windows 11 device or system:
• Open the settings application
• Click “Windows Security,” then “Privacy and Settings.”
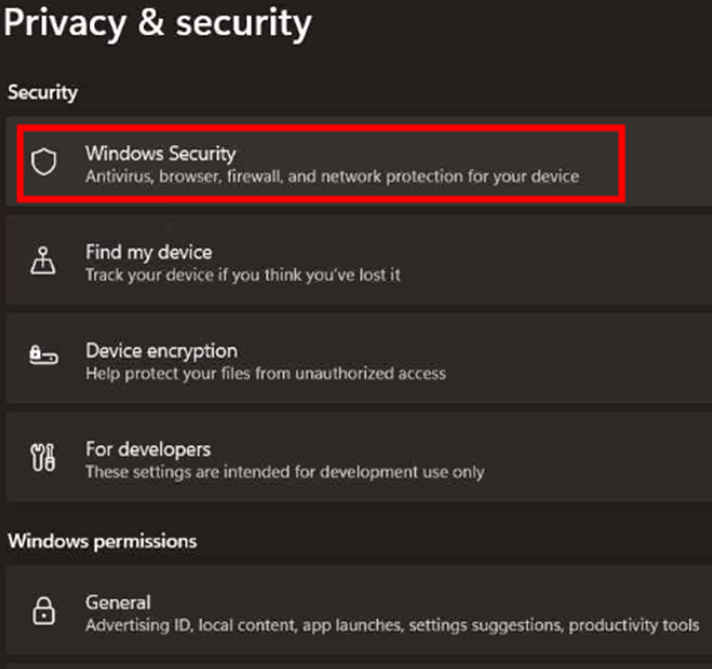
• Click on the “Virus and threat protection” option.
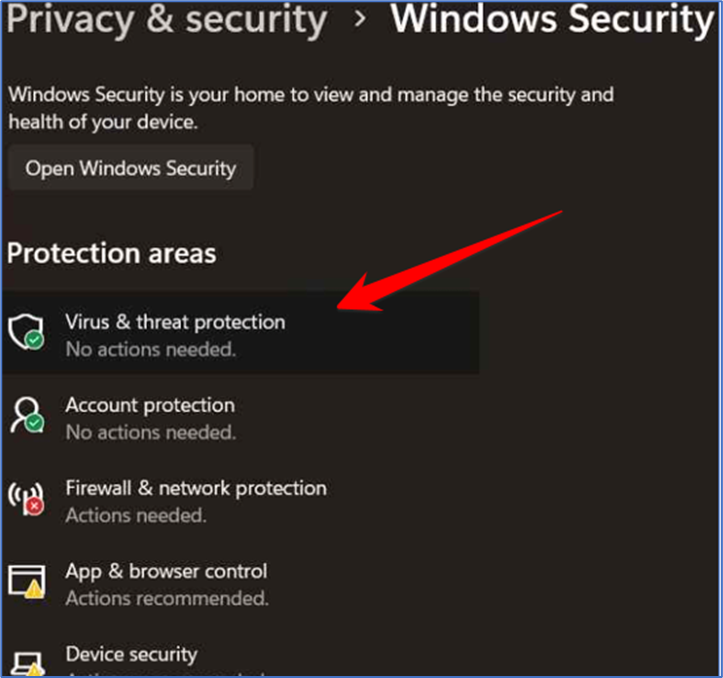
• Select “Controlled Folder Access” and toggle it off under “Manage Ransomware Protection.
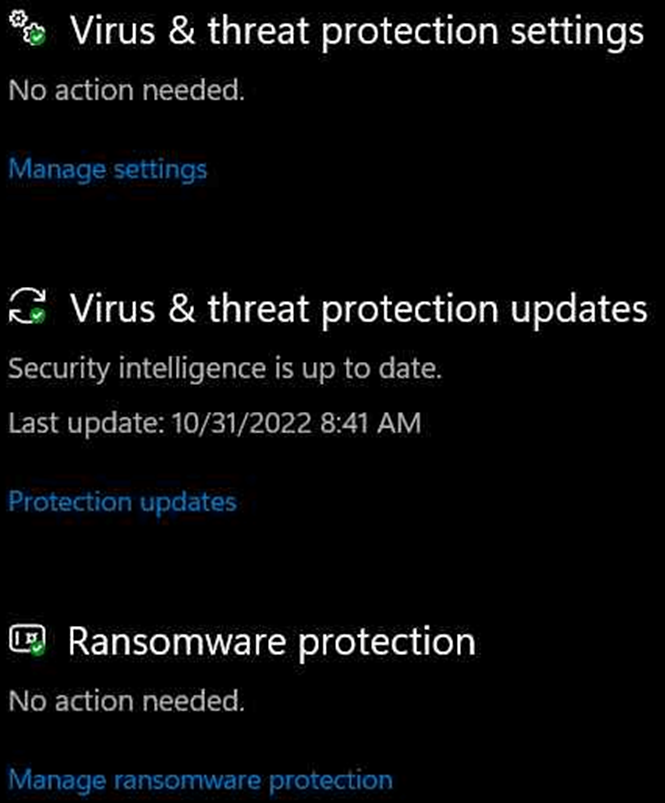
• Using the Command Prompt: Available in all Windows operating systems, the Command Prompt is
the top command line interpreter application. The quick fixes for Windows 11’s inability to create
new folders using Command Prompt are as follows:
• In the taskbar, type “Command Prompt.”
• “Run as Administrator” should be chosen.
• Enter the “Mkdir Foldername>” command in the terminal window and press Enter.
• Executing a security check Malware or viruses in the system files can occasionally prevent the
Windows 11 system from displaying the ability to create a new folder. The quick steps are as
follows:
• Open the Taskbar and select Windows Security.
• On a Windows 11 device, open the “Windows Security” app..
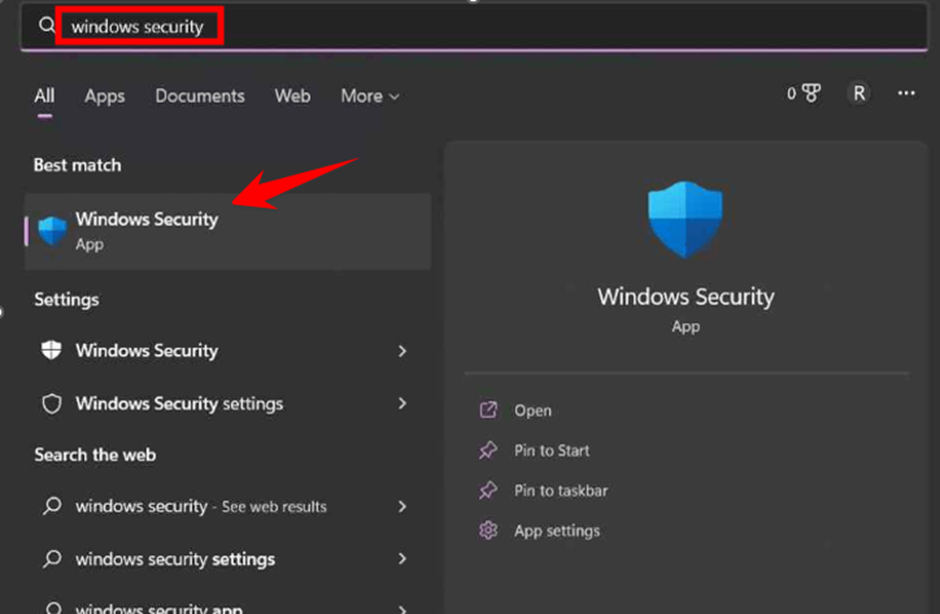
• Click “Full Scan” under “Scan Options.” It aids Windows in running a thorough system scan to
remove viruses or malware.
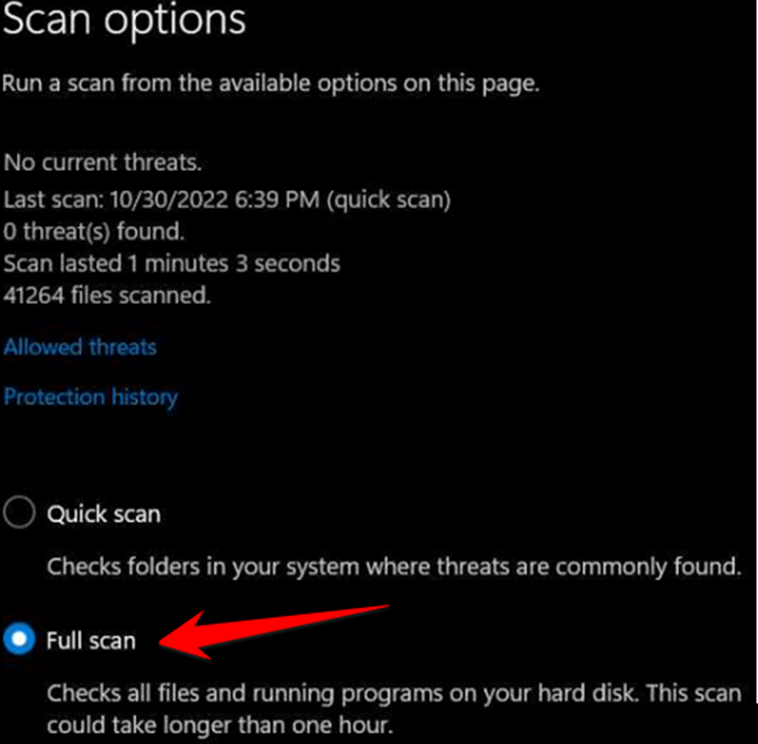
- Select “Scan now” from the menu.
- Using keyboard shortcuts: Creating a new folder on Windows 11 can also be done quickly by using keyboard shortcuts. On Windows 11, pressing the “Control + Shift + N” combination of keys will quickly assist in creating a new folder.
When the right-click doesn’t function on the screen in Windows 11, the keyboard shortcut can assist in resolving the issue. To quickly fix the Windows 11 error that states “Cannot create a new folder,” even beginners can use this shortcut.
- Quickly editing the Windows registry can fix Windows 11’s inability to create new folders, which brings us to our final point. The quick steps are as follows:
- Then press “Windows + R.”
- To open the “Registry Editor,” type “Regedit” and press “Enter.”
- Locate the following folder.
Computer\HKEY_CLASSES_ROOT\Directory\Background\shellex\ContextMenuHandlers
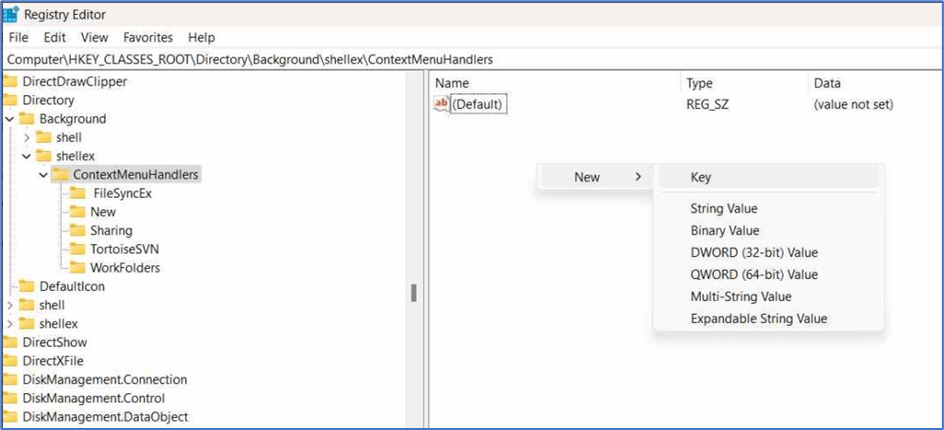
· Use the New> Key option when you right-click on the window’s right side.
· Press the newly created key twice to access “Properties.”
· In the Value Data field, type the string shown below.
{D969A300-E7FF-11d0-A93B-00A0C90F2719}
· Select “OK.”
· Restart the Windows 11 device after closing all Windows.
· Open the file explorer to see if the problem is still present.
Conclusion:
Therefore, when encountering they can’t create a new folder error on their system, Windows 11 users shouldn’t become alarmed. The top seven solutions for this issue, including relaunching and restoring the file explorer app, are simple to follow. Users of Windows 11 have the option of changing security settings quickly or editing the Windows registry.
Other fixes for Windows 11’s inability to create new folders include using the command prompt, conducting a security scan, using various keyboard shortcuts, etc. Both novices and experts can use all these fixes in Windows 11 quickly. There is no need to seek out additional assistance or technical details.