If you have Windows 11, you may know that Microsoft has made it tough for users to access the Control Panel. Control Panel is included in Windows 11, although it must be found using the Windows search function. While entering the Control Panel in Windows 11 is simple, many users have difficulty doing it.
This post will review some of the best ways to repair Control Panel Not Opening on Windows 11 PCs. We have discussed the fundamental strategies for handling all Control Panel-related issues on your PC. So, let’s look at how to repair the Control Panel not opening issue in Windows 11.
Restart your PC:
Select the button to restart your PC from the taskbar. When you restart your computer, all background processes and programs are terminated. As a result, if any process is preventing the Control Panel from opening, it will be resolved. So, if you haven’t done so in a while, restart your computer.
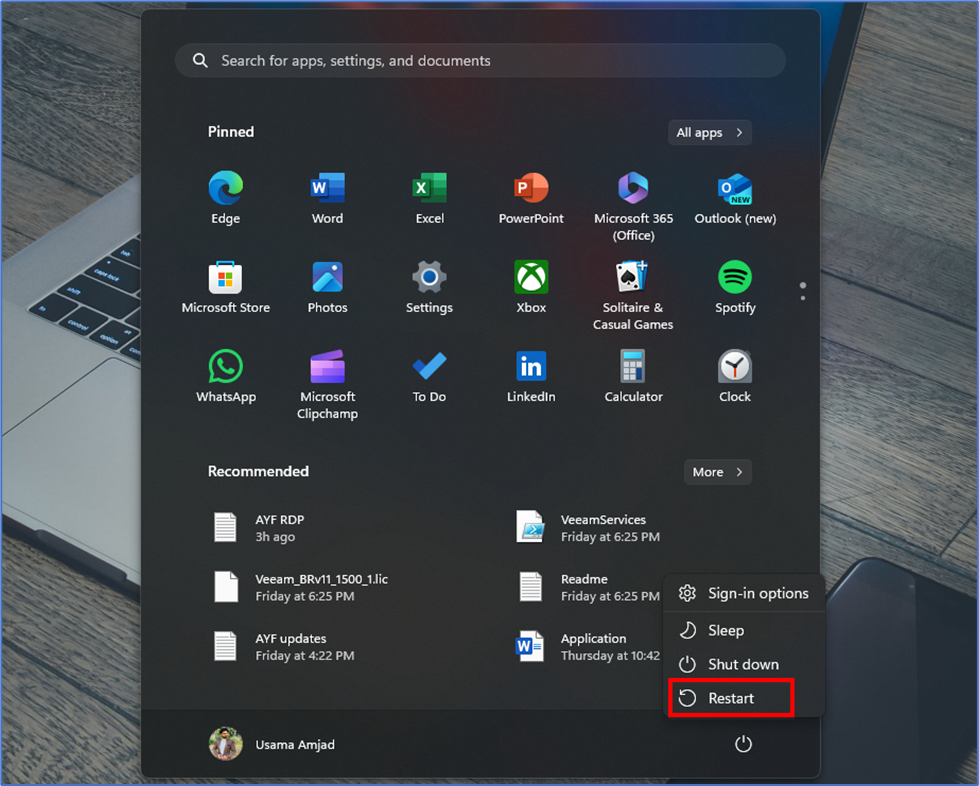
Update Windows 11:
There’s a possibility that the version of Windows 11 you’re running has a problem or malfunction that’s preventing you from entering the Control Panel. As a result, upgrading your Windows 11 PC is advised. This is how you upgrade Windows 11.
- First, click on the Windows 11 Start button and select Settings.
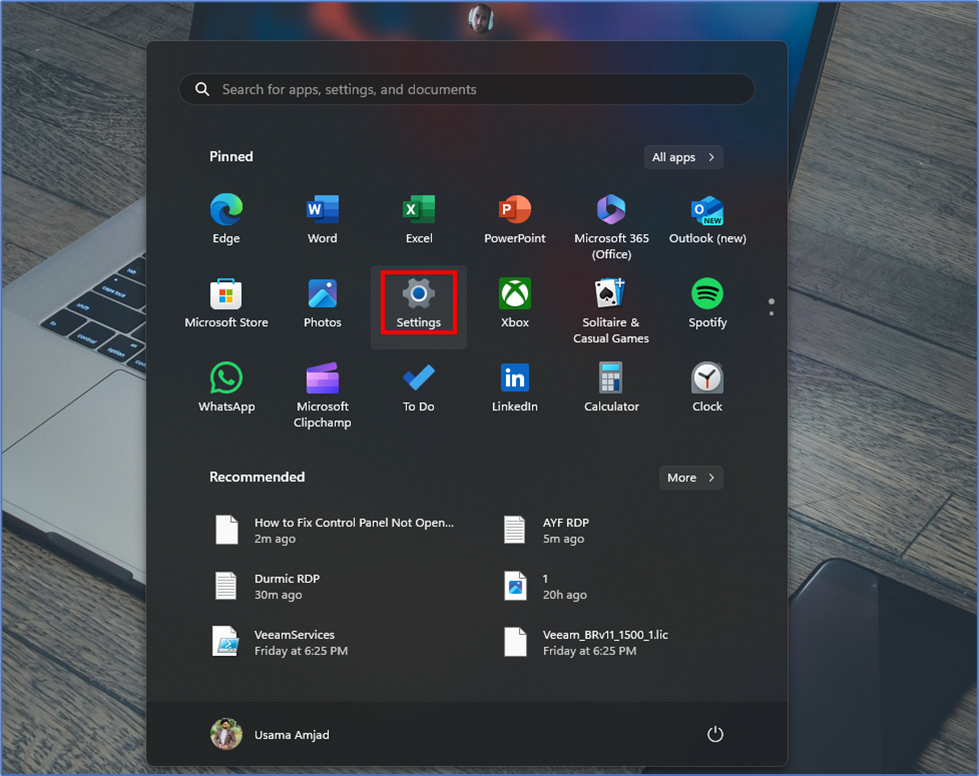
- When the Settings app opens, switch to the Windows Update tab. On the right side, click the Check for Updates button.
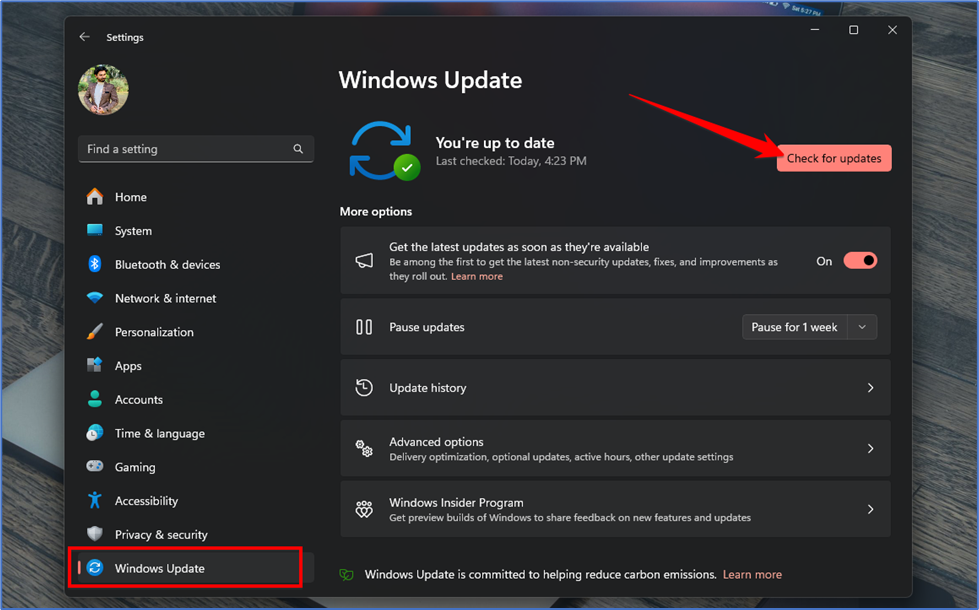
- If any update is available, click the Download & Install button.
That’s it! This is how you can update your Windows 11 to fix the Control Panel not opening issue.
Open the Control Panel using the Run command:
If you are unable to launch the Control Panel from the Windows Search, you can use the run command to do so. Here’s how to launch Control Panel in Windows 11 with the Run command.
- Press the Windows Key + R button on your keyboard and you can see this window on the screen.
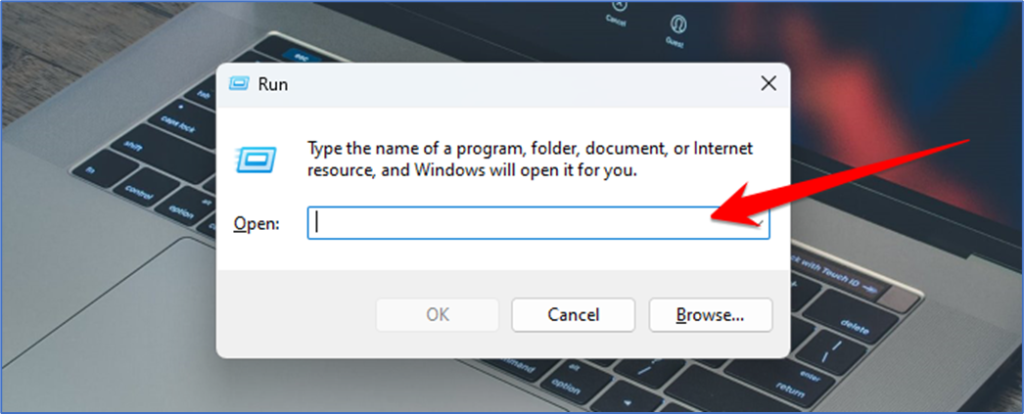
- Type appwiz.cpl and press Enter then the control panel window has been opened.
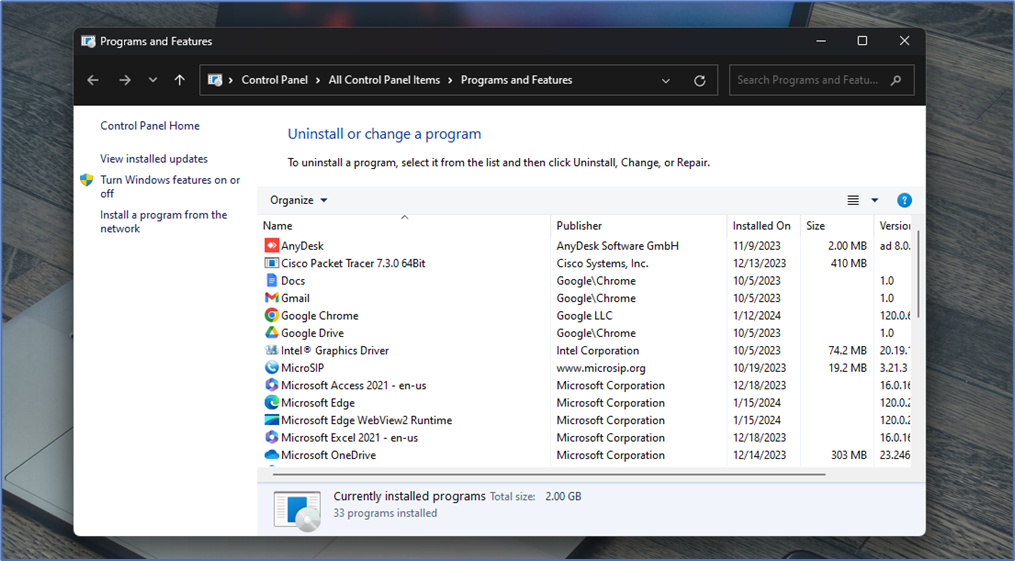
That’s it! This will directly open the Control Panel on your Windows 11 computer. You can now uninstall programs
Check the Important Windows Services:
On Windows 11, the Windows Error Reporting service occasionally prevents the Control Panel from opening. Aside from the Windows Error Reporting service, the sppsvc service is frequently responsible for the Control Panel not opening in Windows 11. Here are a few things to look into.
- First, click on the Windows 11 Search and type in Services. Next, click on the Services app from the list.
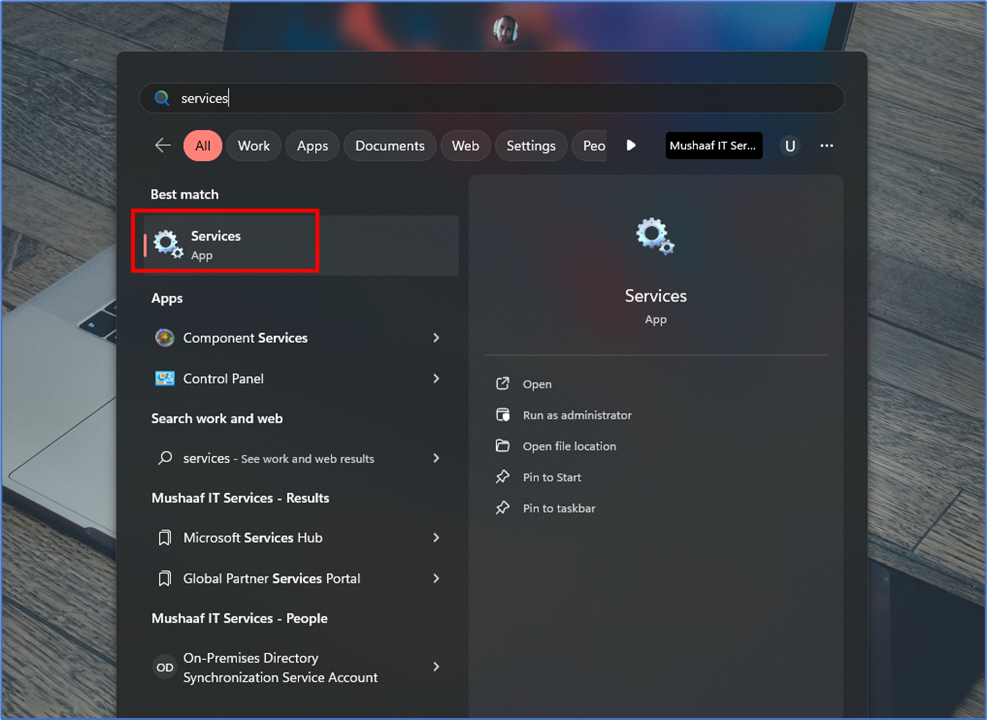
- On the Services, find and double-click on the Windows Error Reporting service.
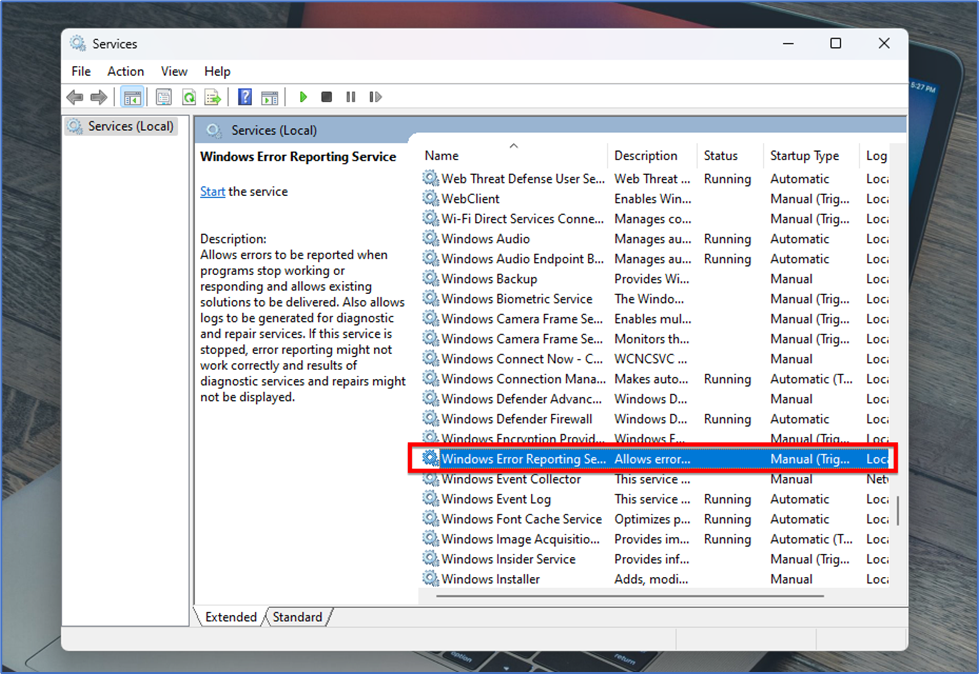
- On the Windows Error Reporting Service Properties, click the Stop button and then the OK button.
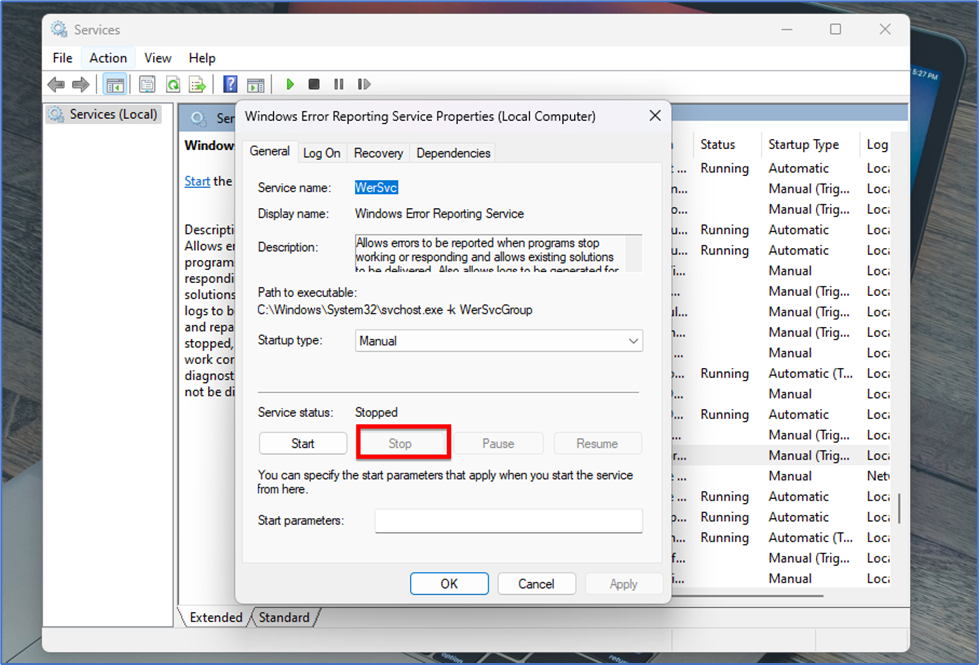
- Next, find the Software Protection service and double-click on it.
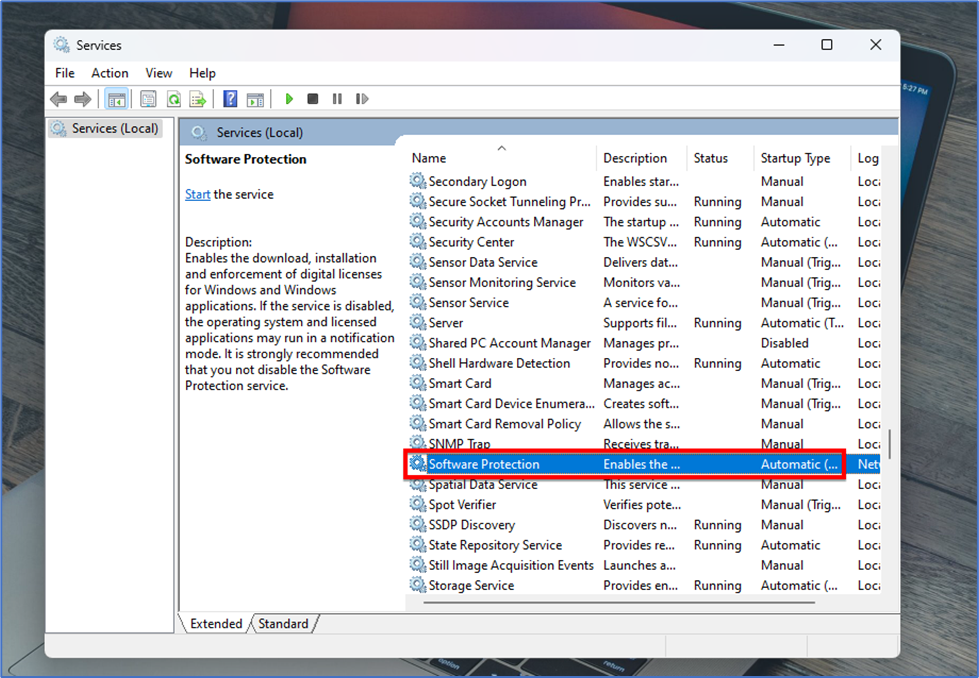
- On the Software Protection Properties, click Start under the Service Status and the OK button
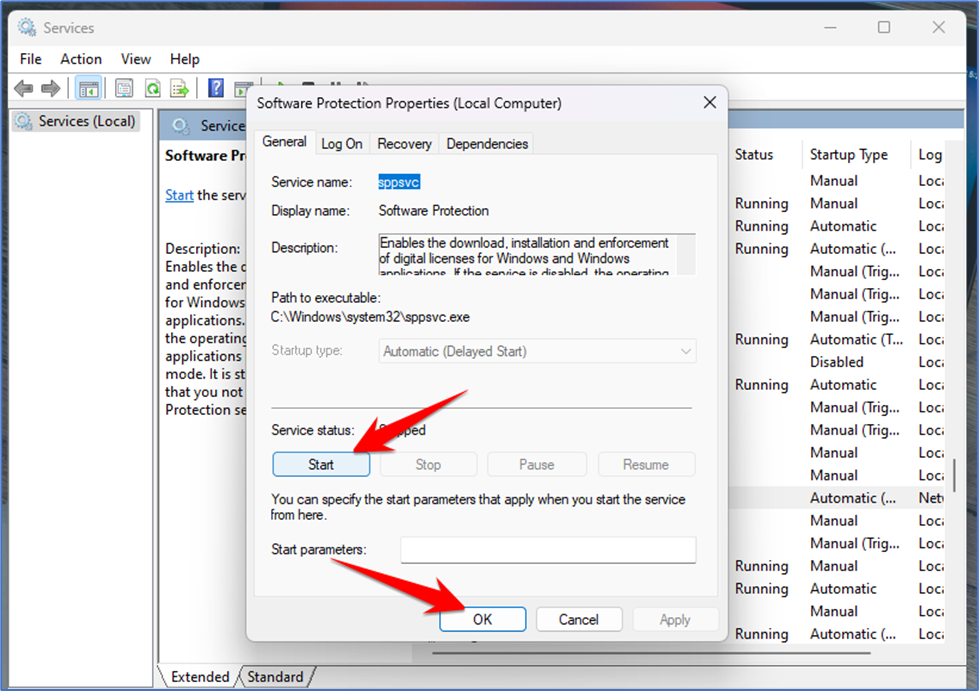
That’s it! You are done. After making the above changes, restart your Windows 11 PC to fix the Control Panel not opening problem.
Delete the BagMRU and Bags Registry Key:
If the Control Panel still does not open after using the techniques listed above, you must update the Windows Registry. Please save a restoration point or export the registry file so that you can restore it if something goes wrong.
- First, click on the Windows 11 search and type in Registry. Next, open the Registry Editor from the list.
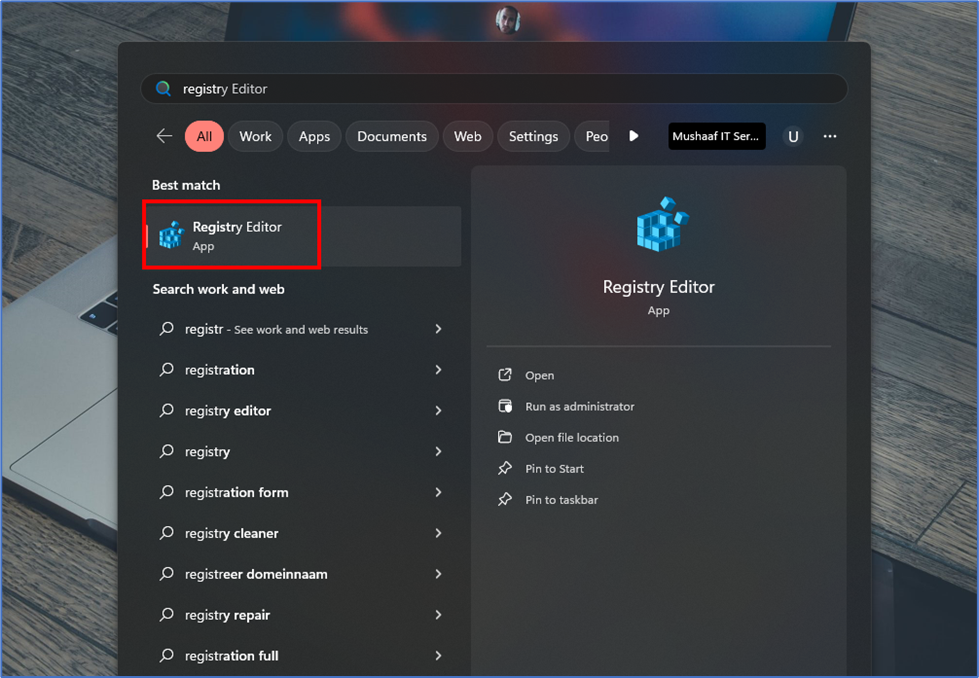
- On the Registry Editor, navigate to the following path:
HKEY_CURRENT_USER\Software\Classes\LocalSettings\Software\Microsoft\Windows\Shell
(You can copy and paste the path on the Address bar of Registry Editor to jump to the folder directly).
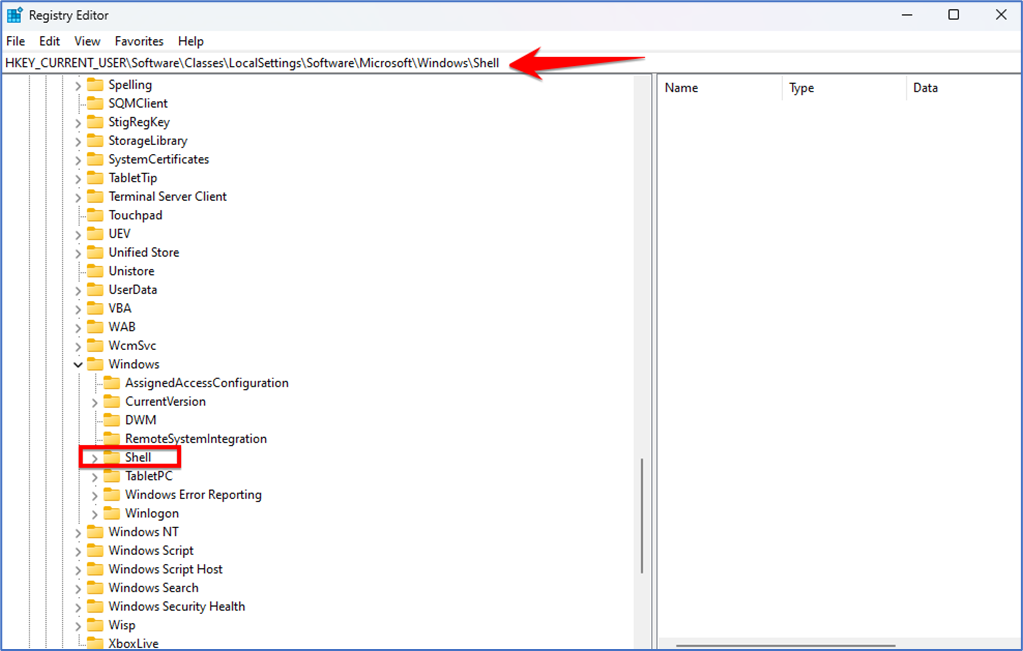
- Now, right-click on the BagMRU key under the Shell folder and select the Delete option
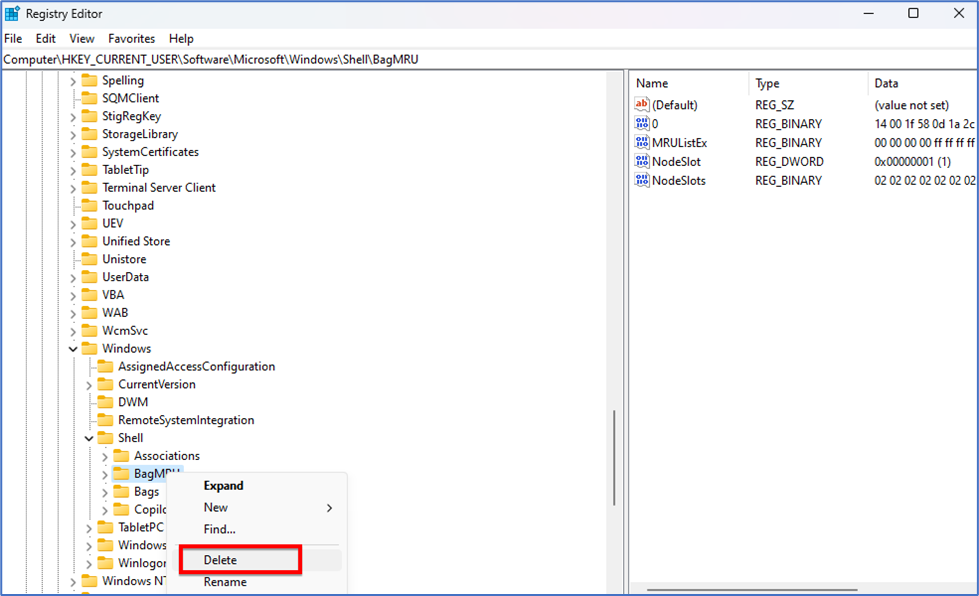
- Next, right-click on the Bags registry key under the Shell folder and select the Delete option.
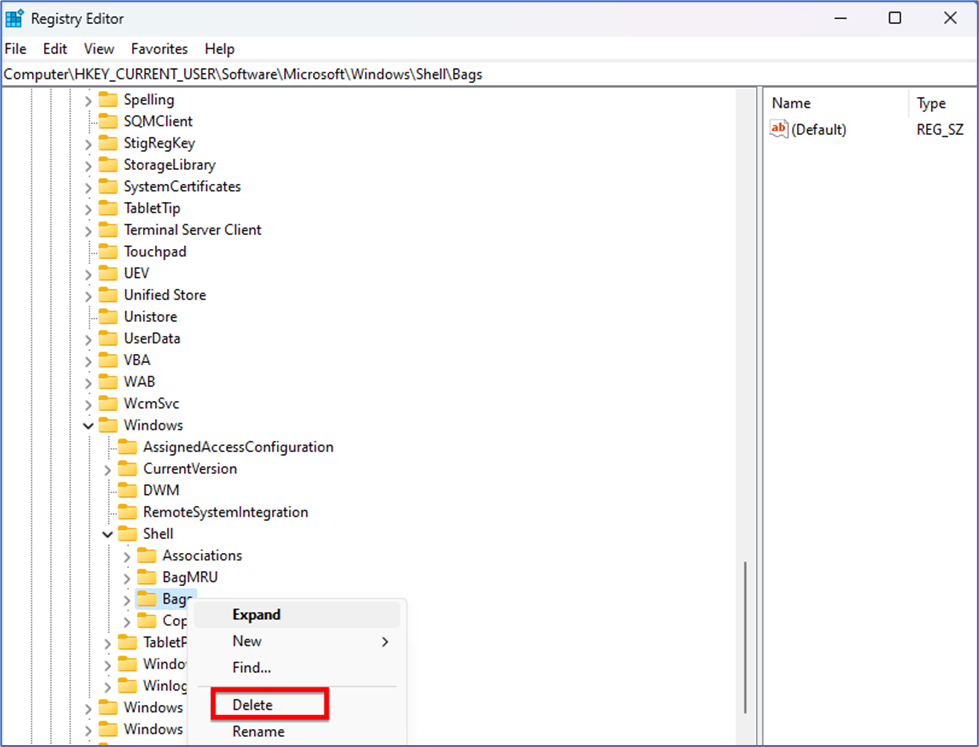
After removing the two directories, restart your PC. This will most likely treat the Control Panel not opening problem on Windows 11 machines.
Check the Local Group Policy Settings:
To turn on the Control Panel on the Windows 11 operating system, we will make a few adjustments to the Local Group Policy editor. Follow some of the basic actions that we have mentioned here.
- First, click on the Windows 11 search and type in Local Group Policy. Next, click on the Local Group Policy Editor from the list of options.
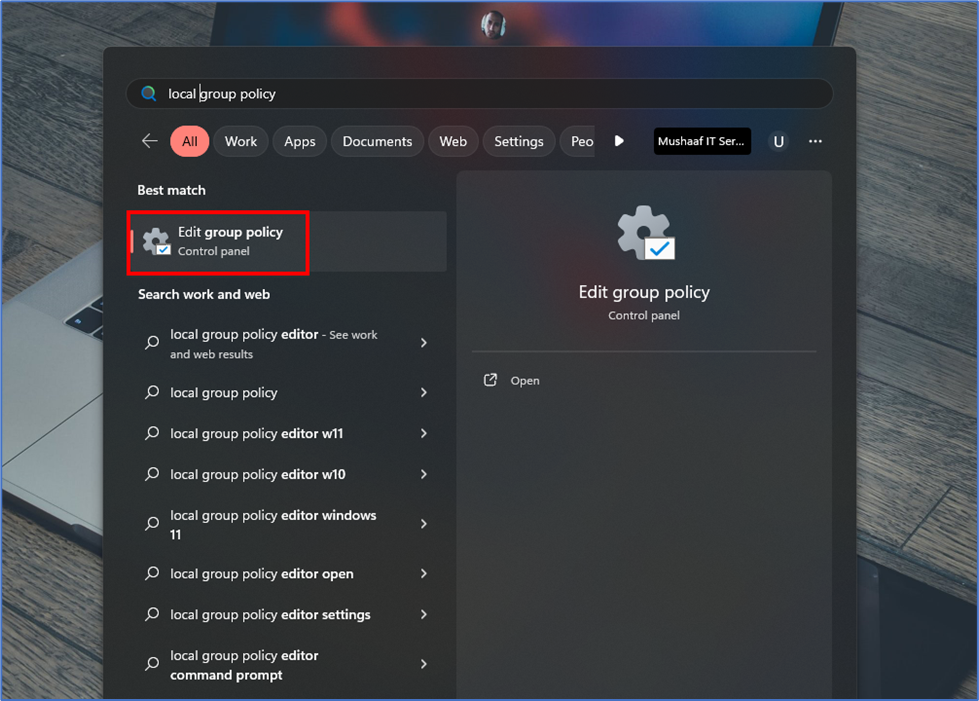
- On the Local Group Policy Editor, navigate to the path:
User Configuration > Administrative Templates > Control Panel
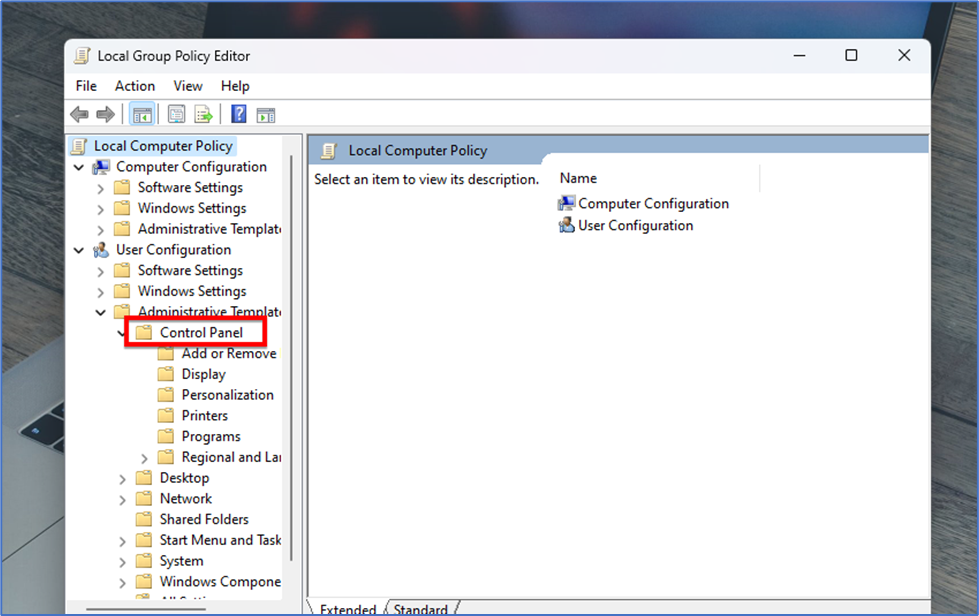
- Now select the Control Panel folder, and on the right pane, double-click on the ‘Prohibit access to Control Panel and PC Settings’ policy.
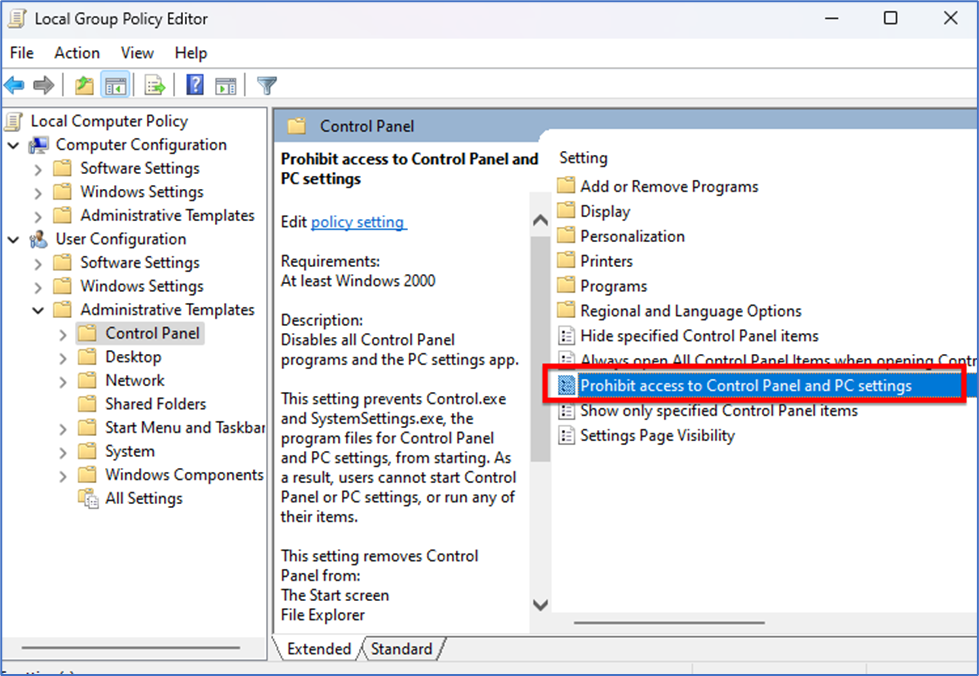
- On the Prohibit access to Control Panel and PC Settings window, select Not configured and then on the Apply button. Once done, click on the OK button to close the window
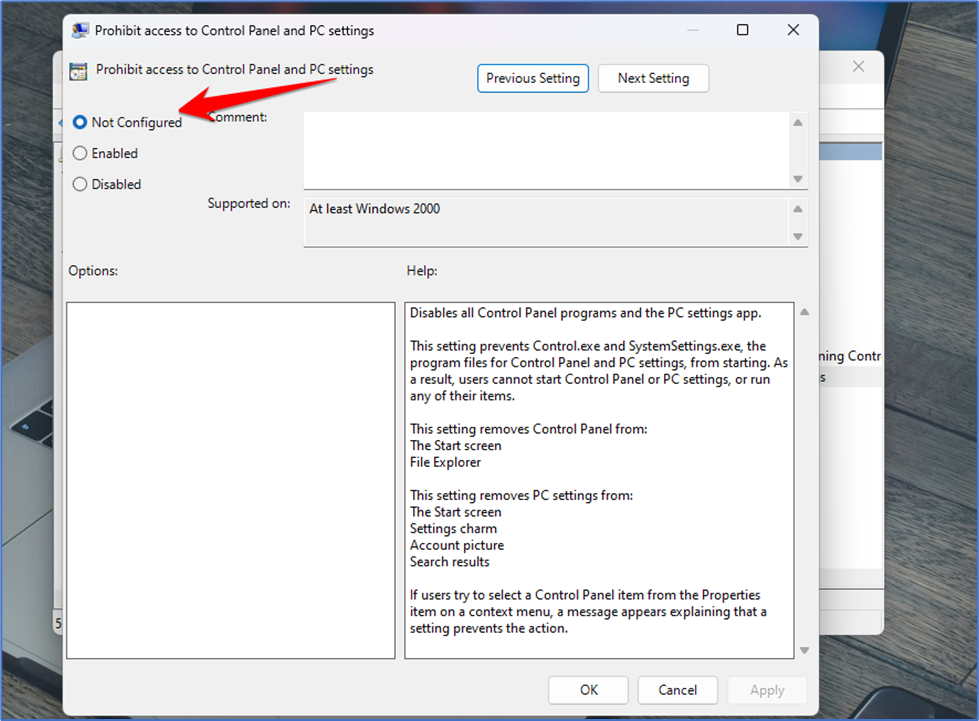
That’s it! You are done. After making the above changes, restart your Windows 11 PC to fix the Control Panel not opening on Windows 11.
Run a Full Virus/Malware Scan:
To turn on the Control Panel on the Windows 11 operating system, we will make a few adjustments to the Local Group Policy editor. Follow some of the basic actions that we have mentioned here.
- Click on Windows Search and type in Windows Security. Open the Windows Security app from the list
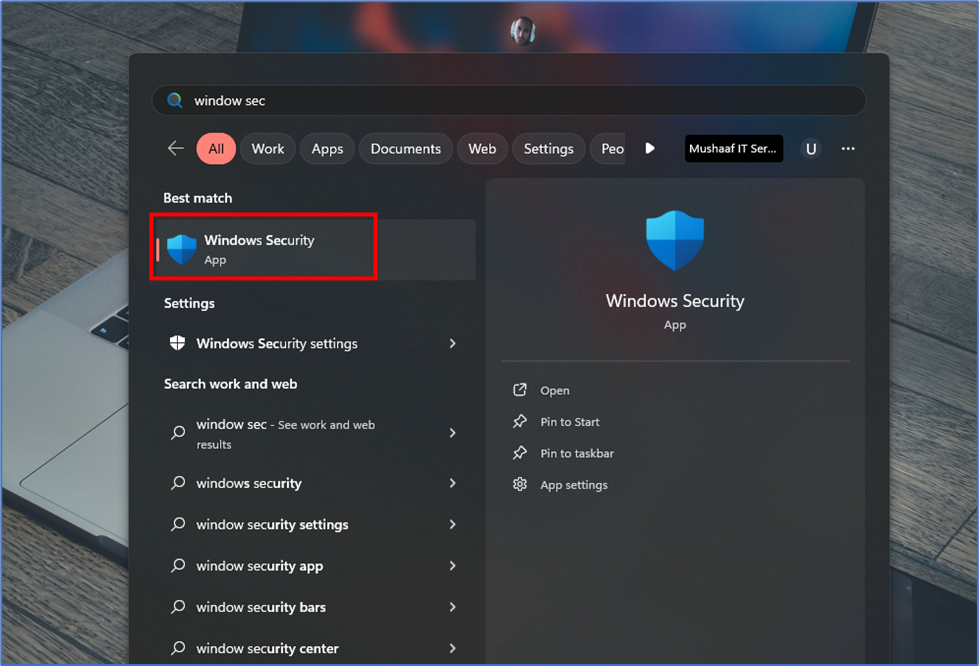
- When the Windows Security app opens, click on Virus & Threat Protection.
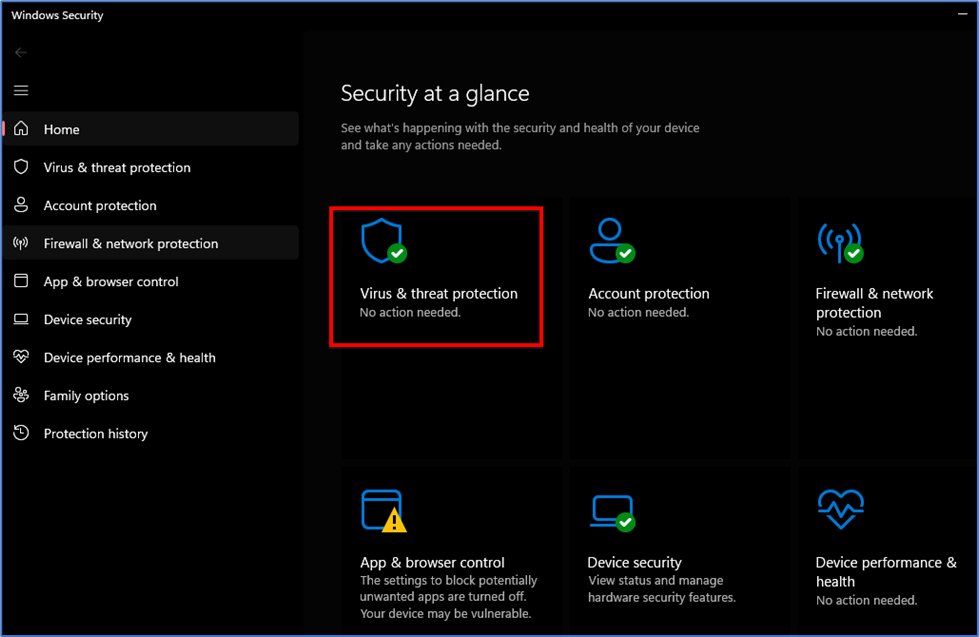
- On the Virus & threat protection, click on the Scan options
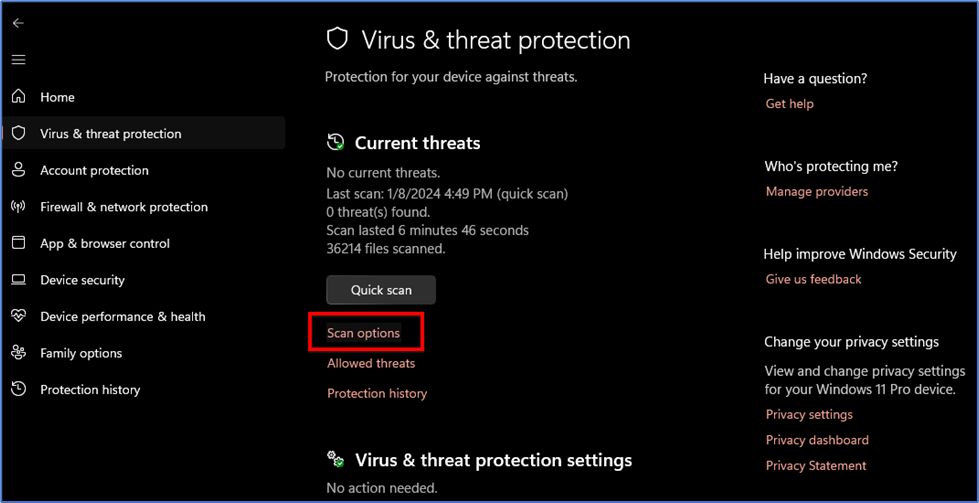
- Now select Full Scan and click on Scan Now
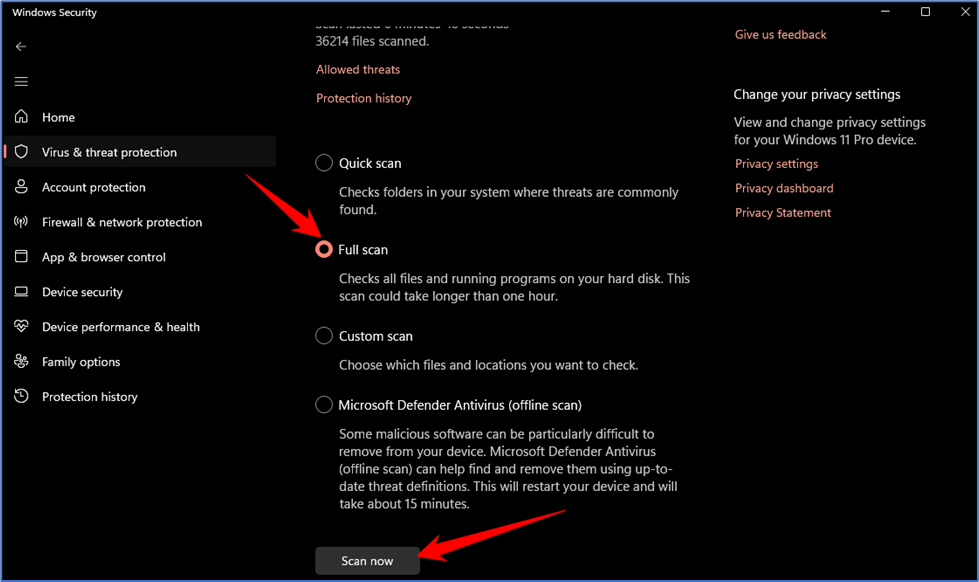
That’s it! Wait until Windows 11 scans your PC for hidden viruses/malware.
Run SFC and DISM Command:
Another major reason why the Control Panel does not open in Windows 11 is system file damage. To resolve the Control Panel not opening issue in Windows 11, you must perform both the SFC and DISM commands. Here’s what you should do.
- Right-click the Windows 11 Start Button and select Windows Terminal (Admin)
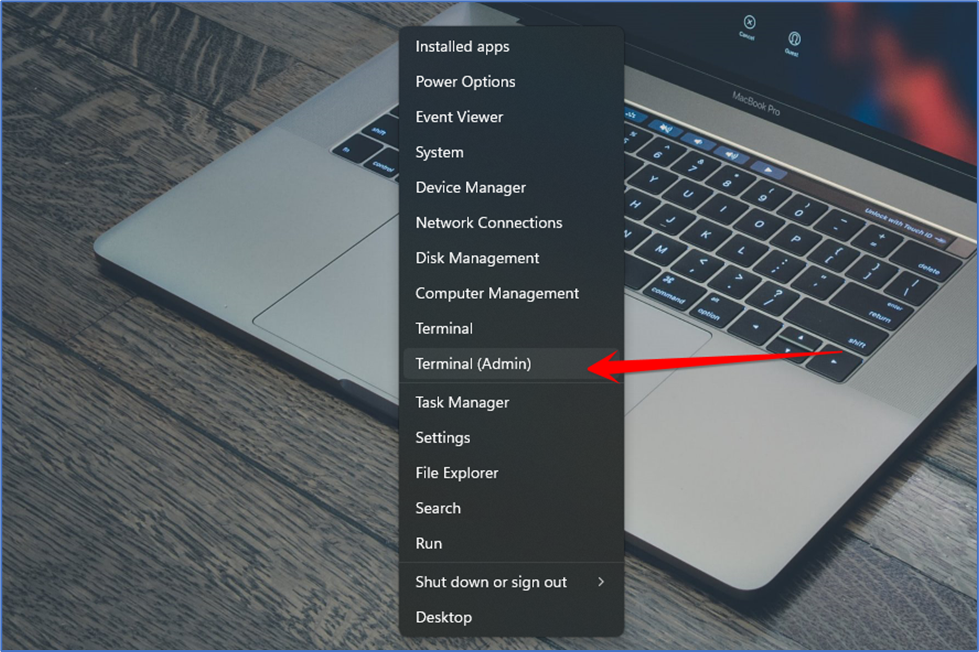
- On the Windows Terminal, type in sfc /scannow and hit the Enter button on your keyboard
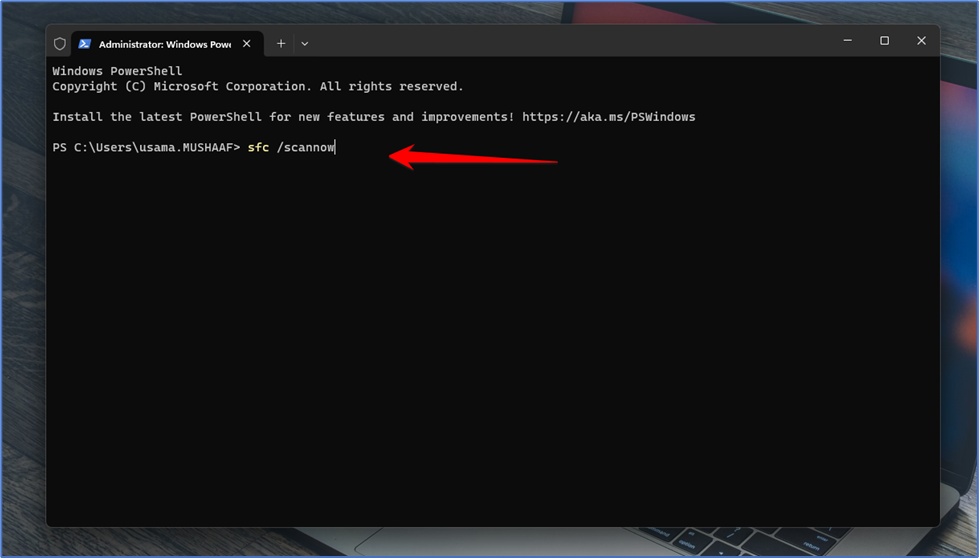
- If the SFC commands find any problem, you must run the DISM command. To run the DISM command, you need to re-run the Windows Terminal and execute the three commands we have shared:
DISM /Online /Cleanup-Image /CheckHealth
DISM /Online /Cleanup-Image /ScanHealth
DISM /Online /Cleanup-Image /RestoreHealth
That’s it! You are done. This is how you can run the SFC and DISM commands on Windows 11 to fix the Control Panel not opening problem.