On Windows 10, the desktop shortcut is the fastest way to reach important files and system folders. Whenever you install new software on Windows 10, the operating system automatically creates a desktop shortcut for quicker access.
However, the desktop icons on Windows 10/11 might sometimes disappear due to system file corruption or other issues. Many Windows users have recently reported that their desktop icons disappeared or are missing.
If you have just switched to Windows 10, you won’t find any Desktop icons until you add them manually. However, if the desktop icons have disappeared, you must implement a few methods to restore the missing icons.
How to Fix Desktop Icons Missing Problem on Windows 10/11
Hence, in this article, we will share some of the best methods to fix Desktop icons missing on Windows. Let’s check out.
Turn on the Visibility of Desktop Icons
Before trying any other method, first, make sure to check if your desktop icons are visible or not. Follow some of the simple steps below to turn on the visibility of desktop icons.
First, right-click on a space on the screen, and select the View option.
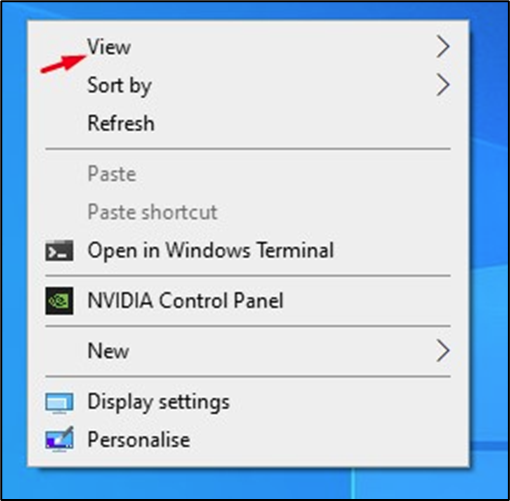
From the list of options, verify if the Show desktop icons have been marked as checked. If it’s not, click on the Show desktop icons to make the icons visible again.
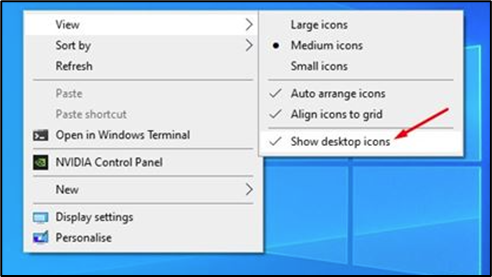
On the left pane, click on the Themes option.
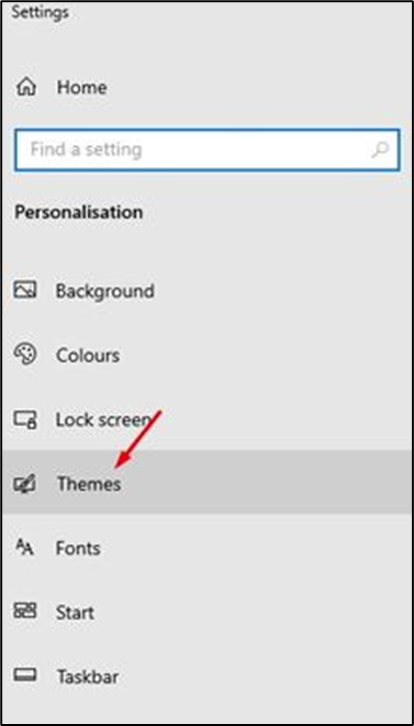
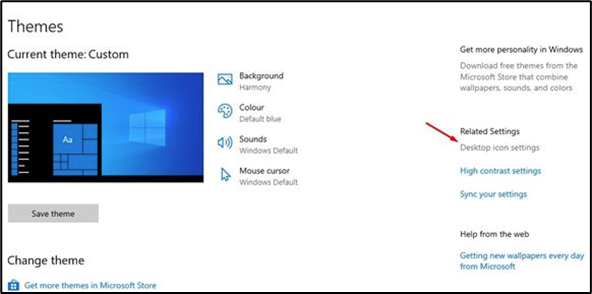
On the Desktop icon settings, enable the icons you want to see on your desktop.
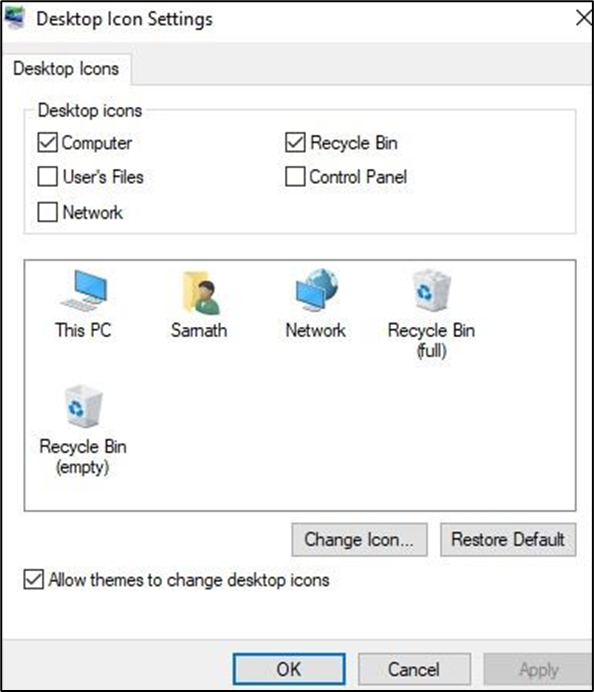
That’s it! You are done. This is how you can restore missing icons on Windows 10.
Disable the Tablet Mode
Many users have reported that having Tablet mode enabled created problems with the desktop icons. Some have reported that they cannot find the File Explorer icon as well. To disable tablet mode on Windows 10, follow the steps given below.
Open Settings on your Windows 10 and the System option.
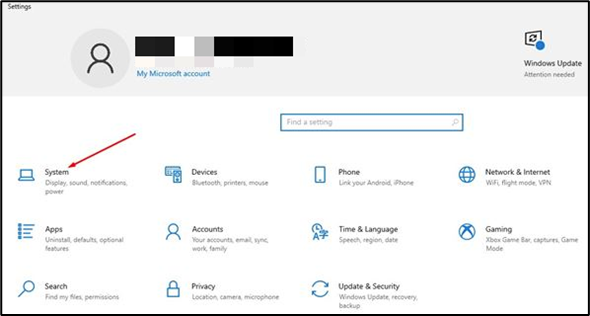
On the System, click on the Tablet option.
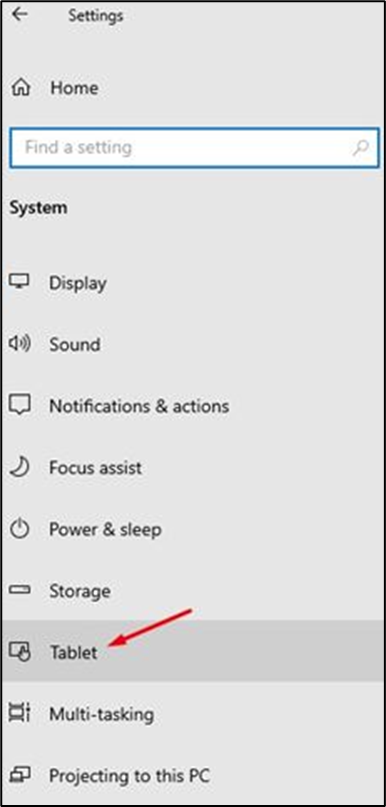
Click on the Change additional tablet settings option on the right.
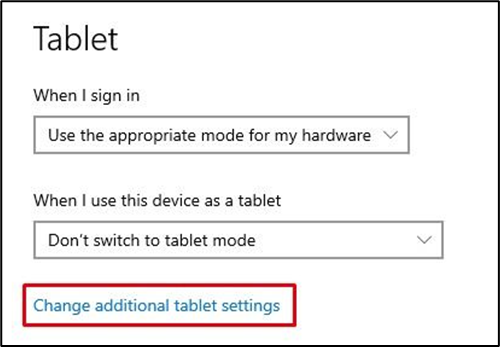
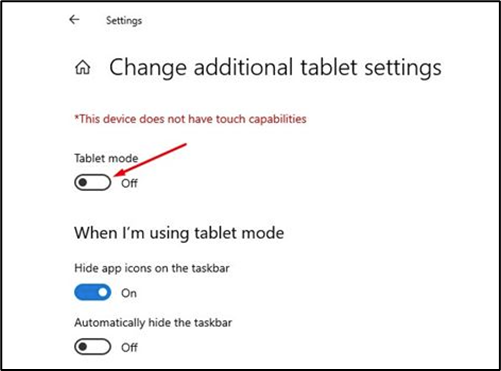
That’s it! You are done. This is how you can disable tablet mode in Windows 10.
Restart the Windows Explorer
Windows Explorer process is responsible for handling the GUI of various utilities, including the desktop. If this process encounters a problem, the desktop icon may go missing. Here’s how to fix the desktop icon missing Windows issue by restarting the Windows Explorer.
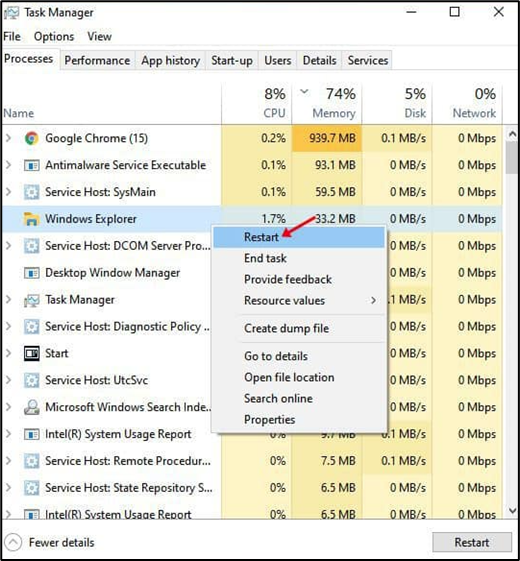
Open Task Manager and switch to the Processes tab.
Right-click on the Windows Explorer.
On the Context menu, select Restart.
That’s it! This will restart the Windows Explorer process and will fix the Windows Desktop icon issue.
Rebuild Icon Cache
Sometimes, outdated or corrupted icon cache also creates problems with the display of desktop icons. So, in this method, we will rebuild the icon cache. Follow some of the simple steps given below.
First, open File Explorer on your Windows 10 PC.
Click the View tab and enable the Hidden Items option on the File Explorer.
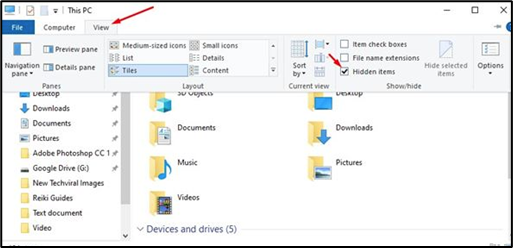
Next, navigate to the C:\Users\Your Username\AppData\Local. On the local folder, search for IconCache.db file.
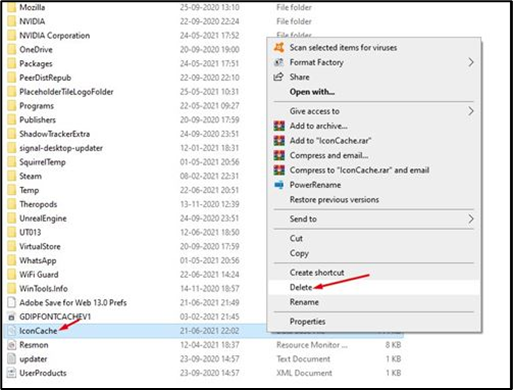
You need to delete this file from this folder. Also, make sure to clear the recycle bin as well.
Once done, restart your Windows 10 computer to rebuild the icon cache.
That’s it! You are done. Windows 10 will rebuild the icon cache during the restart, probably fixing the missing icons problem.
Check the Group Policy Settings
On the Local Group Policy editor, you can hide and disable all items on the desktop. So, if the Windows desktop icon is still missing on Windows 11, you need to check the Group Policy Settings. Here’s what you need to do.
Type Local Group Policy on Windows Search. Open the Local Group Policy Editor.
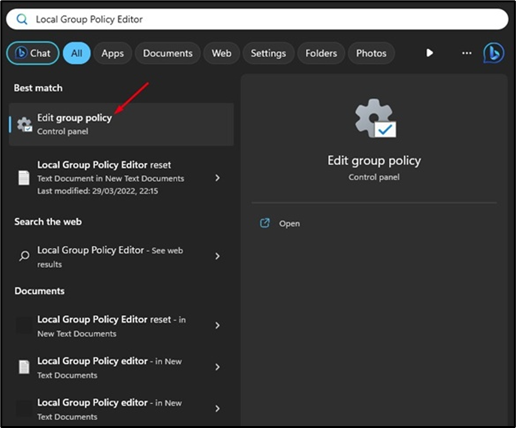
Now navigate to the User Configuration > Administrative Templates > Desktop.
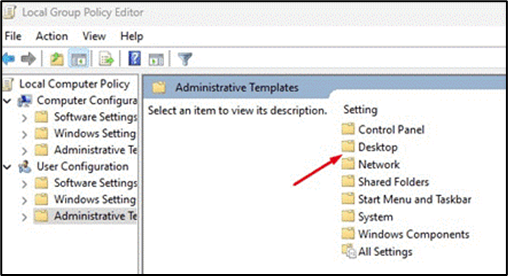
Double-click on the Hide and disable all items on the desktop policy
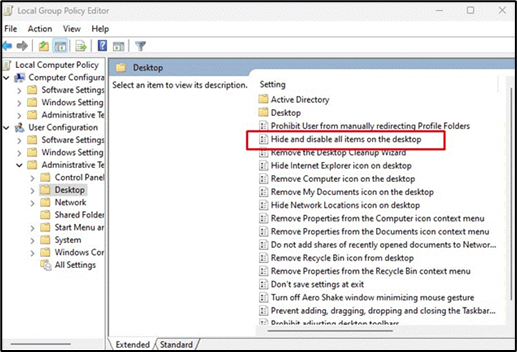
On the next screen, select Not Configured or Disable and click on Apply.
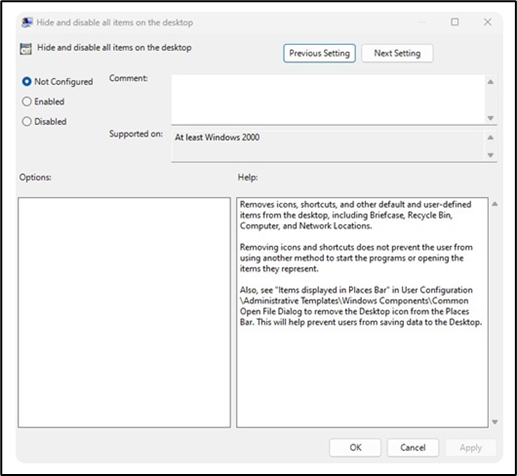
That’s it! Now close the Local Group Policy Editor and restart your Windows computer. This should fix the missing desktop icons’ Windows issue.
Fix Corrupted System Files
Sometimes, corrupted system files also create problems with desktop icons. So, if your desktop icons are missing due to corrupt system files, you need to run the System File Checker utility.
We have shared a detailed guide on scanning and fixing corrupted files on Windows 10. You can implement the steps to fix corrupted system files quickly.
Perform a System Restore
If you already have a System Restore point available, you can use it to restore your device settings to the state when it’s working fine. Here’s how to use System Restore to restore Windows to a previous state.
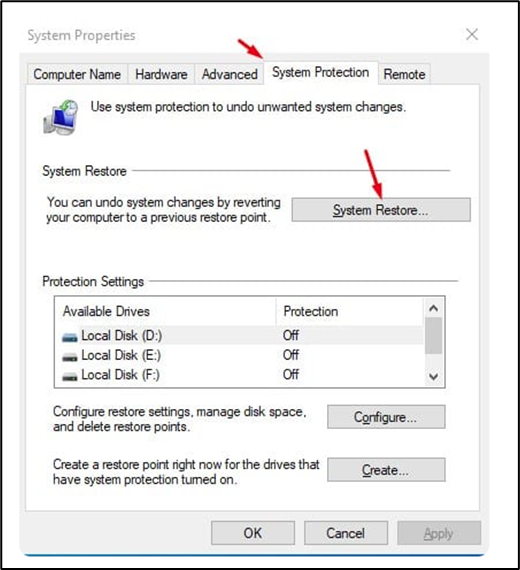
Type in System Restore on the Windows Search
Now click on the Create a Restore Point option.
On the System Properties, switch to the System Protection tab.
Click on the System Restore option, and in the next dialog box, click on Next.
Select the desired restore point and click on the Next button.
Now, you need to follow the on-screen instructions to complete the system restore process. The process may take a few minutes to complete.
So, these are the best methods to restore missing desktop icons in Windows. I hope this article helped you! Please share it with your friends also. If you have any doubts, let us know in the comment box below.