You know the causes of the issue; now how do you fix the problem? Well, you fix those very items causing the problem, and your DWM high-GPU usage issue will be resolved. Here’s how to do just that.
Update Windows
Whether you have an issue or not, always keep your Windows version updated. This ensures you have the latest bug fixes that patch any issues in your system. Your DWM issue may be the result of a Windows bug, which you can resolve by updating your Windows version.
To do that on Windows 11, head into Settings > Windows Update. On the right, click “Check for Updates.” Then, download and install all the available updates.
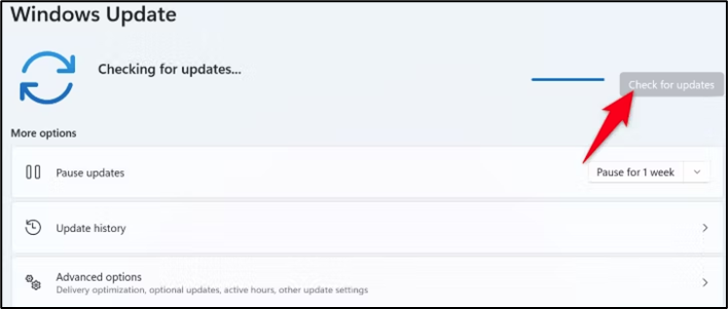
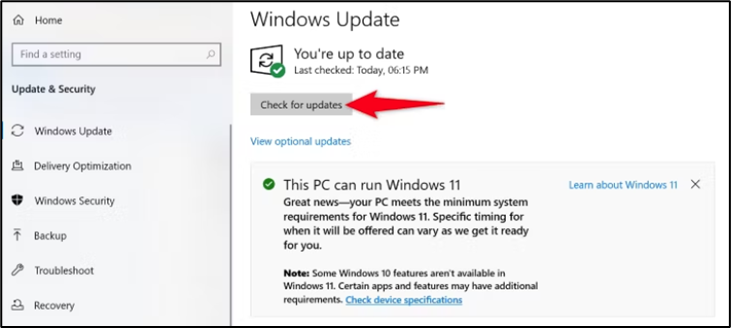
Disable Hardware-Accelerated GPU Scheduling
Both Windows 11 and Windows 10 offer a “Hardware-Accelerated GPU Scheduling” feature that helps your CPU offload some tasks onto your GPU. If you experience issues with DWM on your PC, it’s a good idea to disable that feature.
To do that on Windows 11, navigate to Settings > System > Display > Graphics > Change Default Graphics Settings. Here, turn off the “Hardware-Accelerated GPU Scheduling” option.
On Windows 10, navigate to Settings > System > Display > Graphics Settings. Here, disables the “Hardware-Accelerated GPU Scheduling” feature.
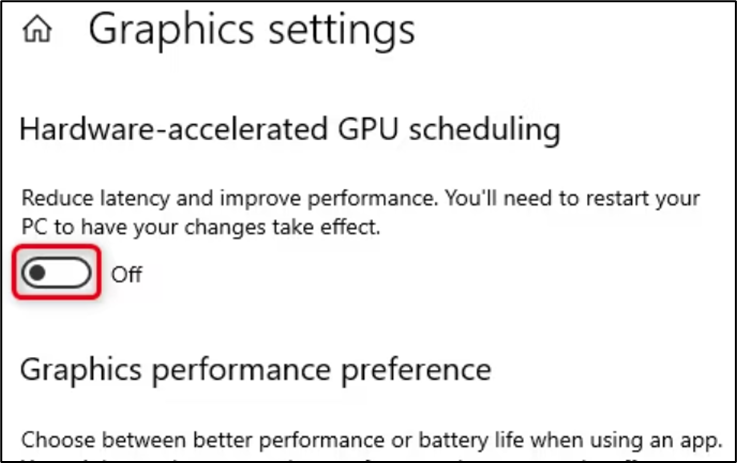
Roll Back Your Graphics Card Driver Update
If your issue started occurring after you updated your graphics card drivers, that update might be faulty. Sometimes, driver makers end up pushing buggy or faulty driver updates, which cause many issues.
In this case, roll back that driver update to fix your issue. To do that, first, open Device Manager by right-clicking your “Start” menu icon and choosing “Device Manager.”
In Device Manager, expand “Display Adapters.” Right-click your graphics card and choose “Properties.”

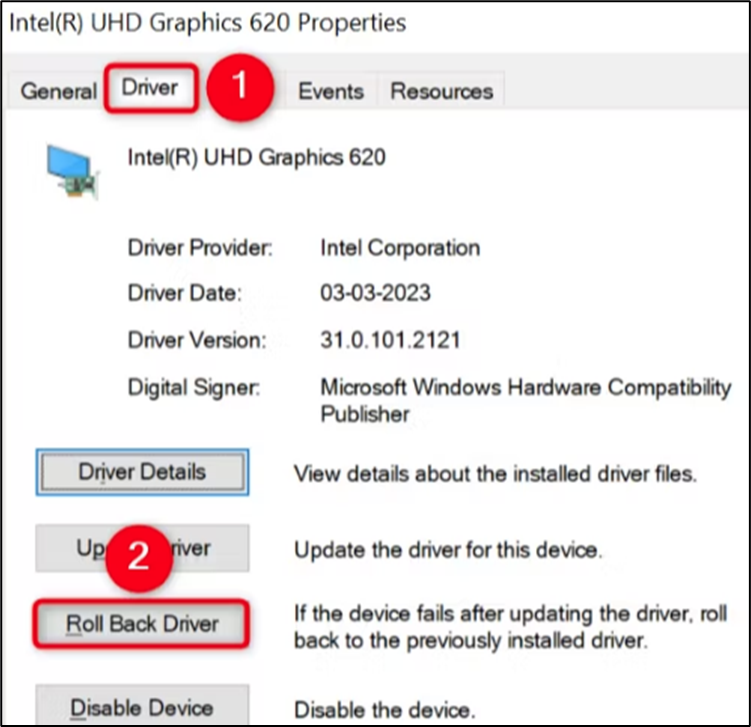
Update Your Graphics Card Drivers
If you haven’t updated your graphics card drivers, your outdated drivers might be the reason Desktop Window Manager uses so much of your GPU power. In this case, fix the issue by bringing your drivers to the latest version.
To do that, open Device Manager, expand “Display Adapters,” right-click your graphics card, and choose “Update Driver.”
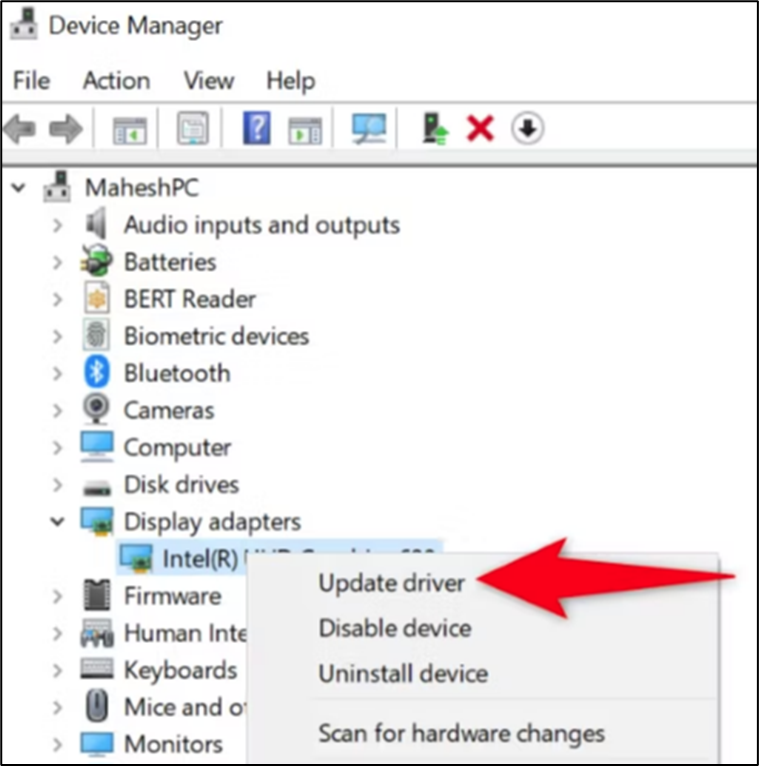
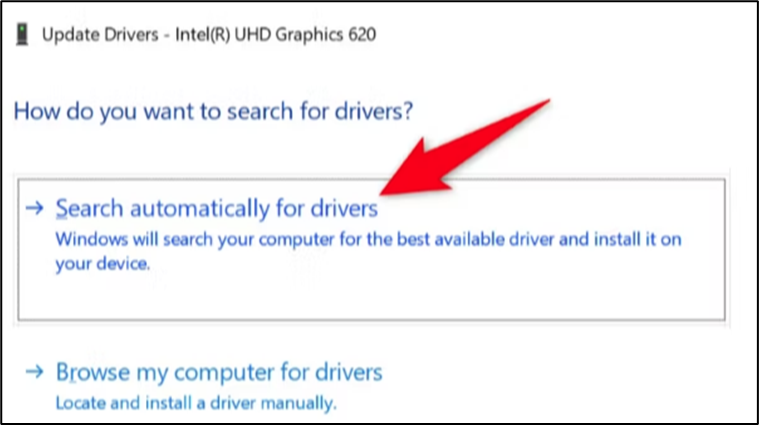
If your DWM issue persists, lower Desktop Window Manager’s process priority in Task Manager to potentially fix your issue. This gives DWM lower priority for using your PC’s resources, possibly lowering the item’s GPU power.
To do that, right-click your “Start” menu icon and choose “Task Manager.” In Task Manager, access the “Details” tab. Here, right-click “dwm.exe” and choose Set Priority > Low.
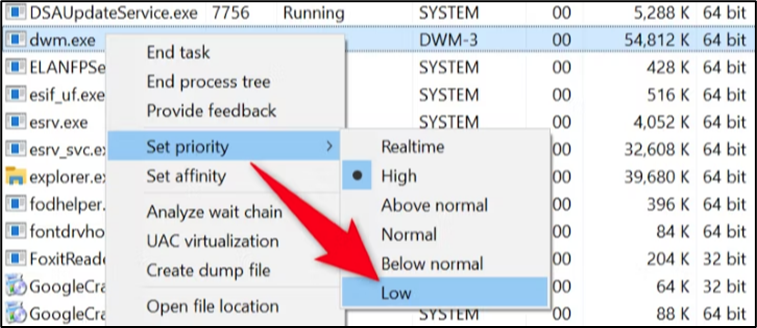
Use System Restore
With System Restore, you can undo the changes you’ve made to your system and bring your system to a restore point created in the past. This helps fix the issues caused by your changes.
To do that on your Windows PC, open the “Start” menu, find “Recovery,” and select that item. Then, select “Open System Restore.”
In System Restore, click “Next.” Choose the most recent restore point on the list and select “Next.”
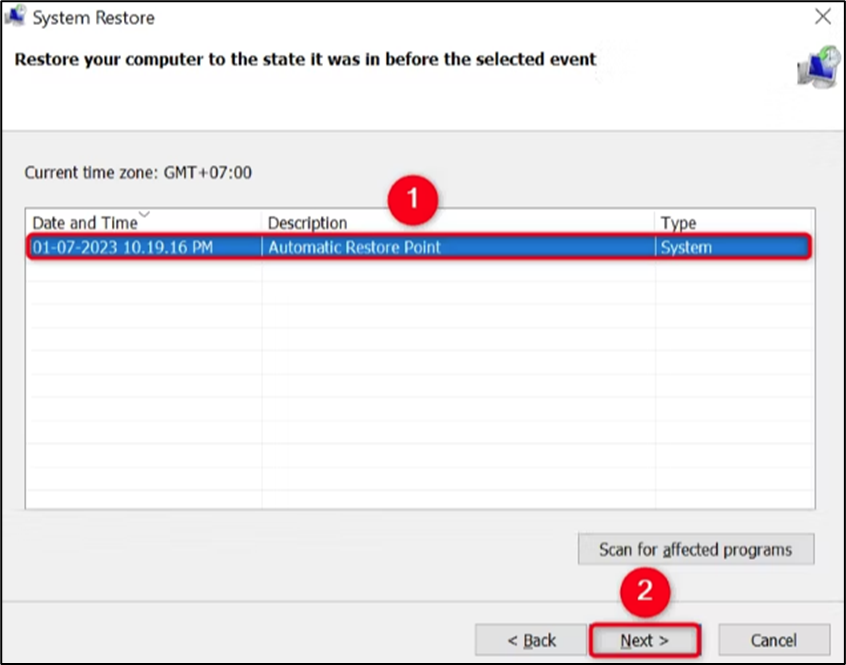
Scan Your Windows PC for Viruses and Malware
A virus or malware infection can cause certain processes on your PC to malfunction. This may have happened with the dwm.exe process on your computer.
In this case, run a full virus and malware scan on your PC to find and remove any threats. You’re free to use your preferred antivirus program, but if you don’t have one, use the built-in Microsoft Defender Antivirus as follows.
Open the Windows Security app on your PC. In the app, select “Virus & Threat Protection.” On the following screen, choose “Scan Options.”
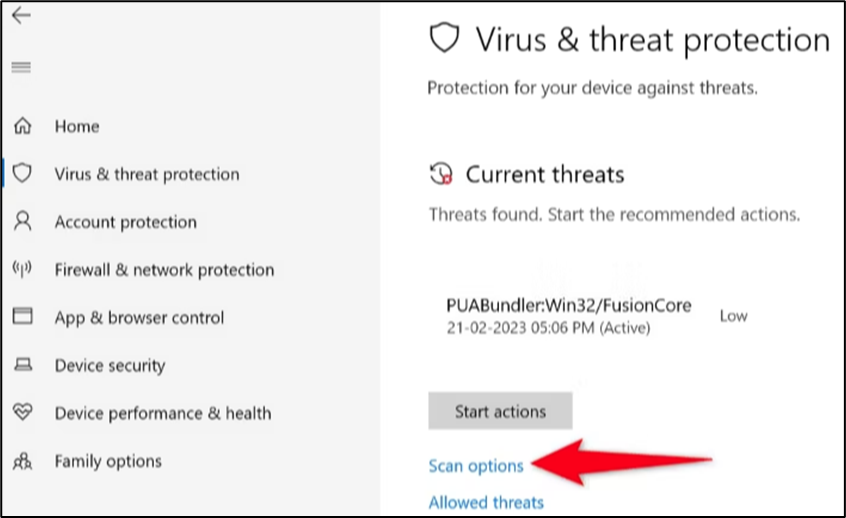
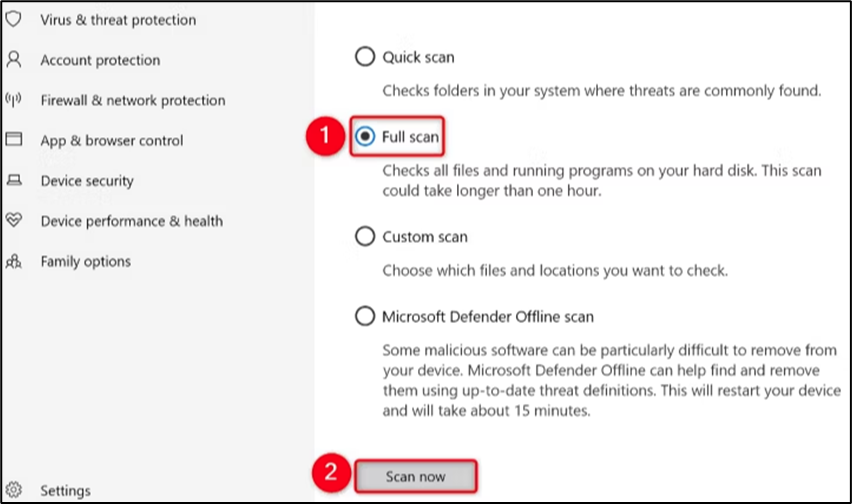
And those are the remedies for when Desktop Window Manager uses too much of your GPU resources.