Windows 10/11 is not the most stable desktop operating system ever made. Compared to other desktop operating systems, Windows 10 & 11 show you more errors & problems like system crashes, lag, random shutdown, BSOD errors, etc.
While most of the problems of Windows 10/11 can be quickly resolved by following the general troubleshooting methods, some problems, like BSOD errors, can be frustrating to deal with.
BSOD errors on Windows are very common, and every Windows user has already dealt with them. BSOD errors generally freeze your PC screen, and show a Blue Screen and an error code. The BSOD screen tells you nothing about the problem – just an error code.
Recently, the DRIVER_POWER_STATE_FAILURE BSOD has been troubling many Windows 10/11 users. The error is more common on Windows 10 than on Windows 11, and troubleshooting requires hard work.
How to Fix ‘Driver Power State Failure’ BSOD Error on Windows
So, if you recently got the DRIVER_POWER_STATE_FAILURE BSOD error in your Windows OS, continue reading the guide. Below, we have shared some simple steps to resolve the ‘DRIVER_POWER_STATE_FAILURE’ BSOD error in easy steps. Let’s get started.
Update All Drivers
Outdated drivers are a prominent reason for the ‘DRIVER_POWER_STATE_FAILURE’ BSOD Error message. Many Windows 10/11 users have fixed the BSOD by updating all system drivers. So, you can try doing it as well. Here’s how to update all your system drivers in easy steps.
Click on the Windows Start button and select Settings.
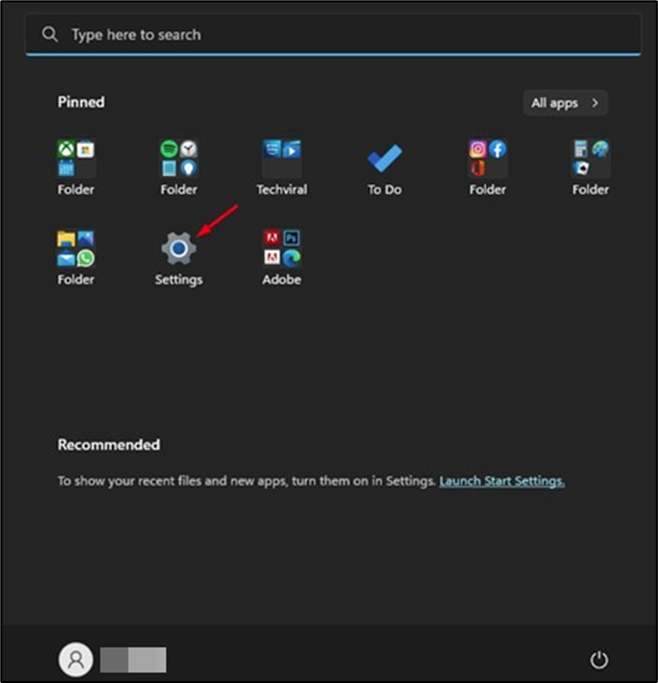
When the Settings app opens, switch to the Windows Update.
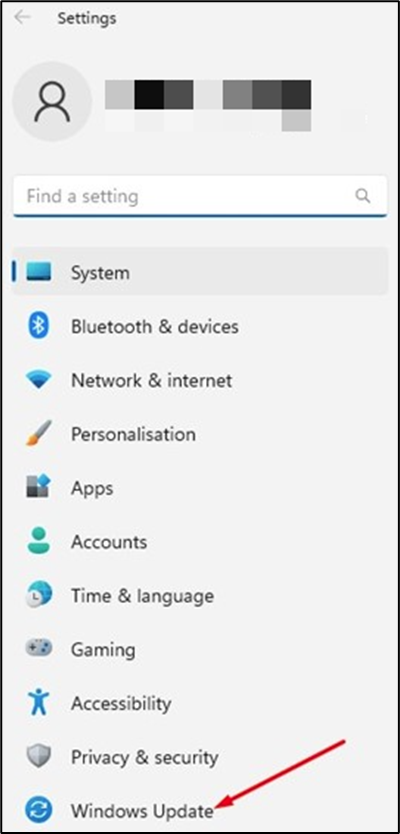
On the right side, scroll down to the Additional options and click on the Optional updates.
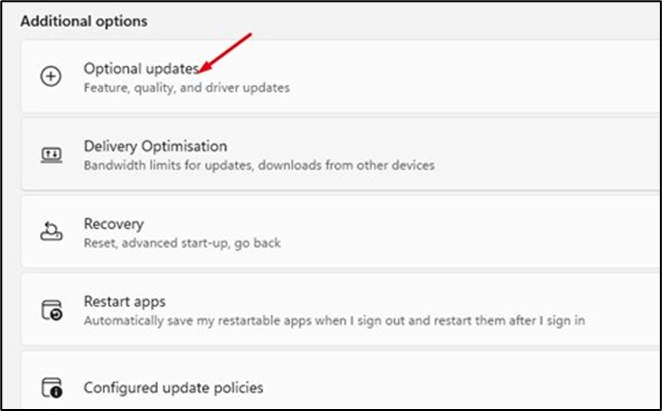
If any driver update is pending, click the Download & Install button.
That’s it! After making the changes, restart your Windows PC. This should fix the ‘DRIVER_POWER_STATE_FAILURE’ BSOD triggered due to outdated system drivers.
Manually Update the Device Drivers
As noted, outdated or faulty drivers are the main reason for the ‘DRIVER_POWER_STATE_FAILURE’ BSOD error. So, if the above method didn’t work for you, you need to check the Device Manager & find the peripheral causing the issue. Here’s what you need to do.
Type in Device Manager on the Windows Search. Next, open the Device Manager app from the list of available results.
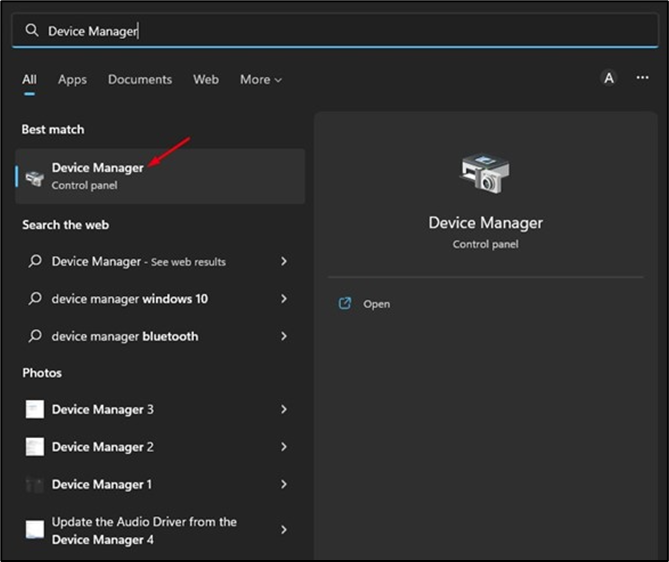
When the Device Manager opens, check for the problematic hardware device. The one that is malfunctioning will have a yellow exclamatory mark.
Right-click on the malfunctioning device and select Update Driver.

On the Update Driver prompt, select Search automatically for drivers.
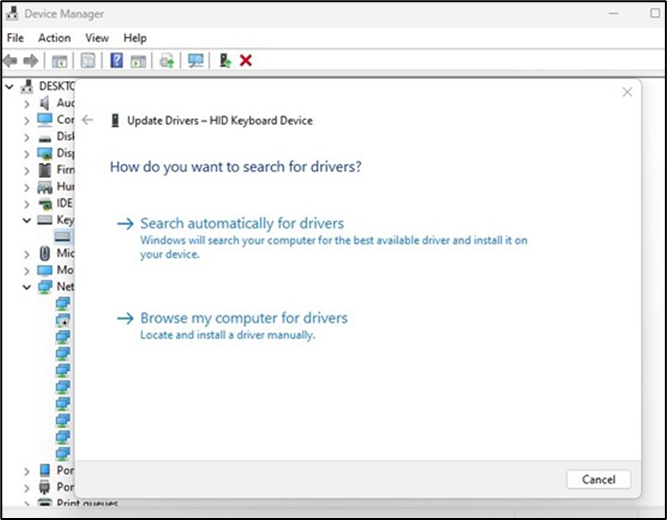
That’s it! You need to repeat the steps to update all malfunctioning hardware device drivers.
Rollback the Problematic Device Drivers
If you just installed a new hardware & installed its drivers, you can try rolling back the recent driver update. Chances are that the new driver installed on your device has compatibility issues, leading to the Driver Power State Failure error message.
So, it’s best to roll back the recent driver update to resolve the BSOD error. Here’s what you need to do.
Type in Device Manager on the Windows Search. Launch the Device Manager app from the list.
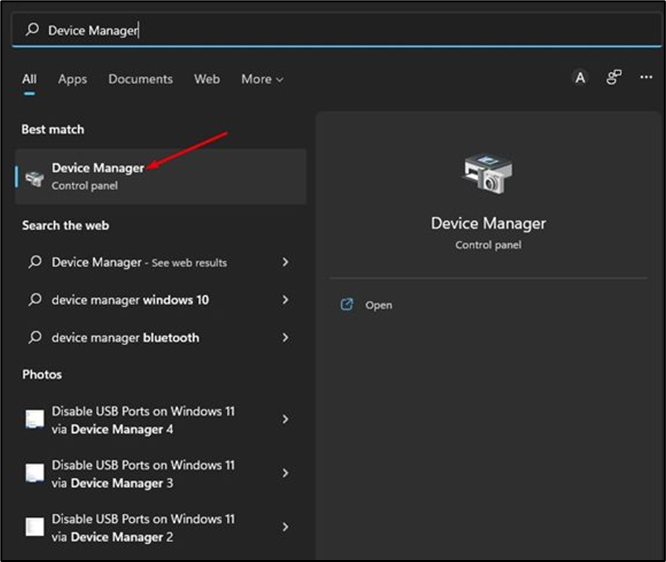
When the Device Manager opens, right-click on the problematic device or recently installed driver and select Properties.
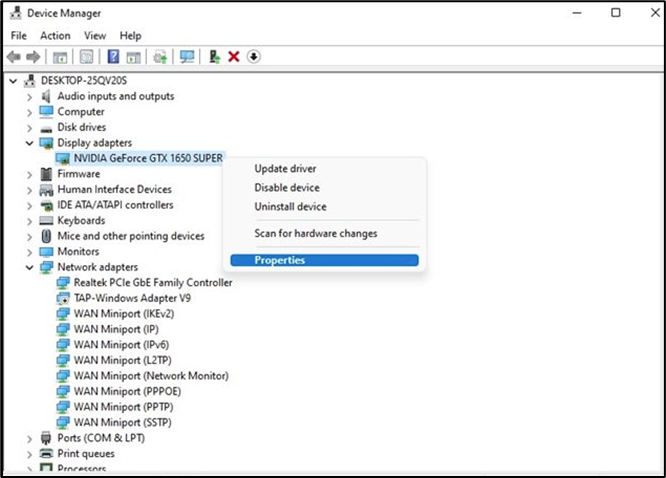
On the Device Properties, click on Roll Back Driver.
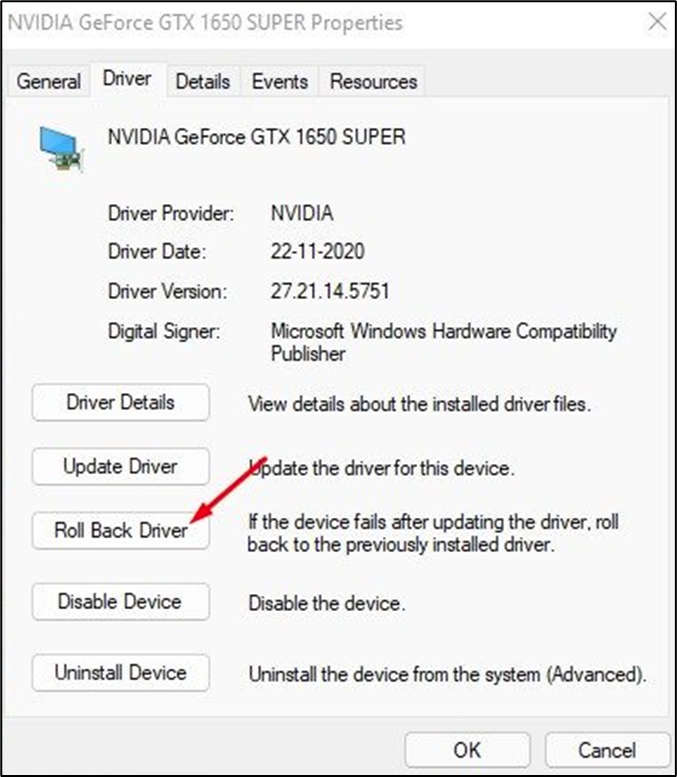
That’s it! Now, restart your computer to apply the changes. This should fix the DRIVER_POWER_STATE_FAILURE BSOD error.
Disconnect the Peripherals from your PC
The Peripherals plugged into your Windows PC can also be the sole reason for the Driver Power State Failure BSOD error. The problem appears when the newly connected peripherals like USB Drives, Hard drives, Microphones, etc., malfunction.
The best you can do to resolve this issue is to disconnect those peripherals from your PC. Unplug the USB cables of every peripheral connected to your PC and start your computer.
Once unplugged, use your PC for a while. You won’t get the DRIVER_POWER_STATE_FAILURE BSOD error anymore.
Revert the Hardware Changes
Faulty hardware also triggers the Driver Power State Failure error. You need to recall if you have recently made any hardware changes.
Hardware changes could be anything like installing a new RAM, SSD, a new GPU, etc. Whatever it is, if the DRIVER_POWER_STATE_FAILURE BSOD appears after the hardware addition, it’s time to remove it.
It can be difficult to make the hardware changes, especially if you are nontechnical. The best you can do is to take your PC/Laptop to a local repair shop and ask them to revert the hardware changes.
Change the Windows Power Plan
If you read the BSOD error carefully, you will know that the error is linked to the Power State. Changing the Windows Power Plan has helped many Windows users fix the ‘Driver Power State Failure’ error message.
So, you can also try changing the Windows Power Plan to see if it resolves the problem for you. Here’s how you can change the Windows Power Plan in easy steps.
Click on the Windows 11 Start button and select Settings.
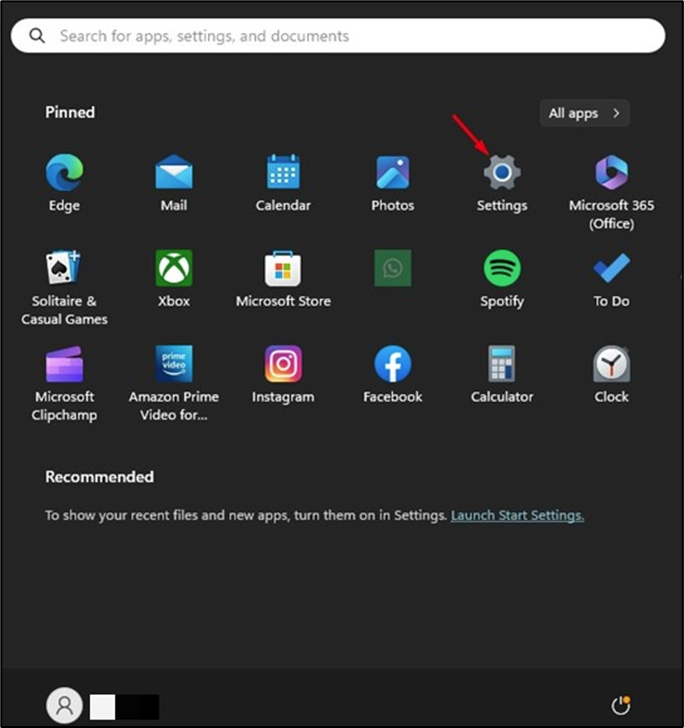
When the Settings app opens, switch to the System tab.

On the right side, click on the Power.
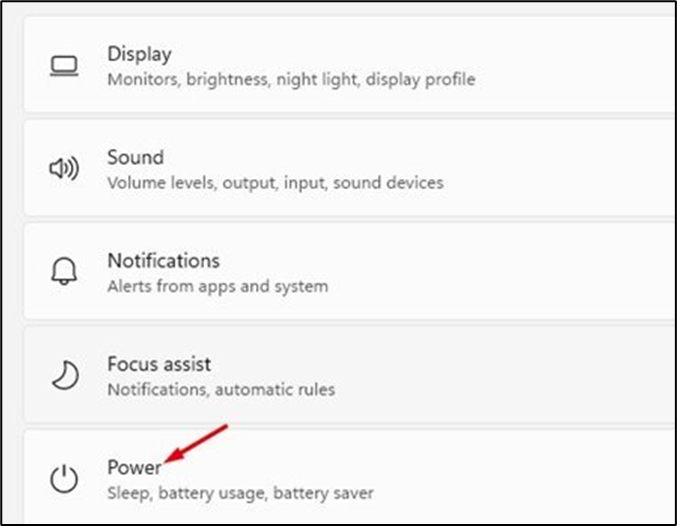
On the Power Section, click on the Power Mode drop-down.
On the drop-down menu, select a different power plan. You can select the plan according to your needs.
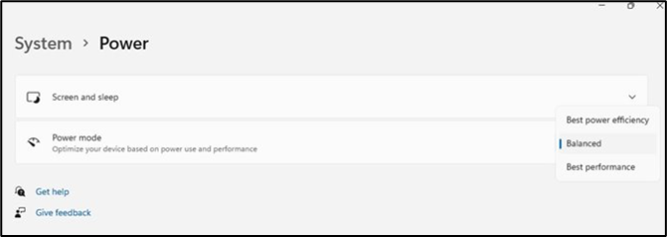
That’s it! After changing the Power Plan, restart your computer. This should fix the DRIVER_POWER_STATE_FAILURE BSOD error.
Run the SFC & DISM Command
System File Corruption may not be directly linked with the DRIVER_POWER_STATE_FAILURE BSOD error, but there’s no harm in running these two commands.
The SFC & DISM command is supposed to replace all corrupted system files. Here’s what you need to do.
Type in Command Prompt on the Windows 11 Search. Next, right-click on the Command Prompt and select Run as administrator.
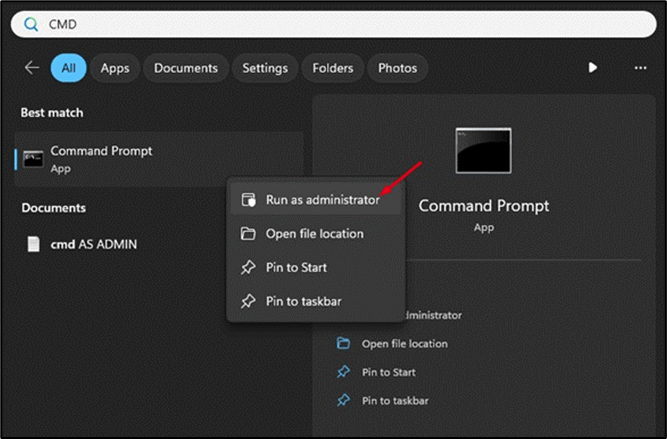
When the Command Prompt opens, execute this command:
sfc /scannow
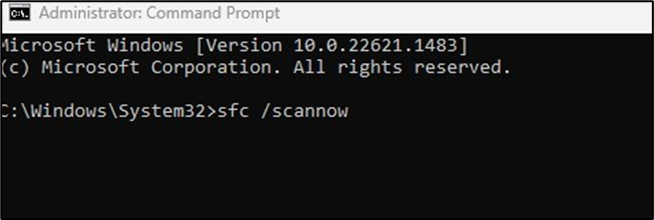
If the above command returns with an error, execute these two commands one by one:
Dism /Online /Cleanup-Image /ScanHealth
Dism /Online /Cleanup-Image /RestoreHealth
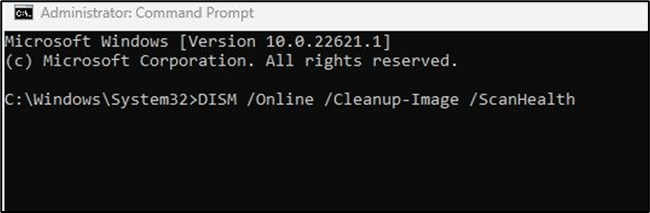
After executing all commands, restart your Windows 11 PC. This should resolve the Windows Driver Power State Failure BSOD error.
Update BIOS or UEFI
If you have an old computer/laptop, chances are that its BIOS firmware is outdated. Outdated BIOS sometimes creates problems with the new hardware.
BIOS update generally includes bug fixes, firmware updates for your PC’s internal components, etc. Updating the BIOS has also helped many Windows users resolve the ‘Driver Power State Failure’ BSOD error.
However, updating BIOS is not easy, especially if you have no technical knowledge. The best you can do is to follow the instructions given by your manufacturer on its official website.
Or else, you can follow the motherboard manual that came with your PC to update the BIOS.
So, this guide is about fixing the DRIVER_POWER_STATE_FAILURE BSOD error on the Windows operating system. If you’ve followed all methods, the error is likely already resolved. Please let us know which method worked for you to resolve the ‘DRIVER_POWER_STATE_FAILURE’ BSOD error on Windows 10/11.