Windows users might have noticed an ‘Lsass.exe’ process on their task manager. LSASS, or Local Security Authorization Subsystem Service, is a very crucial process for Windows based PCs/Laptops.
The lsass.exe is a task that authenticates users and logs them in. The process also keeps track of all security policies & generates log alerts for the security events that happen as you use your PC/Laptop.
While the process is very important for the proper security of the device, sometimes it can trigger high CPU usage problems. Many Windows 11 users have recently reported the ‘LSASS.EXE’ high CPU usage problem.
So, if you are using Windows 11 and facing lsass.exe high CPU usage problem, continue reading the article. Below, we have answered all your questions about lsass.exe and how to fix high CPU usage problems. Let’s get started.
Is lsass.exe a virus?
No, the original lsass.exe process is not a virus or malware, but sometimes the process can be tampered with by security threats.
The original location for the lsass.exe is C:\Windows\System32 (if C: is your system installation drive). If you find this file anywhere other than on the system partition, it is likely to be malware or virus.
It’s important to check whether two or more lsass.exe are running on the Task Manager. If you find multiple variants, check their file path.
Also, malware can trick you into thinking that fake lsass.exe is not a virus by renaming the file to something that looks very similar. The fake one is likely to have a spelling mistake.
Below we have shared some common misspells that malware can use to trick you into letting the file stay on your computer for long.
lsass .exe
lsassa.exe
lsasss.exe
Isassa.exe
How to Fix LSASS.exe High CPU Usage on Windows 11
If the original LSASS.exe file uses your CPU resources, you need to follow these steps to fix the high CPU usage problem. Here are the best things to do.
Restart your Windows 11 computer
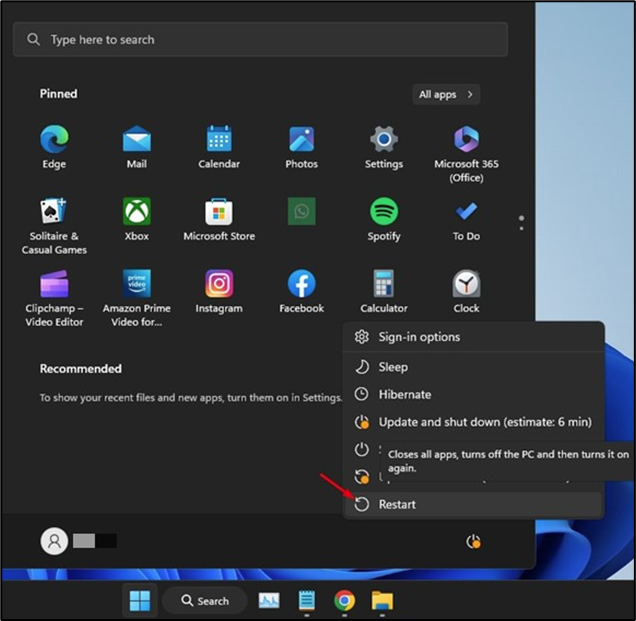
Sometimes, bugs & glitches in the operating system may prevent lsass.exe from functioning properly. When this happens, it leads to high CPU usage problems.
The best you can do to eliminate such bugs & glitches is to restart your Windows 11 PC. Also, restarting the computer at regular intervals is a good practice that you should make a habit.
It not only gives your machine time to cool down but also releases the memory. So, click on the Windows 11 Power Menu & select Restart.
Run a full Antivirus Scan
As mentioned above, malware & viruses can be disguised on your machine as a real lsass.exe file. So, it’s important to ensure that the process raising the CPU usage is legitimate. You can run a full antivirus scan to find & remove all sorts of security threats from your computer. Here’s what you need to do.
Type in Windows Security on the Windows Search. Next, open the Windows Security app from the list.
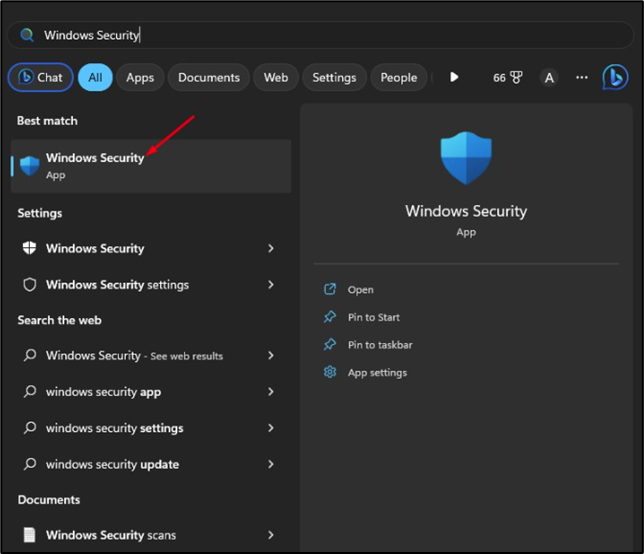
When the Windows Security opens, select the Virus & threat protection tab.
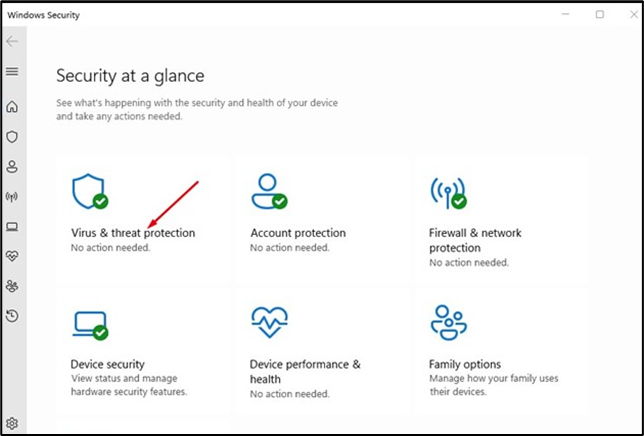
Click on the Scan options under the Current Threats.
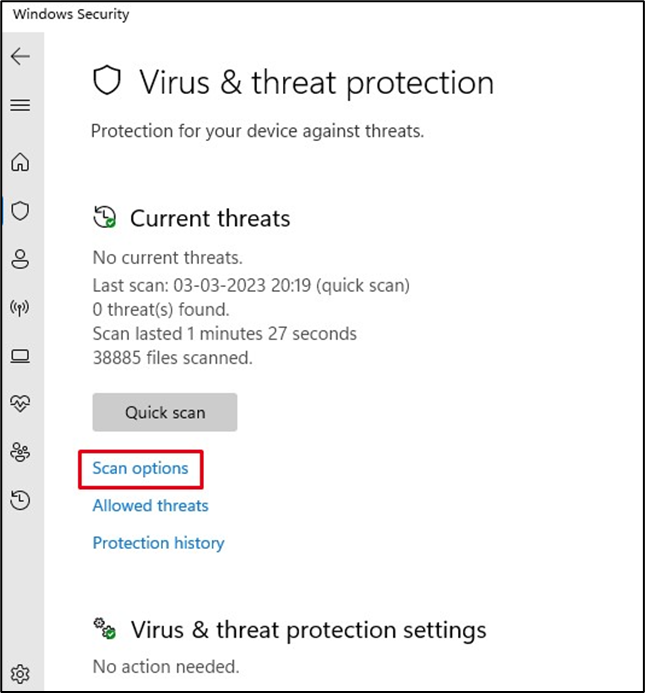
Select Full Scan and click on the Scan Now button.
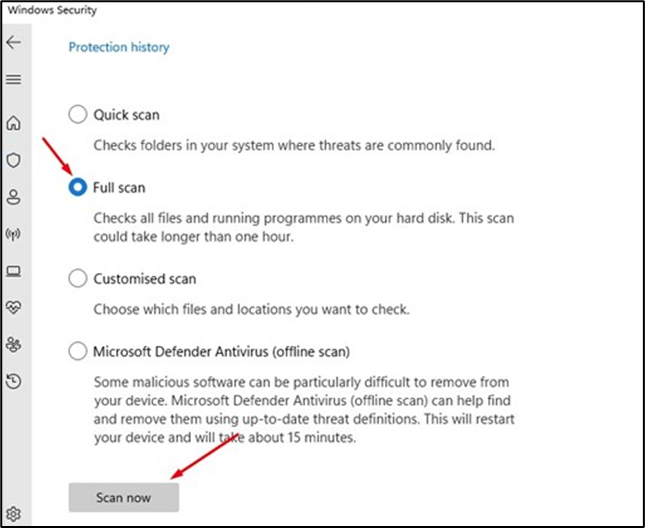
That’s it! Now, the Windows Security app will find and remove all hidden malware from your computer. This should remove all malicious lsass.exe files from your PC.
Run SFC/DISM Command
System file corruption is another prominent reason for lsass.exe high CPU usage. Hence, you can try running the SFC utility on your computer. Here’s what you need to do.
Type in Command Prompt on the Windows 11 search. Next, right click on the Command Prompt, and select Run as administrator.
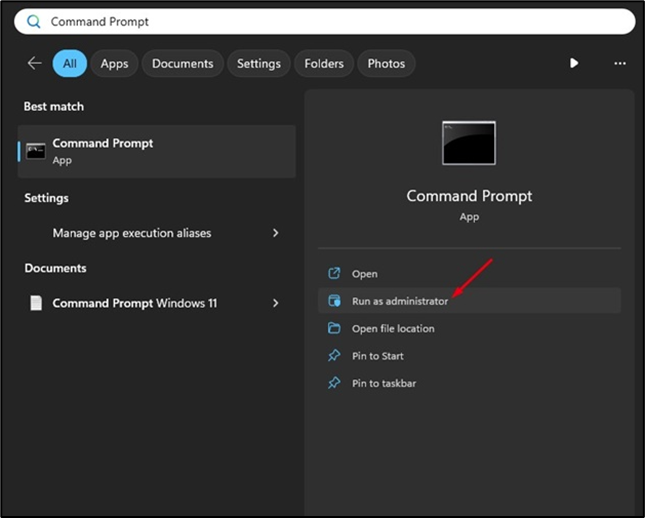
When the Command Prompt opens, execute this command:
sfc /scannnow
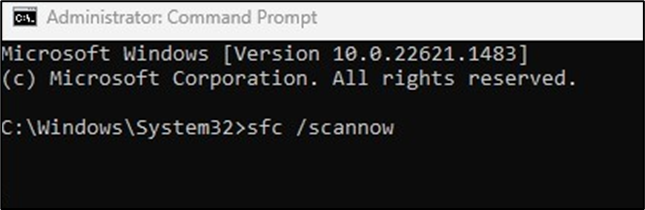
If the System file checker utility returns an error, execute these three commands one by one.
DISM /Online /Cleanup-Image /CheckHealth
DISM /Online /Cleanup-Image /ScanHealthDISM /Online /Cleanup-Image /RestoreHealth

That’s it! After executing all these commands, restart your Windows 11 PC. This should fix LSASS.EXE high CPU Usage Problem
Update the Windows operating system
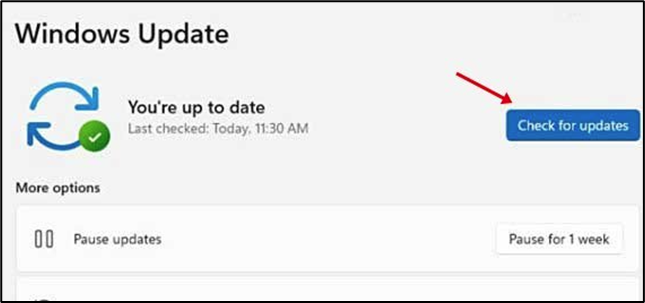
Keeping the operating system up to date has several advantages; you can enjoy the new features, get security updates, eliminate existing bugs & glitches, etc.
It’s a good security practice to keep Windows 11 up to date all the time. If lsass.exe process high CPU usage issue is still not resolved, there are higher chance that the version of Windows you are using is faulty.
So, you need to update your Windows 11 to fix the issue. You must head to Settings > Windows Updates > Check for Updates to download & install all pending updates.
Perform a System Restore
If nothing worked in your favor, the next best option is to perform a system restore. However, this method won’t be useful if you don’t have any restore points.
So, follow this method only if you have already created a restore point before. Here are the steps you need to follow.
Type in Recovery on the Windows 11 search. Next, open the Recovery app from the list of Settings.
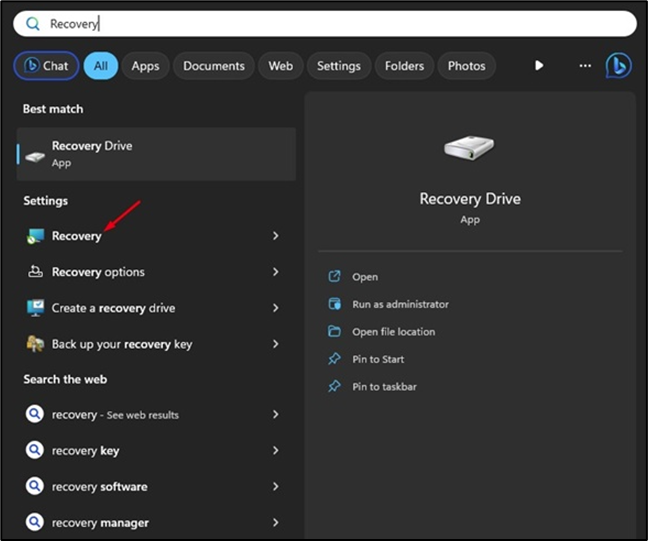
When the Recovery app opens, click on the Open System Restore.
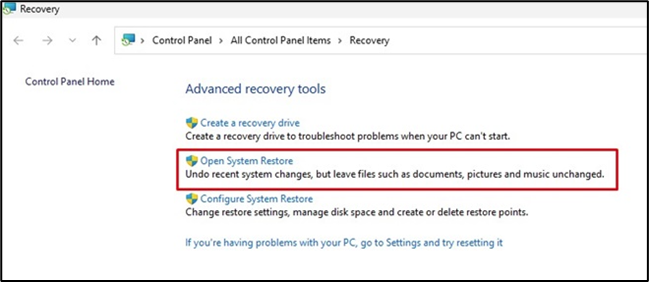
Select Choose a different Restore point on the System Restore dialog box.
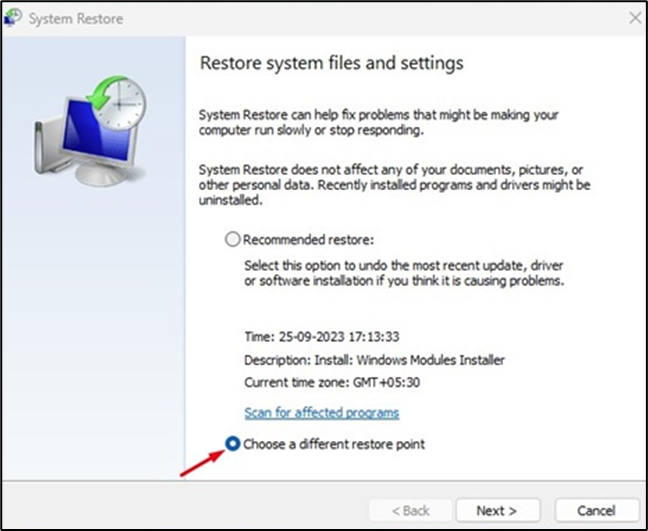
Now select the restore point created before the problem appears first. Once selected, click on the Next button.
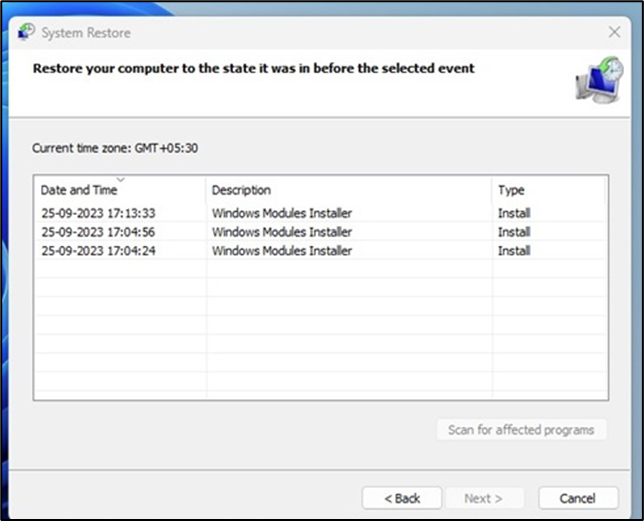
On the confirmation screen, click on the Finish button.
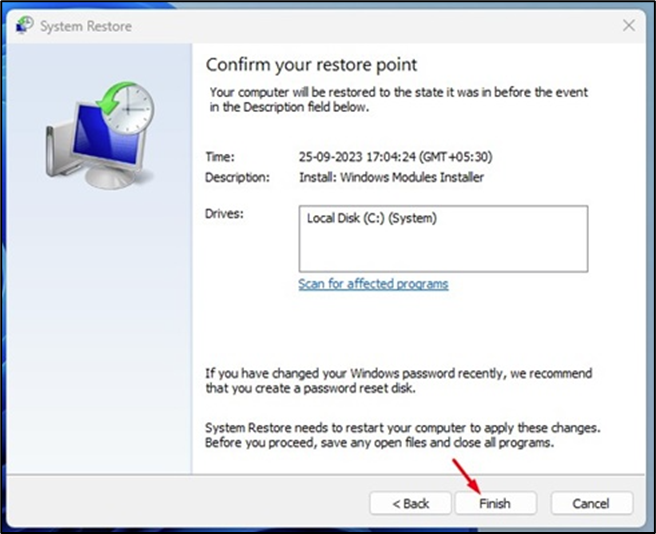
That’s it! This is how you can restore a Windows 11 computer.
So, these are the few best methods to fix the lsass.exe high CPU usage problem. If you have followed all methods carefully, chances are that the lsass.exe high CPU usage is already fixed. Let us know if you need more help understanding lsass.exe on Windows 11.