Windows 10 is a powerful and feature-rich operating system, but like any software, it can sometimes present annoying issues. Luckily, many of these problems have solutions. Here’s a guide on how to fix some of the most common and annoying things in Windows 10

- Check for malware and viruses using Windows Defender or a reputable antivirus program.
- Free up disk space by deleting unnecessary files and applications.
- Disable startup programs that may be slowing down your PC.
- Update your drivers and Windows to the latest versions.
- Consider upgrading your hardware (e.g., adding more RAM or upgrading to an SSD).

- Schedule updates to install during non-working hours.
- Configure Active Hours to prevent automatic restarts during your active times.
- Consider changing the update settings to “Semi-Annual Channel” to receive updates less frequently.
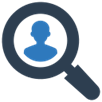
- If Cortana is not working, try restarting your PC.
- Re-register the Cortana app using Windows PowerShell.
- Reset the search feature using the Windows Troubleshooter

- Restart your router and modem.
- Update your network drivers.
- Use the Network Troubleshooter to diagnose and fix connectivity issues.
- Try forgetting and reconnecting to the Wi-Fi network.

- Check for updates or newer versions of the application that are compatible with Windows 10.
- Run the application in compatibility mode for an earlier Windows version.

Missing or Corrupted System Files:
- Use the System File Checker (sfc /scannow) to scan and repair corrupted system files.
- Use the Deployment Imaging Service and Management Tool (DISM) to fix system image issues.

- Reset the Windows Store cache using the WSReset command in Command Prompt.
- Reinstall the problematic app from the Microsoft Store.

Battery Drain on Laptops:
- Adjust your power settings to optimize battery life.
- Check for battery-draining background apps and disable them if necessary.
- Update your laptop’s BIOS and drivers.

Annoying Notifications:
- Customize notification settings in the Action Center to only receive relevant notifications.
- Turn on “Focus Assist” during specific hours to mute non-essential notifications.

File Explorer Crashes:
- Perform a clean boot to identify if third-party software is causing the issue.
- Use the “System Maintenance Troubleshooter” to detect and fix problems with file explorer.
Remember that these solutions may not work in every situation, and some issues may require more in-depth troubleshooting. Always back up your important data before making significant changes to your system, and if you’re unsure about a fix, consider seeking help from a professional or consulting the Windows support community.