The Performance Monitor in Windows 10 allows you to create log files of your device’s performance reports, which can be analyzed at a later time. This article provides a comprehensive, step-by-step guide on how to generate system performance reports using the Performance Monitor tool in Windows 10. Let’s start:
Step 1: Open Performance Monitor
- Click on the Start button located in the taskbar.
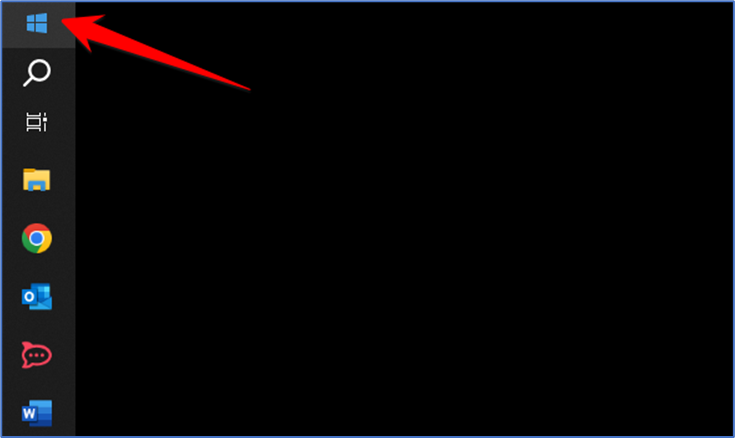
- In the search bar, type “Performance Monitor” and press Enter.
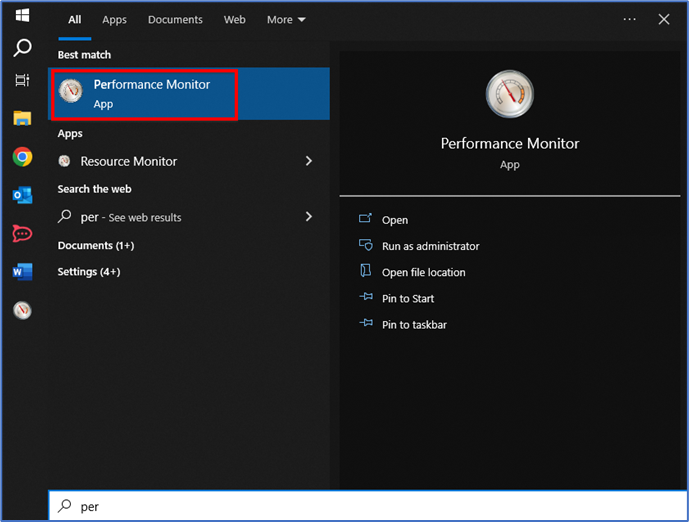
- The Performance Monitor window will open.
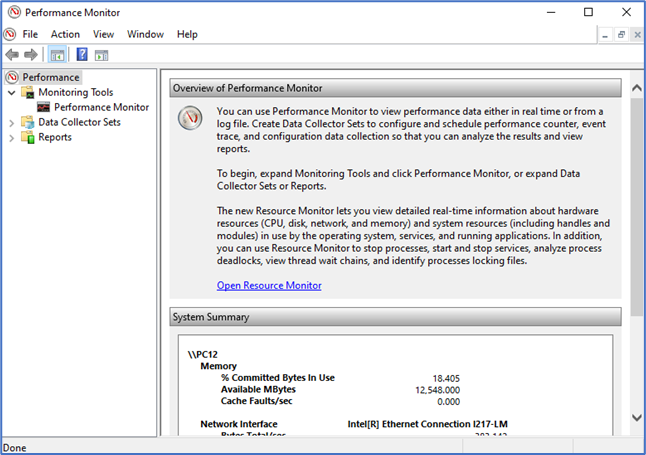
Step 2: Start Data Collection
- In the Performance Monitor window, click on the “Data Collector Sets” folder in the left-hand pane.
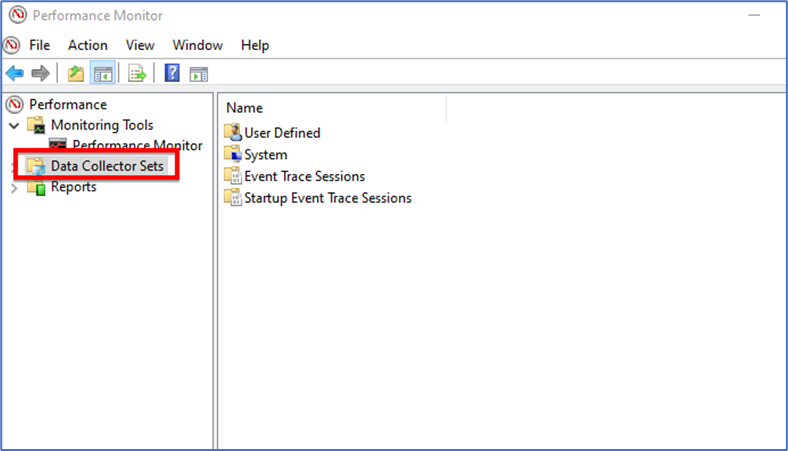
- Right-click on “User Defined” and select “New” > “Data Collector Set.”
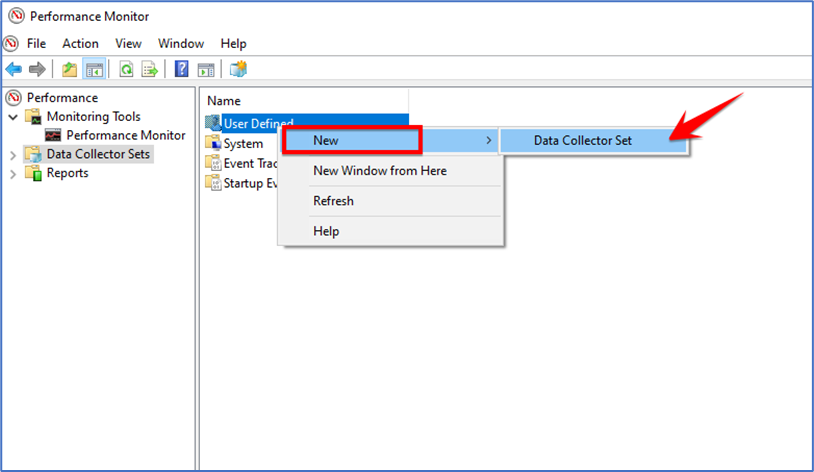
- Provide a name for your data collector set (e.g., “System Performance Report”).
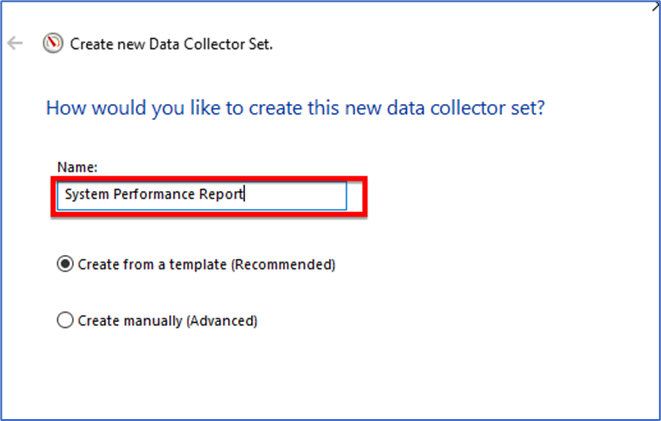
- Choose the “Create manually (Advanced)” option and click Next.
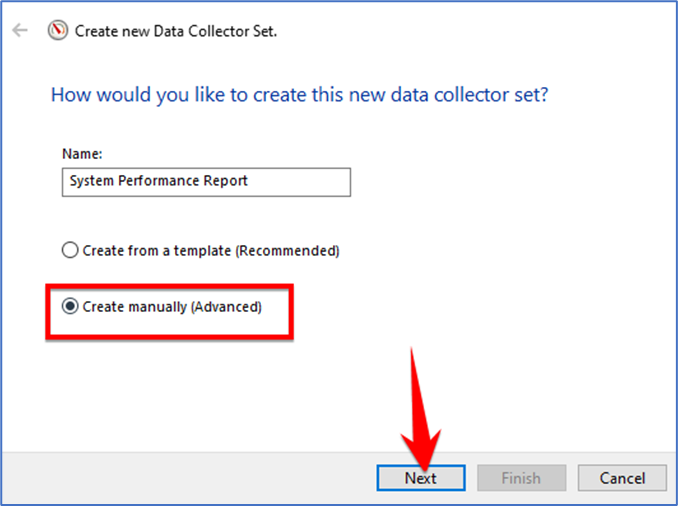
- Select the “Performance Counter” checkbox and click Next.
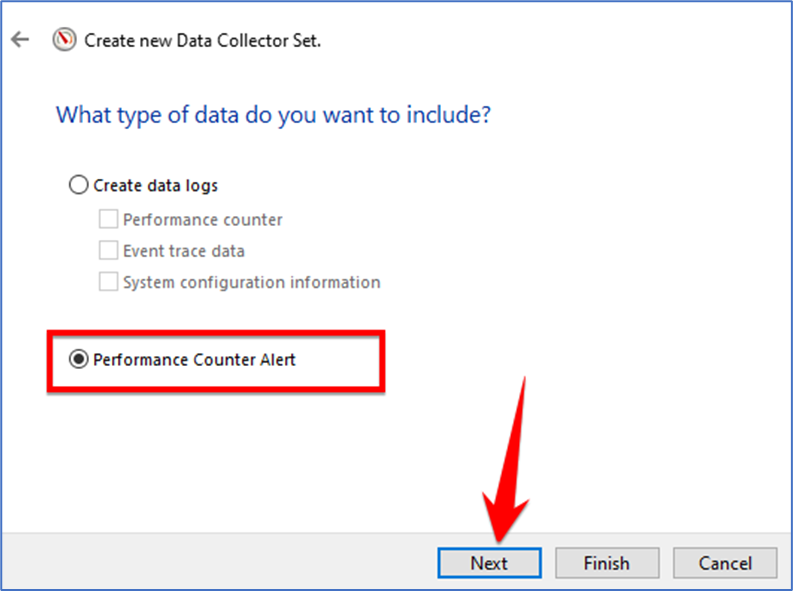
Step 3: Add Counters to the Data Collector Set
- Click the “Add” button.
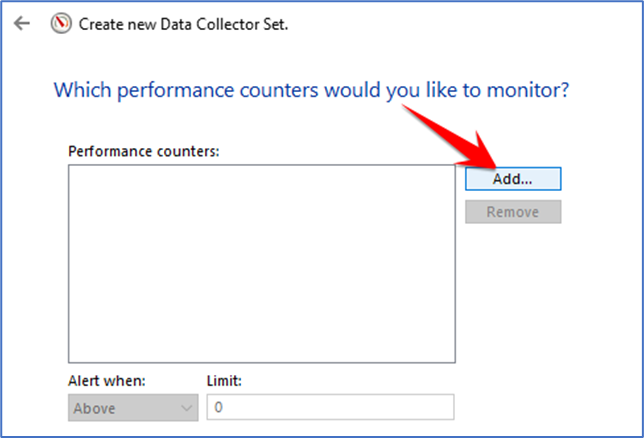
- In the “Add Counters” window, choose the performance counters you want to monitor. These counters will determine what aspects of system performance are recorded in the log file.
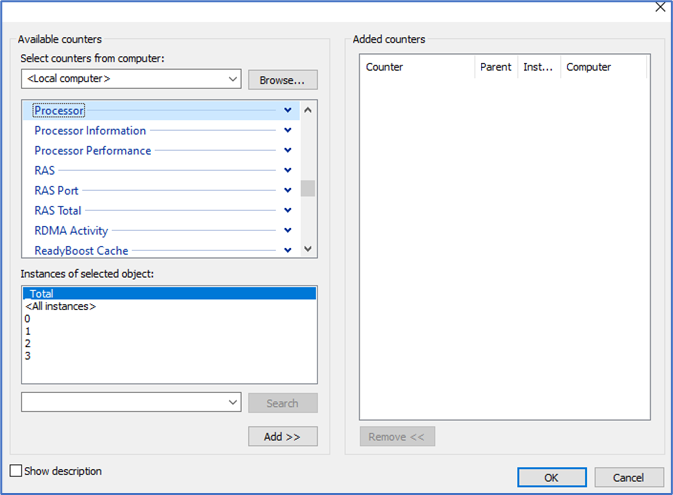
- Once you’ve added the desired counters, click “OK.”
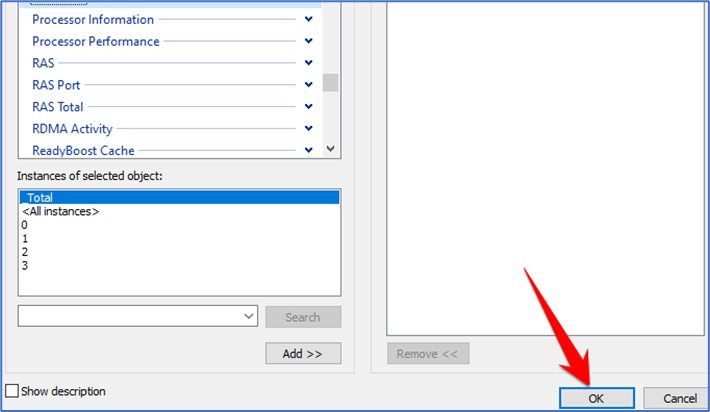
Step 4: Configure Data Collection
- Choose how often you want to collect data by setting the sample interval. This determines how frequently the performance data will be recorded.
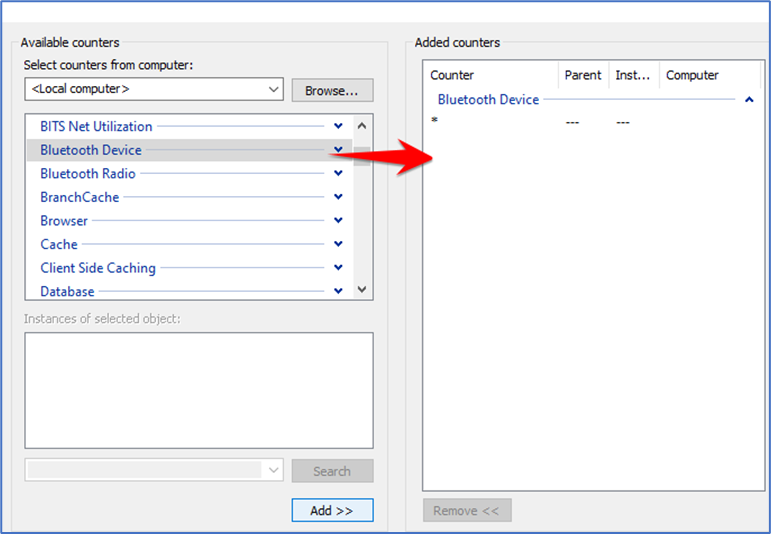
- Specify a location where you want to save the log files.

- Configure other settings as desired and click Next.
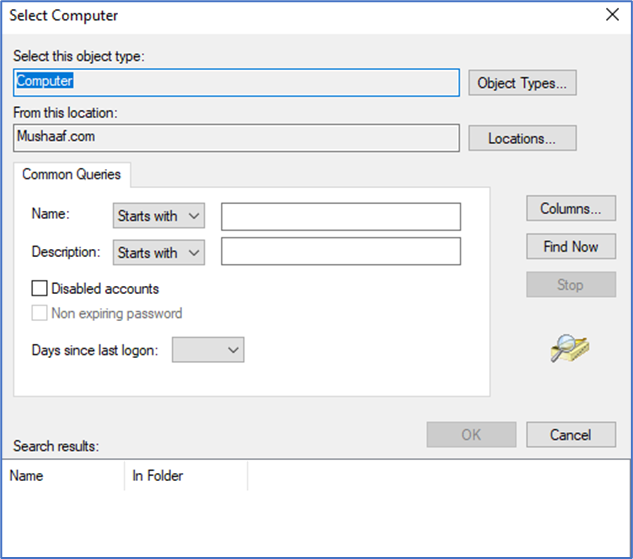
Step 5: Finish Data Collector Set Setup
- Review your settings and click Finish.
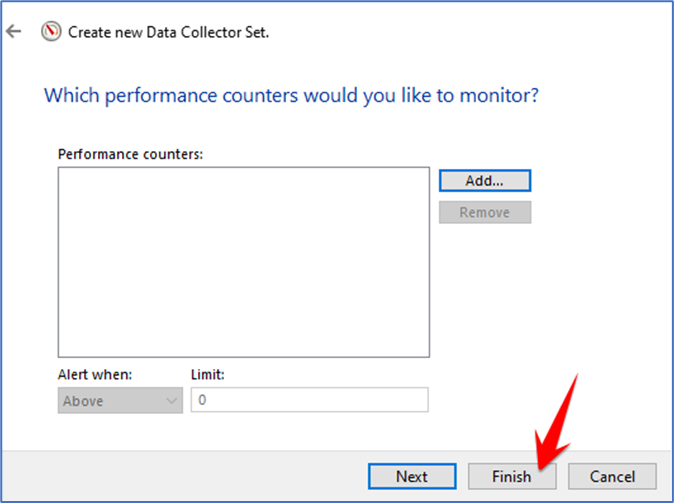
- Your new data collector set will appear in the “User Defined” folder.
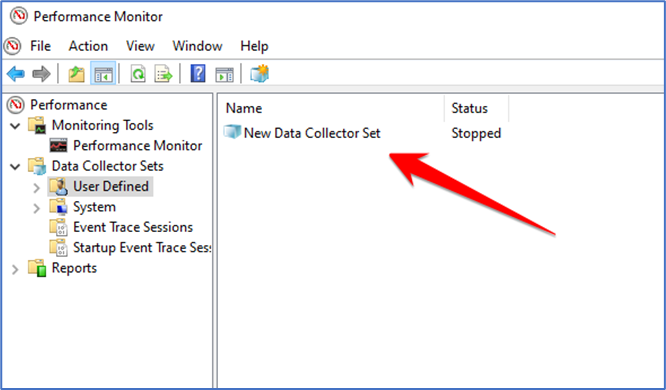
Step 6: Start Data Collection
- Right-click on your newly created data collector set and choose “Start.”
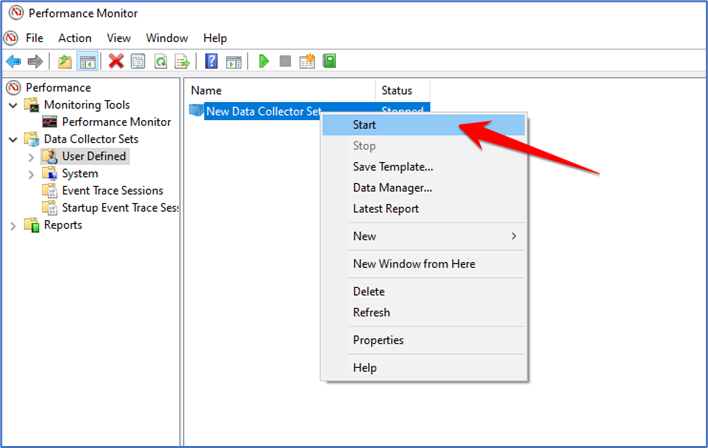
- The Performance Monitor will now begin collecting performance data based on your specified settings.
Step 7: Analyze the Log File
- Once you’ve collected sufficient data, you can stop the data collection by right-clicking on the data collector set and selecting “Stop.”
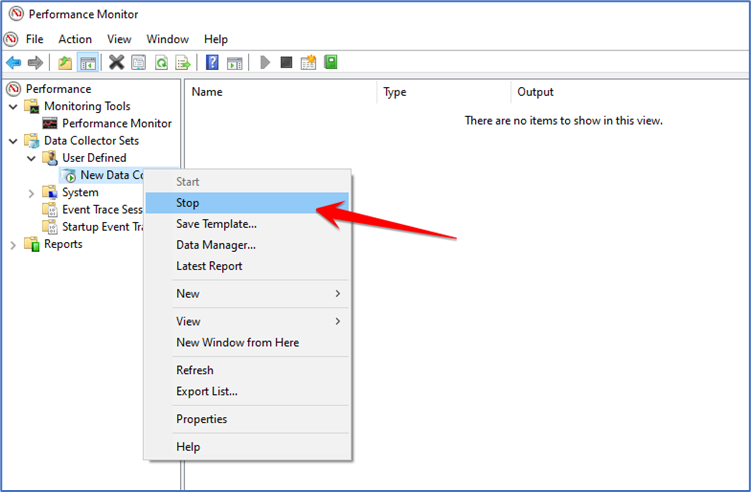
- To view and analyze the log file, go to the location you specified earlier.
- Open the log file using Performance Monitor or other analysis tools to review the system’s performance metrics and trends.

By following these steps, you can effectively generate system performance reports using the Performance Monitor tool in Windows 10 nad 11. This information can be invaluable for diagnosing issues, optimizing system performance, and making informed decisions regarding your device’s performance.