If you use Miracast to project another device’s screen to your Windows PC, the Connect app is no longer included with Windows 10 by default.
Luckily, you can still download it from Microsoft. Here’s how.
First, open Settings.
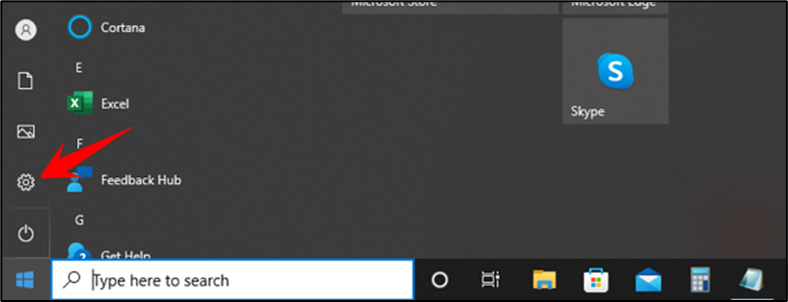
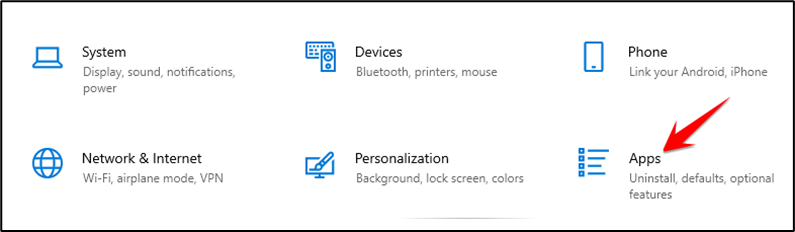
In “Apps & features,” click “Optional features.”
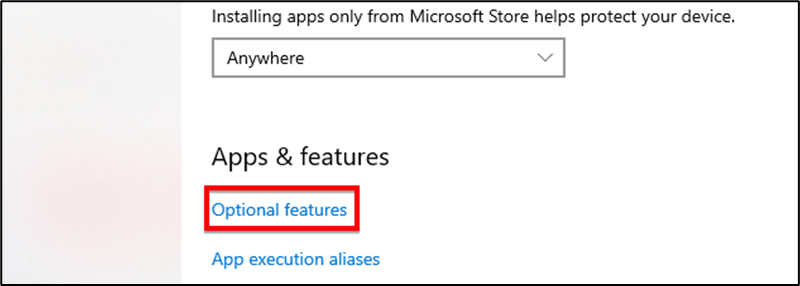
In “Optional features,” click “Add a feature,” which has a square plus (+) button beside it.

The Wireless Display feature includes the Connect app that was once part of Windows 10 by default.
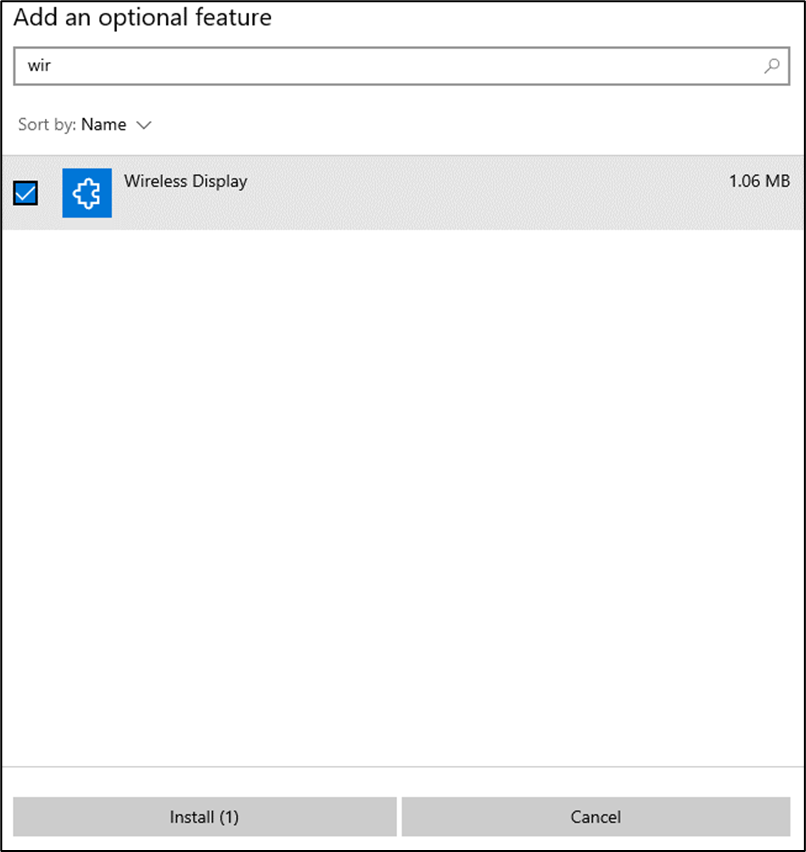
After that, you’ll return to the “Optional Features” screen and see a progress bar as “Wireless Display” downloads and installs. When it’s done, it will say “Installed.”
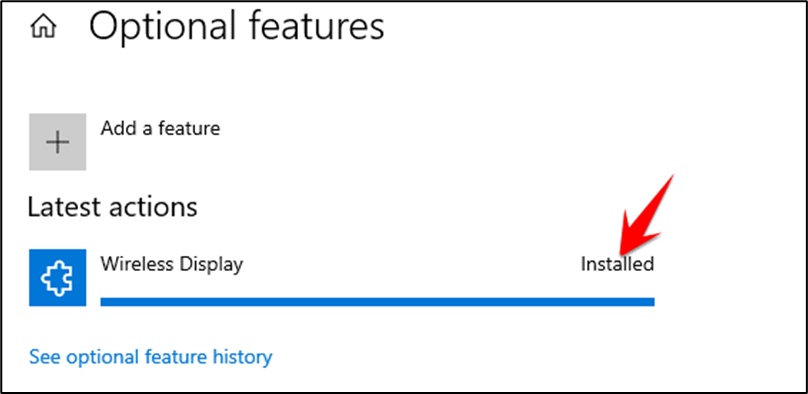
The Connect app is now installed. To launch and use the Connect app, open your Start menu, type “Connect,” and then select the Connect app from the list.
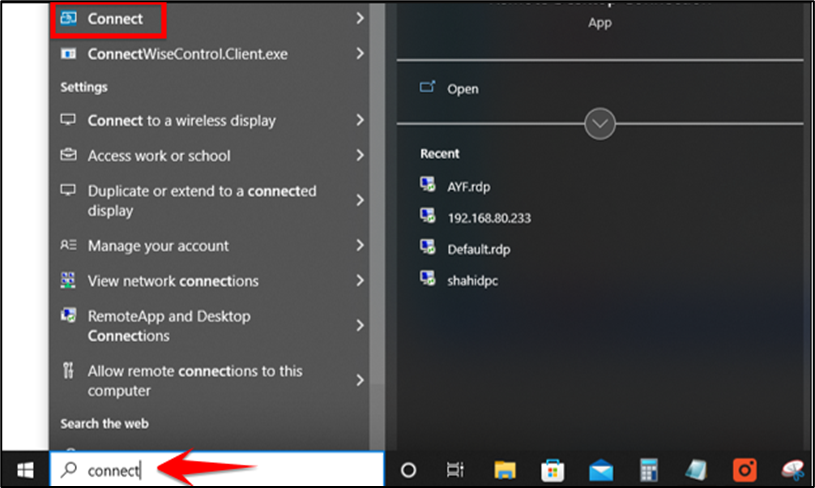
The Connect app will open, and your Windows 10 PC will be ready to receive a remote video connection. Happy wireless projecting.