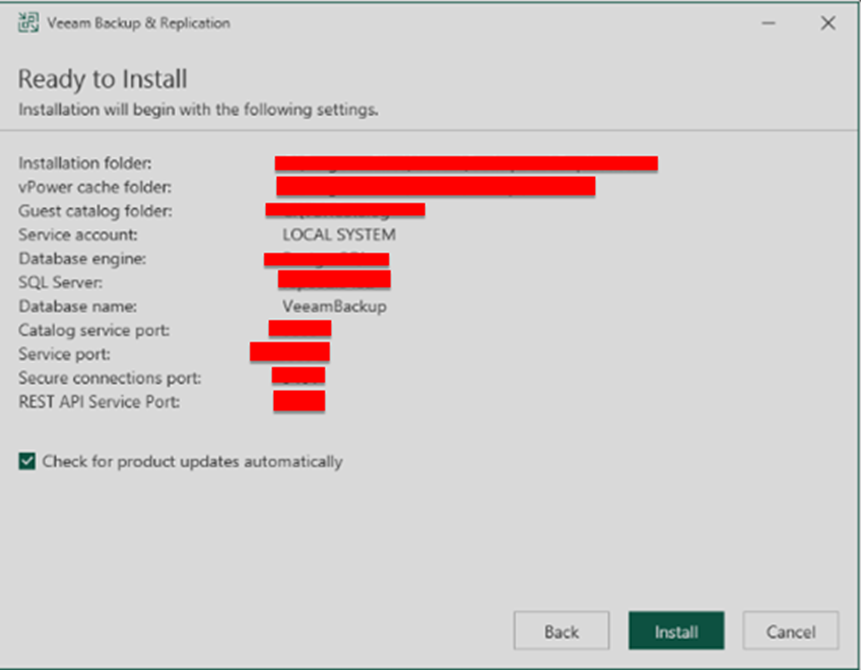Launch the installation wizard.
- From the get Veeam Products page, get the most recent Veeam Backup & Replication installation image.
- Burn the installation image file to a flash drive or other removable storage device, then mount it on the computer where Veeam Backup & Replication will be installed. Use the built-in tools of the virtualization management software to mount the installation image to the VM if you intend to install Veeam Backup & Replication on it.
- The most recent versions of tools that can correctly extract data from huge ISOs and can work with extensive file paths can also be used to extract the ISO’s content.
- A splash screen will appear after you mount the picture or insert the disc in Autorun. Run Setup.exe from the image or disc if Autorun is unavailable or disabled.
- Click Install on the splash screen to begin.
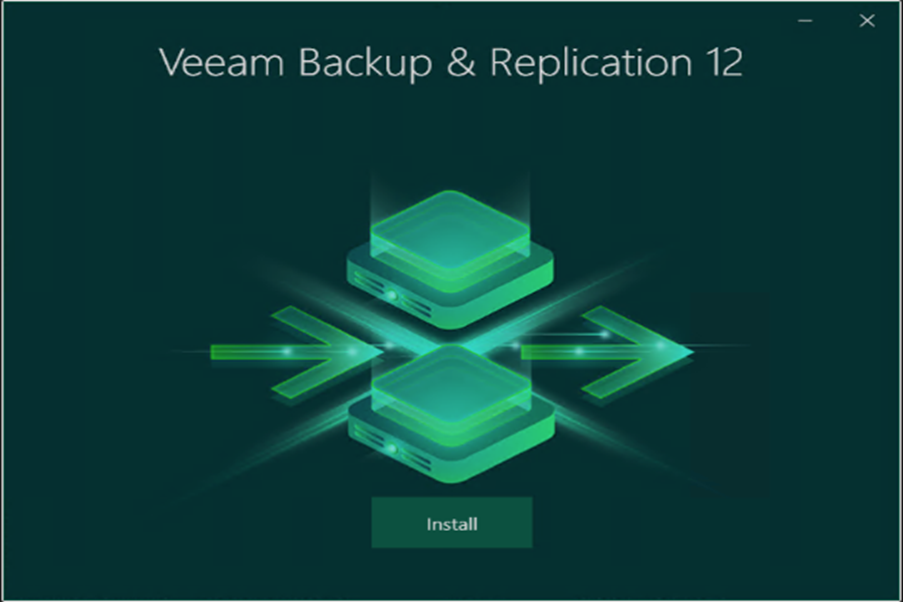
Select the component to install
- Choose Install Veeam Backup & Replication from the wizard’s Select Veeam Backup & Replication Component step.
- Click View Documentation in the setup wizard to launch the Veeam Help Centre.
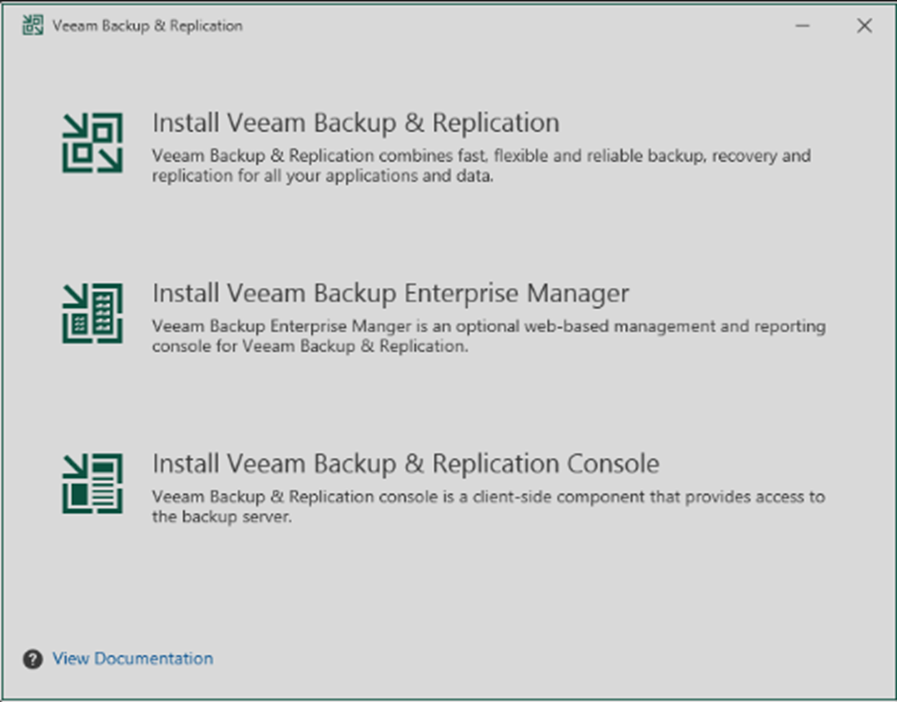
Read and accept the license agreement.
- Read the Veeam License Agreement, the licensing policy, the license agreements for any third-party components Veeam includes, as well as the license agreements for any necessary software at the wizard’s step under “License Agreement.” Click I Accept to accept the license terms and carry out the installation of Veeam Backup & Replication.
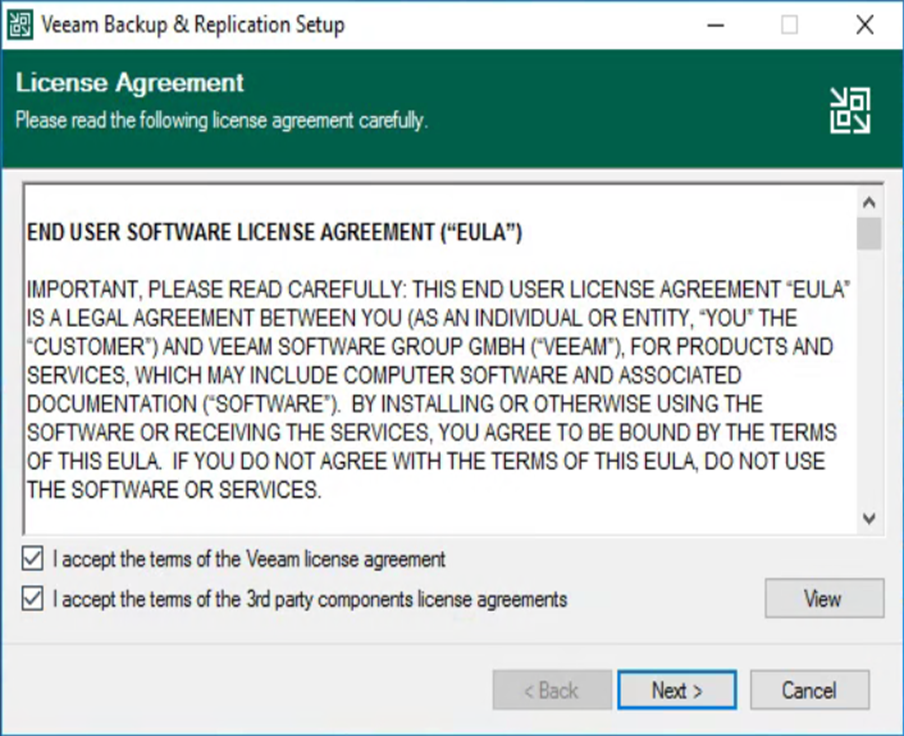
Provide license file.
- Choose the Veeam Backup & Replication license you want to install at the wizard’s Provide License step. See Licensing for more details.
- The setup wizard will let you know if a working license is already present on the device. In this scenario, you can skip the Provide License step and continue to the wizard’s next step.
- The product will run in the Veeam Backup & Replication Community (free) Edition if you don’t install a license. Visit Veeam Backup & Replication Community Edition for additional details.
To set up a license:
- Click Browse next to the License file area.
- Choose a legitimate Veeam Backup & Replication license file.
- Select the Update license automatically check box to have new licenses installed automatically when your contract is renewed or expanded. You can quadruple the number of workloads that potentially exceed your installed license if you activate automatic license updates and, by extension, consumption reporting. Examine Exceeding License Limit for further details.
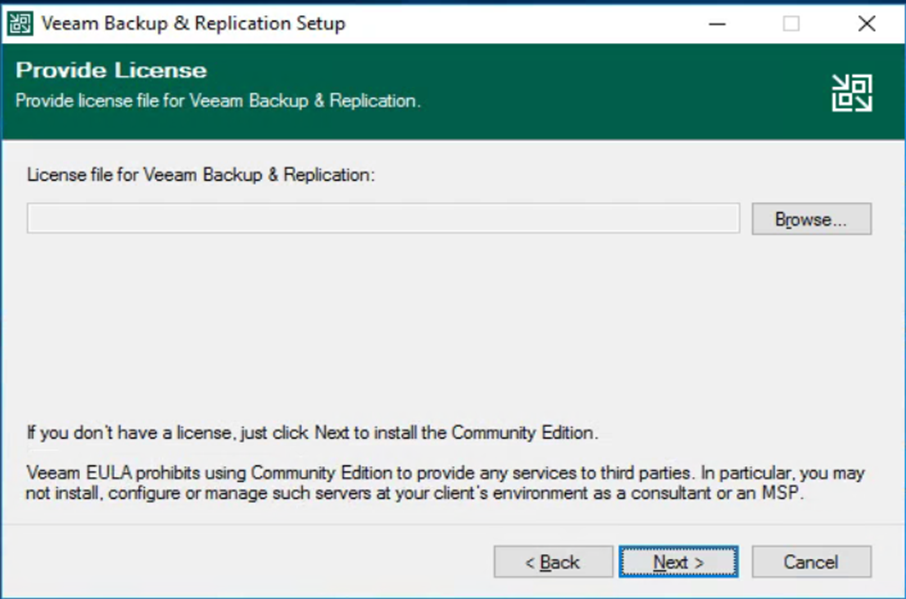
Install the missing software.
- The setup wizard checks whether the necessary software is already installed on the machine at the System Configuration Check phase. The installation will try to install any missing components automatically if possible. Rebooting is necessary following the successful installation of the components. Click Reboot to restart the computer.
- Install the necessary software components manually and select Retry if the setup wizard is unable to do so for some of the necessary components.
NOTE:
“The System Configuration Check phase will be avoided if all necessary software is already installed on the computer. See System Requirements for further details on the essential software.”
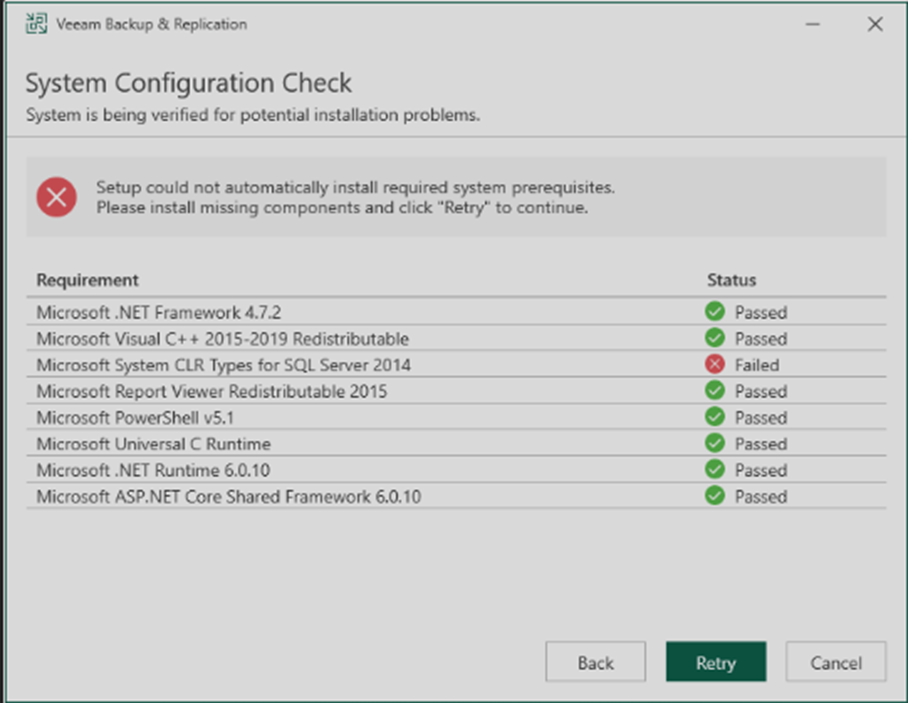
Review Default Installation
- You can choose to install Veeam Backup & Replication using the default installation settings or specify custom installation options when you get to the Ready to Install step of the procedure.
- Click Install to use the default installation options.
- Click Customize Settings to utilize custom installation settings. Additional steps in the setup process will let you customize installation settings.

Specify Service Account Settings
- If you choose to manually customize installation settings, the Service Account phase of the process is accessible.
- When running the Veeam Backup Service, you can choose which account to use:
- Account LOCAL SYSTEM (recommended; defaulted to)
- Additional user accounts
- The DOMAINUSERNAME format must be used to specify the user’s name for the customized account.
NOTE:
These privileges and permissions need to be granted to the user account:
On the computer where Veeam Backup & Replication is installed, the account needs to be a member of the Administrators group.
The configuration database’s DB owner rights must be assigned to the account.
The given user account receives the Log on as service right automatically from Veeam Backup & Replication.
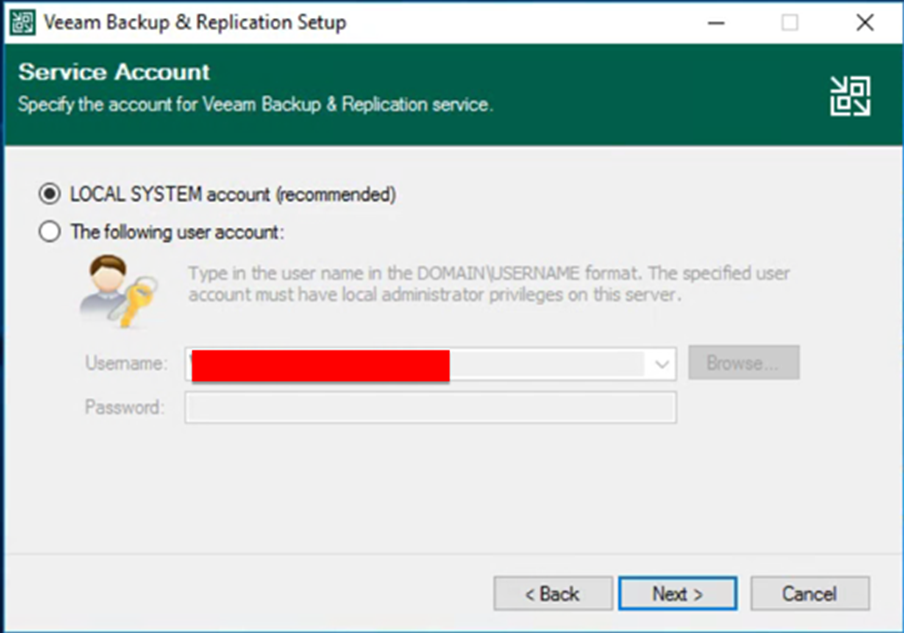
Specify the database engine instances.
- You can utilize an all-around introduced Microsoft SQL Server information base as it were.
- In the SQL Server occurrence field, enter the example name in the HOSTNAME\INSTANCE design or select a case starting from the drop list. You can likewise click Peruse to pick a Microsoft SQL Server on a remote machine.
- In the Data set name field, determine a name for the Veeam Reinforcement and Replication design data set.
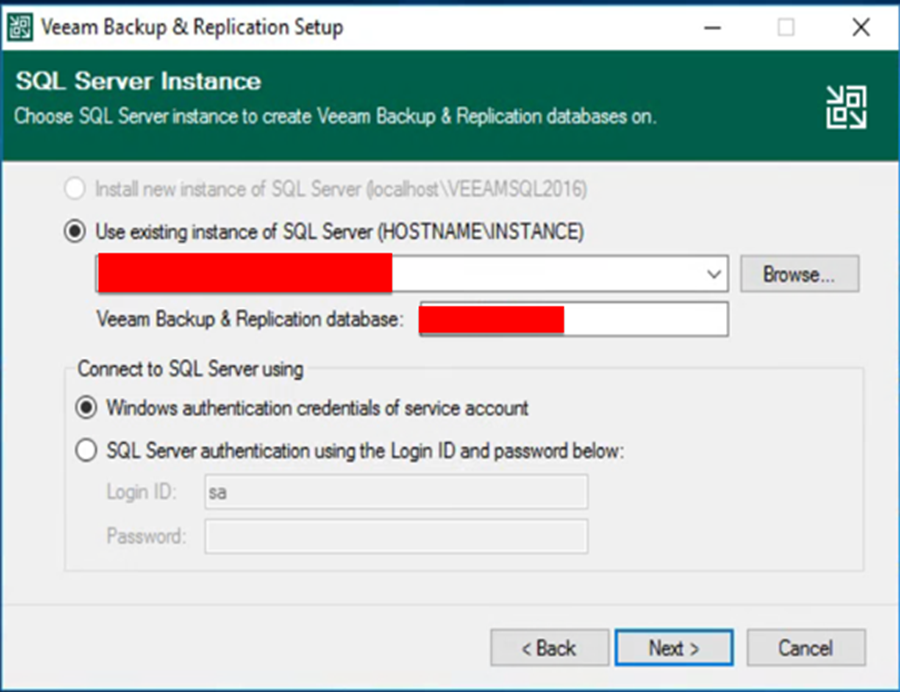
Specify data locations.
- The Information Areas step is accessible on the off chance that you have chosen to design establishment settings physically and to introduce another case of the data set server.
- At this step of the wizard, you can determine the establishment envelope and where the composed reserve and ordering information should be put away.
- To change the default establishment organizer, click Peruse close to the Establishment Way field.
- Naturally, the arrangement wizard utilizes the accompanying establishment organizer: C:\Program Files\Veeam\Backup and Replication.
- To change the way to the organizer where record documents will be put away, click Peruse close to the Visitor document framework list field.
- Naturally, the arrangement wizard makes the VBR Catalog organizer on a volume with the greatest measure of free space, for instance: C:\VBRCatalog.
- [For VMware environments] The moment recuperation reserve envelope stores the compose store for machines that are begun from reinforcements during recuperation check or reestablish tasks. To change the way to the IR reserve envelope, click Peruse close to the Moment recuperation compose store field. Ensure that you have something like 10 GB of free plate space to store the compose reserve.
- Of course, the arrangement wizard makes the IR store envelope on a volume with the greatest measure of free space, for instance: C:\ProgramData\Veeam\Backup\IRCache.
- You don’t have to design this information area for Microsoft Hyper-V conditions.
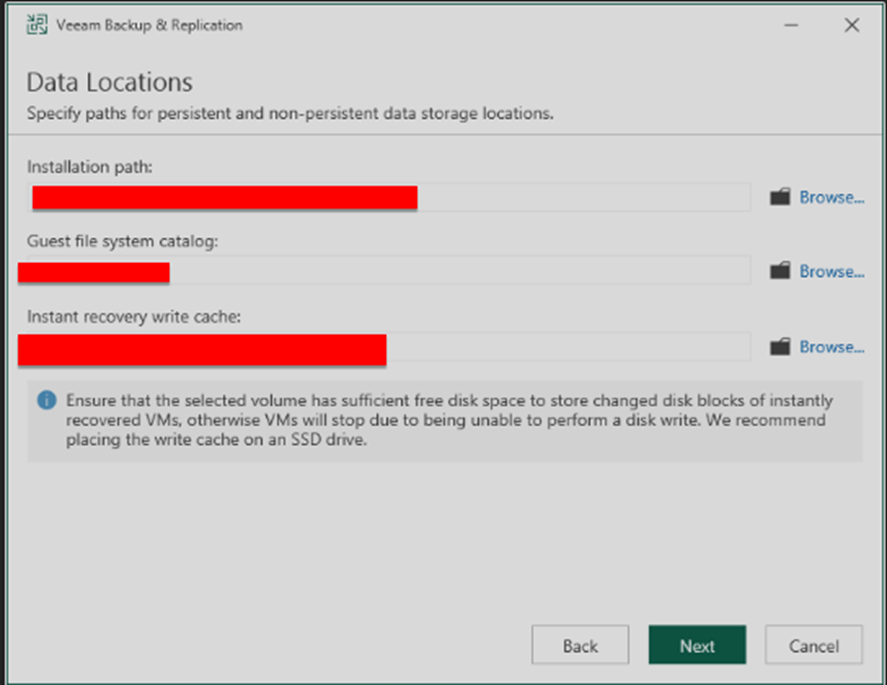
Specify service ports.
- The Port Setup step of the wizard is accessible if you have chosen to physically arrange establishment settings.
- At this step of the wizard, you can tweak port number qualities that will be utilized for correspondence between reinforcement foundation parts. For more data about Veeam Reinforcement and Replication ports, see Ports.
- Index administration port. This port is utilized by the Veeam Visitor Index Administration to repeat list information from reinforcement servers to the Veeam Reinforcement Endeavor Chief. Of course, port 9393 is utilized.
- Veeam Reinforcement Administration Port. This port is utilized by the Veeam Reinforcement Undertaking Supervisor to gather information from reinforcement servers. Notwithstanding this, the Veeam Reinforcement and Replication console utilizes this assistance port to associate with the reinforcement server. Of course, port 9392 is utilized.
- Secure associations port. This port is utilized by the mount server to speak with the reinforcement server. Of course, port 9401 is utilized.
- REST Programming interface administration port. This port is utilized to speak with the Veeam Reinforcement and Replication REST Programming interface. As a matter of course, port 9419 is utilized.
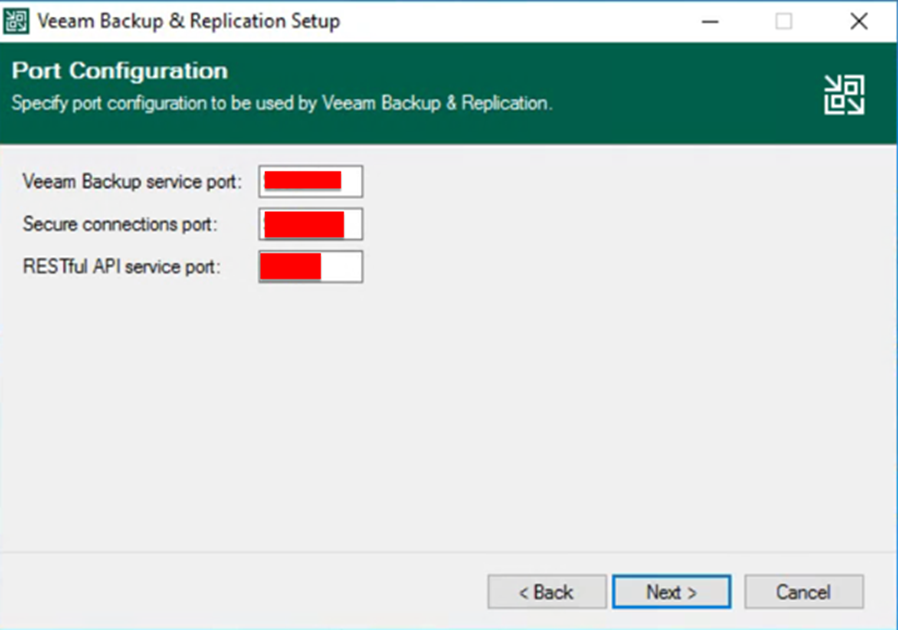
Begin Installation.
The Prepared to Introduce step of the wizard is accessible assuming that you have chosen to physically design establishment settings.
At this step of the wizard, you can audit the Veeam Reinforcement and Replication establishment settings and begin the establishment interaction:
- Assuming that you believe Veeam Reinforcement and Replication should check for item refreshes week after week, select Check for item refreshes naturally and take a look at the box. At the point when another item construct is distributed on the Veeam update server, a warning will be shown in the Windows Activity Center.
- Click Introduce to start the establishment.
- Hang tight for the establishment interaction to finish and snap Finish to leave the arrangement wizard.