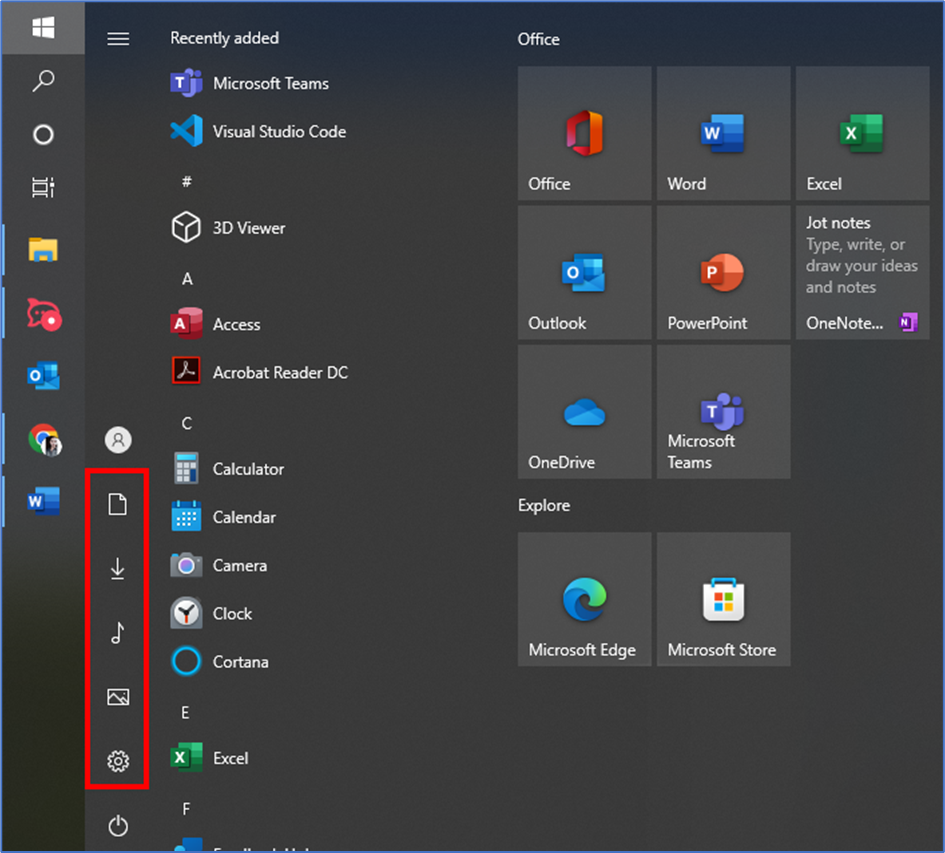To add and remove the system folders available through Start, use the following steps
First, click on the start button and search for Settings.
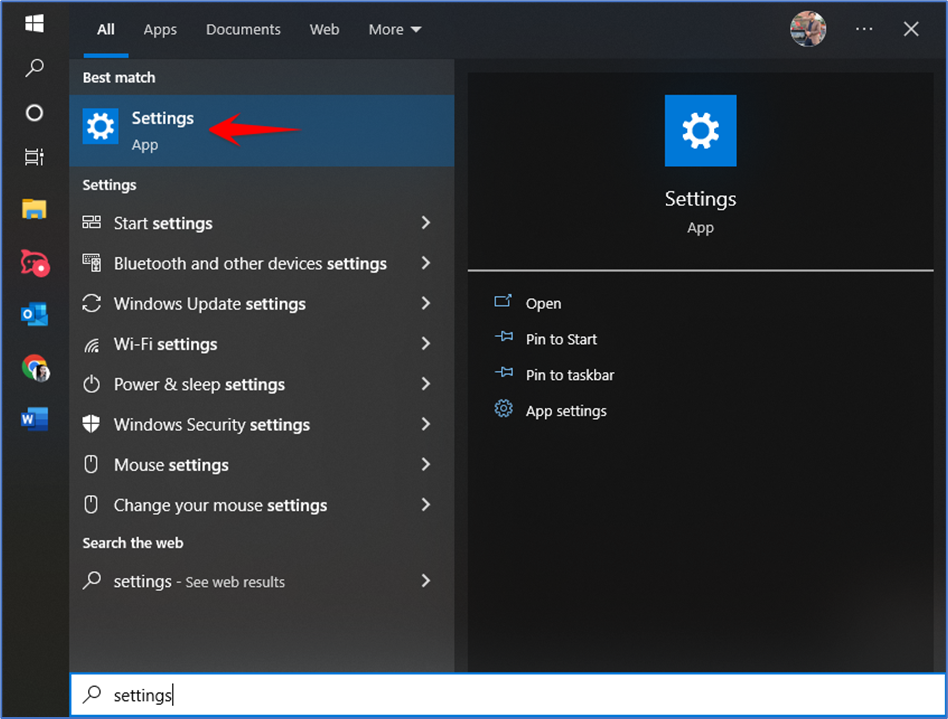
Then click on Personalization.
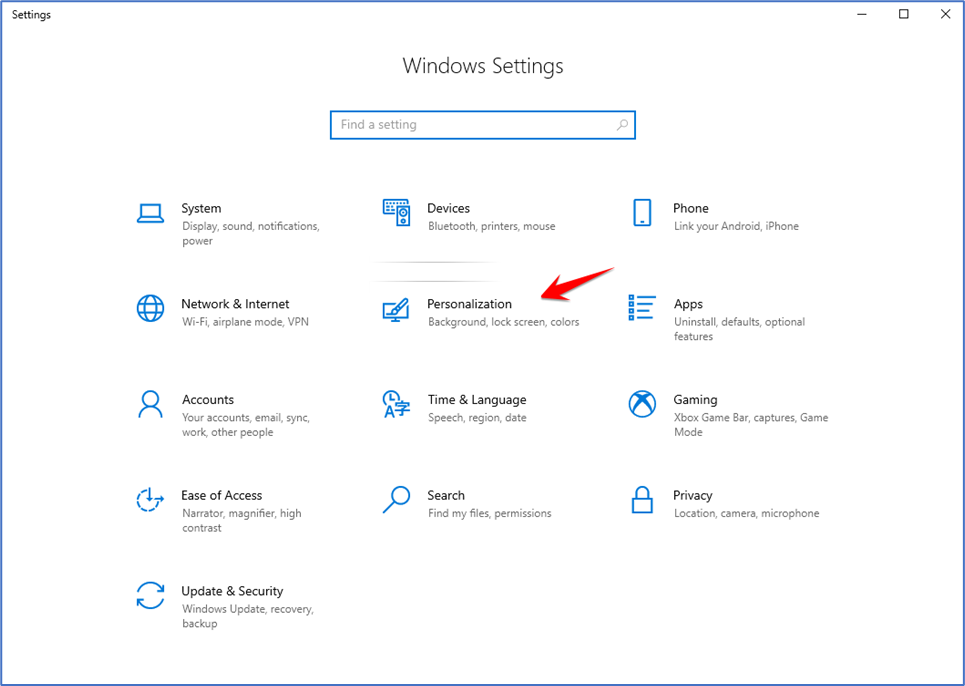
On the left-hand side click on the Start button and here you can see the ‘Choose which folders appear on Start’ button click on it.
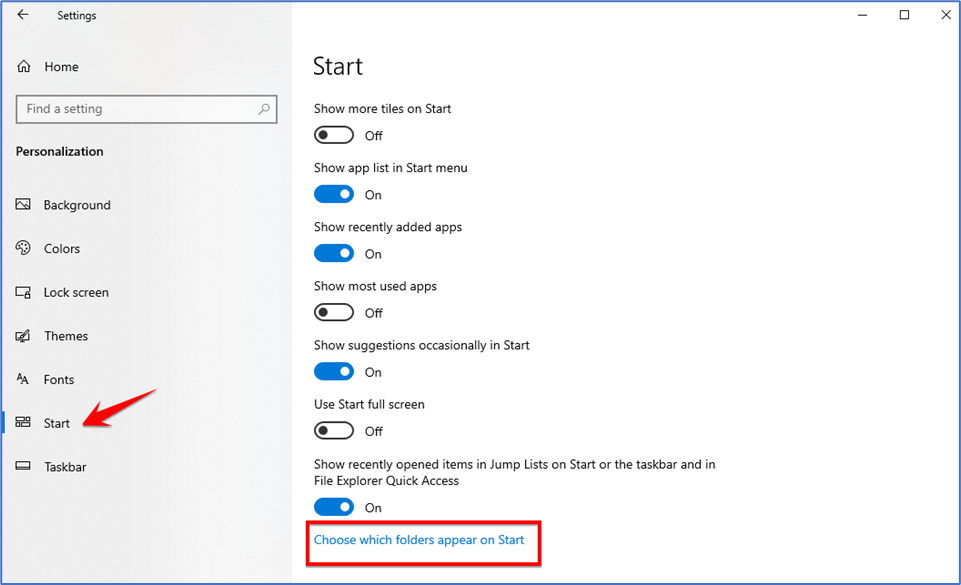
Now you have to select the system folders that you want to see on the left rail. Here I am selecting the Downloads, Music, Settings, Documents, and Pictures option.
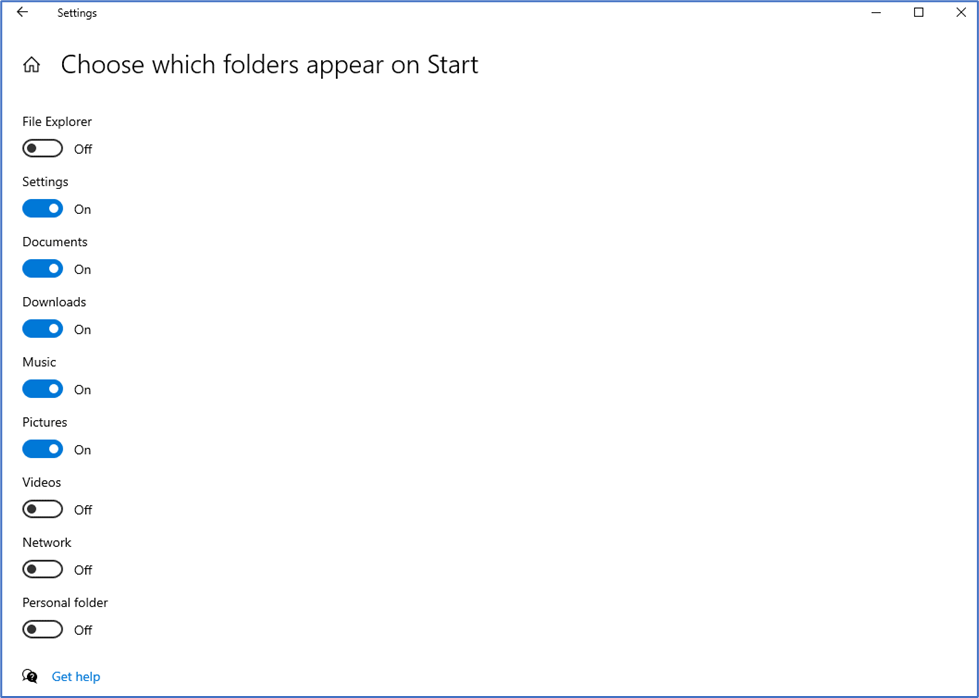
After closing the tab. Again, click on the Start button
On the left-hand side, you will be able to find the shortcuts in the left rail of the Start menu above the Power menu.