Microsoft Word is one of the most popular word-processing applications used worldwide. While many users are familiar with its basic functionalities, there are several lesser-known tips and tricks that can significantly enhance your productivity and efficiency. In this article, we will explore some small yet powerful tips to help you make the most out of Microsoft Word.
Navigation Shortcuts:
Navigating through lengthy documents can be time-consuming. Utilize these shortcuts to save time:
- Pressing “Ctrl + ↑” moves the cursor to the beginning of the current paragraph.
- Pressing “Ctrl + ↓” moves the cursor to the end of the current paragraph.
- Use “Ctrl + PgUp” to move one page up and “Ctrl + PgDn” to move one page down.

Selecting Text Like a Pro:
Instead of dragging your cursor to select text, use these shortcuts:
- To select an entire word, double-click on it.
- To select an entire paragraph, triple-click within it.
- For selecting multiple non-contiguous items, hold down “Ctrl” and click on each item

Quick Document Navigation:
Long documents can become overwhelming. Use the “Document Map” to navigate swiftly:
- Go to the “View” tab, check “Navigation Pane,” and click “Document Map.”
- The Document Map displays a list of headings, making it easy to jump to different sections.

Formatting Painter:
Want to replicate formatting from one part of the document to another? Use the “Format Painter”:
- Select the text with the desired formatting.
- Click on the “Format Painter” icon (paintbrush) in the “Home” tab.
- Now, select the target text to apply the chosen formatting instantly.

AutoCorrect and AutoText:
Utilize the “AutoCorrect” and “AutoText” features to save time on repetitive tasks:
- Go to “File” -> “Options” -> “Proofing” -> “AutoCorrect Options.”
- Add frequently used phrases or long words in the “AutoText” feature for quick insertion.
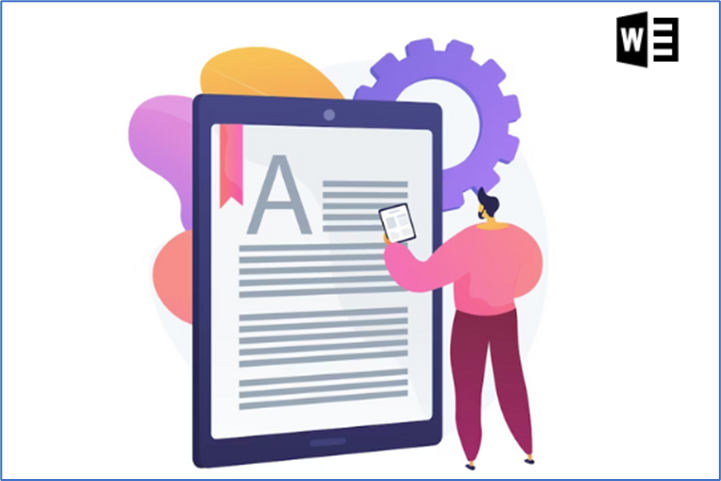
Custom Keyboard Shortcuts:
Personalize keyboard shortcuts for frequently used commands:
- Go to “File” -> “Options” -> “Customize Ribbon.”
- Click “Customize” and choose “Keyboard Shortcuts.”
- Assign new shortcuts or modify existing ones.

Show Formatting Marks:
Formatting marks, like paragraph breaks and spaces, can be crucial for layout adjustments:
- Go to the “Home” tab and click on the ¶ icon (Show/Hide ¶) to display or hide formatting marks.

Quick Tables:
To create tables rapidly, use the “Insert Table” option:
- Click on the “Insert” tab, select “Table,” and then choose the desired dimensions.
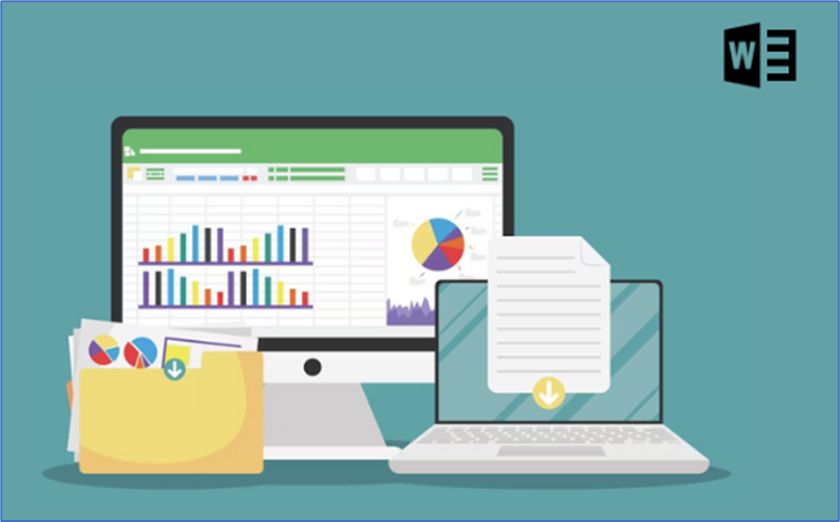
Version History:
Keep track of document changes and access previous versions:
- Save the document to OneDrive or SharePoint.
- Click on “File” -> “Version History” -> “See All Versions.”

By incorporating these small but valuable tips and tricks into your Microsoft Word workflow, you can boost your productivity, save time, and create professional documents with ease. Mastering these features will make you a Word power user in no time!