If you need such information, this guide could be quite valuable to you. In Windows, there’s the capability to attach or detach a drive within a specific folder. Consequently, when you access that folder, the contents of the drive will be visible within it.
This functionality proves to be highly advantageous in various scenarios. By mounting a drive within a folder, it essentially assumes the appearance of a physical drive, akin to what you encounter in your File Explorer. This effectively creates a shortcut to the genuine drive.
If you’re keen on learning how to attach a drive to a specific folder in Windows, continue reading this guide until the conclusion. We’re about to outline some straightforward steps for both mounting and unmounting a drive within a folder.
Mount a drive in a Folder in Windows
In this method, we will utilize the Settings app in Windows to attach a drive to a folder within the operating system:
- First, initiate the process by clicking on the Start button in Windows, followed by selecting the Settings option.
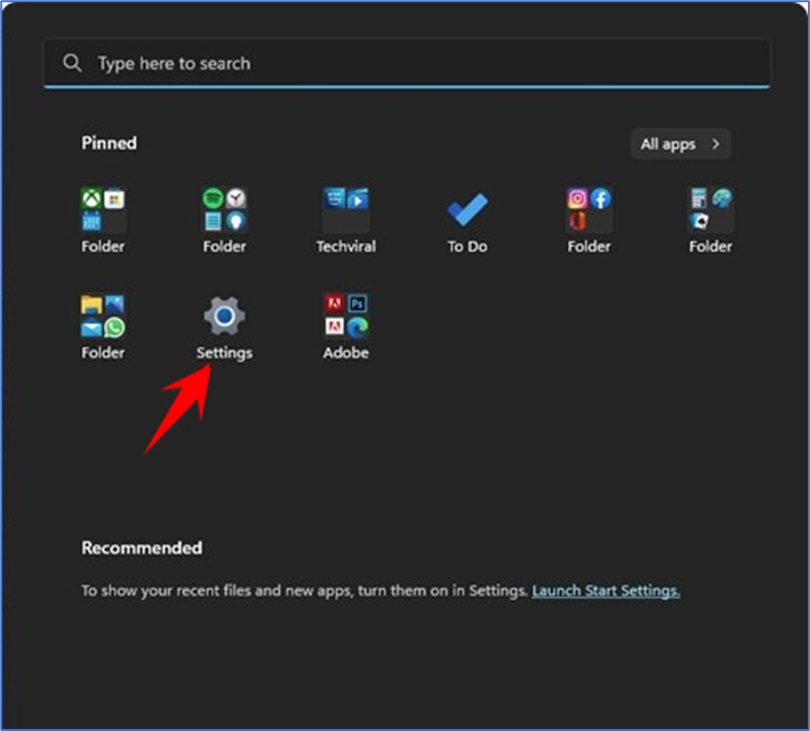
- Within the Settings app, navigate to the System section, as illustrated in the provided screenshot.
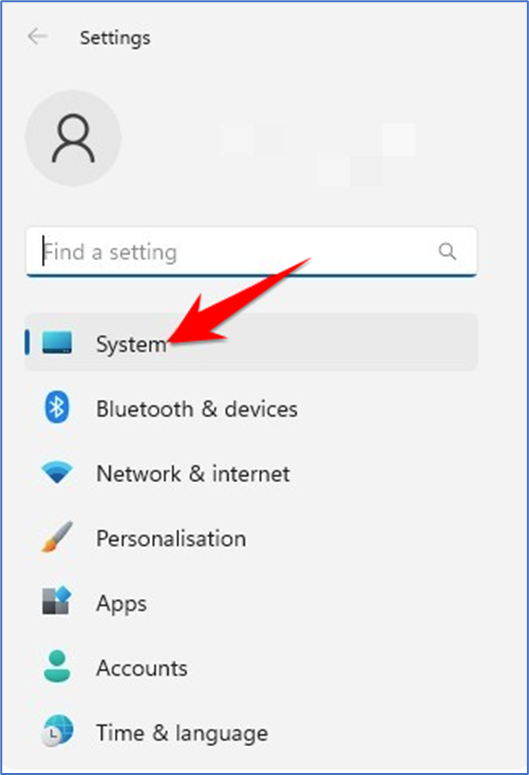
- On the right-hand side, proceed to scroll down and then click on the Storage option.
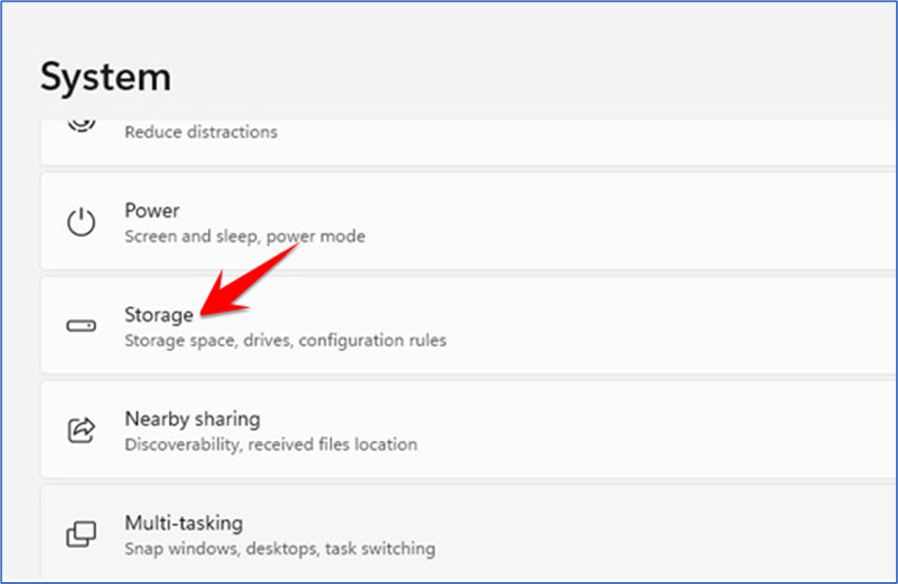
- Within the Storage page, proceed to expand the option labeled Advanced storage settings.
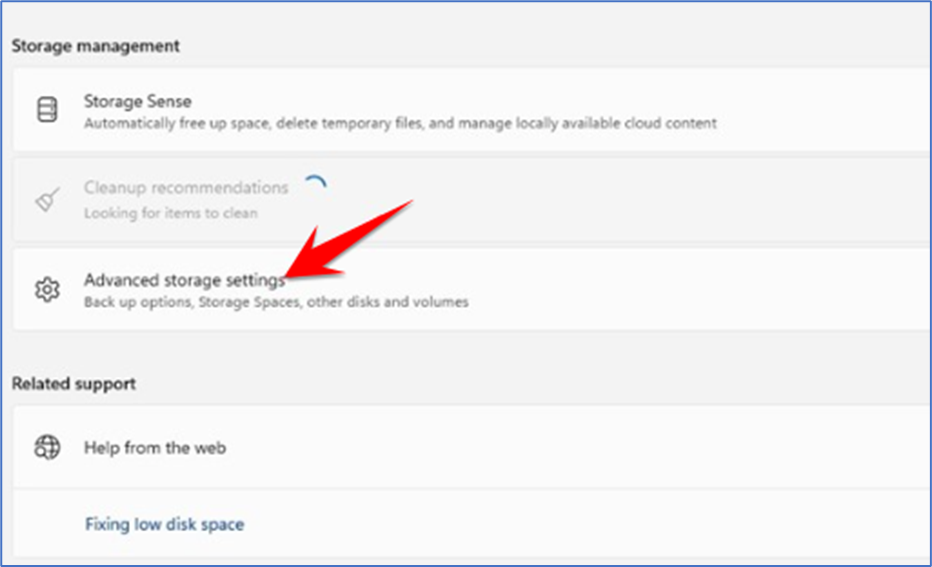
- In this expanded menu, select the option titled Disk & Volume.
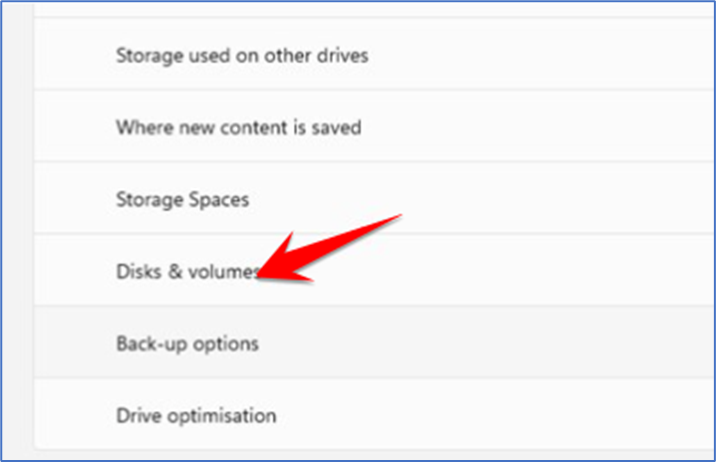
- Now, you have to click on the Properties button beside the drive you want to mount in a folder.
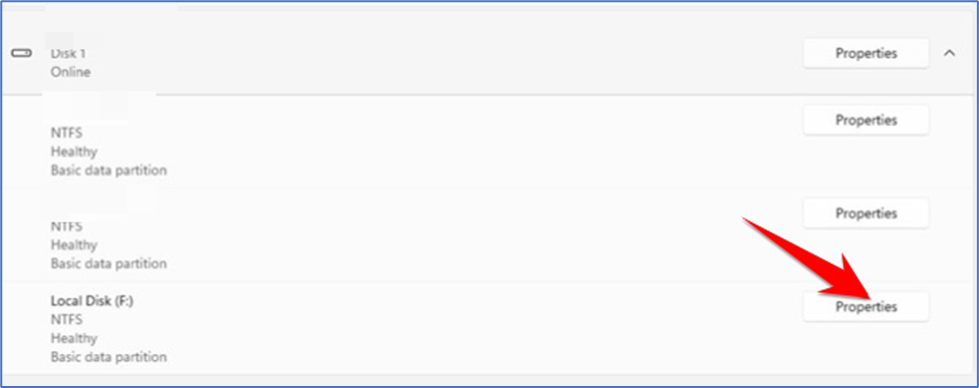
- Click on the Add button.
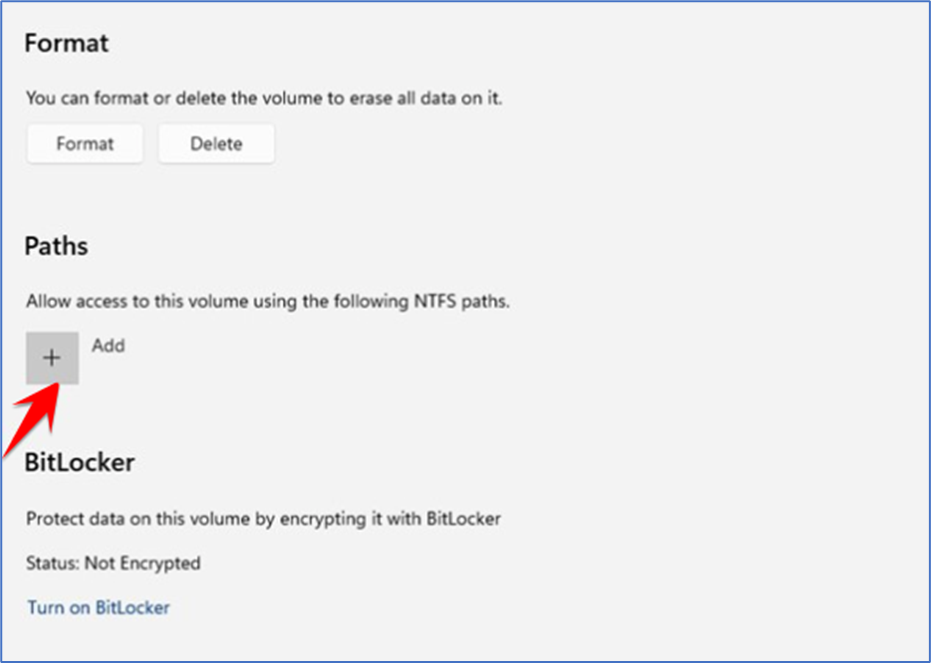
- On the Add Path, enter the path of the folder where you want to mount the drive. Once done, click on the Ok button.
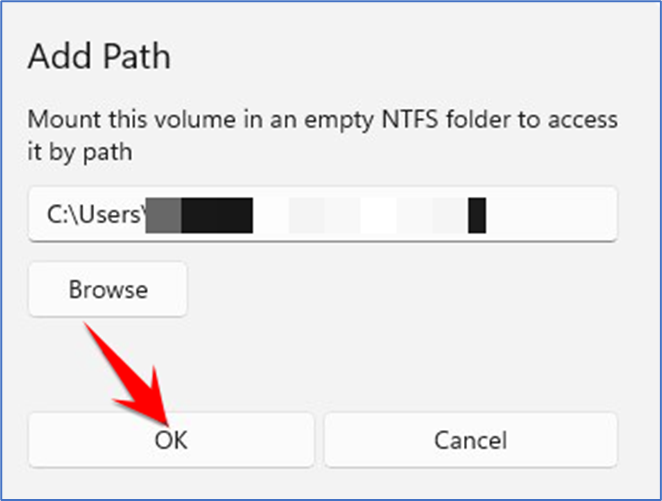
And there you have it! Now, go ahead and open the folder where you’ve successfully mounted the drive.
Unmount a Drive from a Folder in Windows
If you no longer wish to access the drive from within a folder, you can easily unmount it using the following straightforward steps. Here’s the process to unmount a drive from a folder in Windows:
- First, again click on the Windows Start button and select Settings.
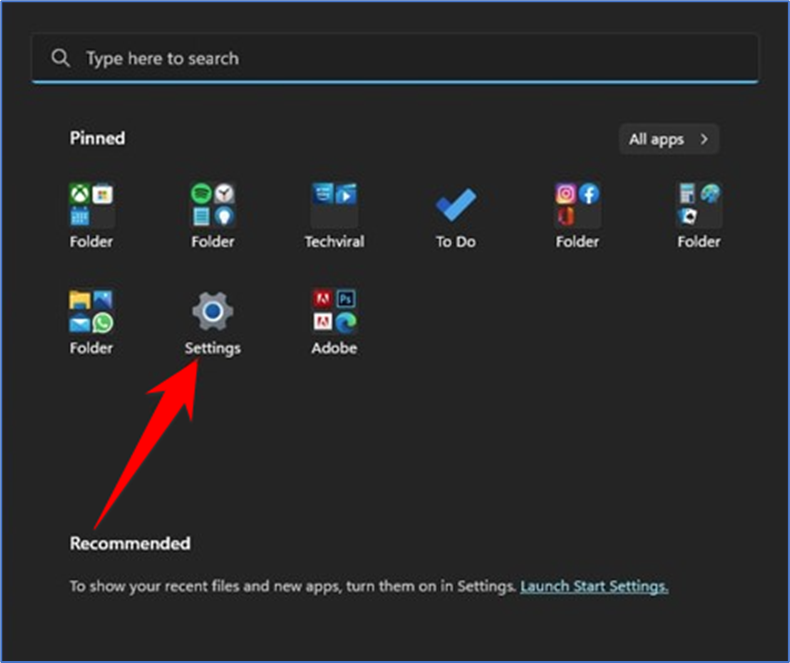
- On the Settings app, switch to the System tab.
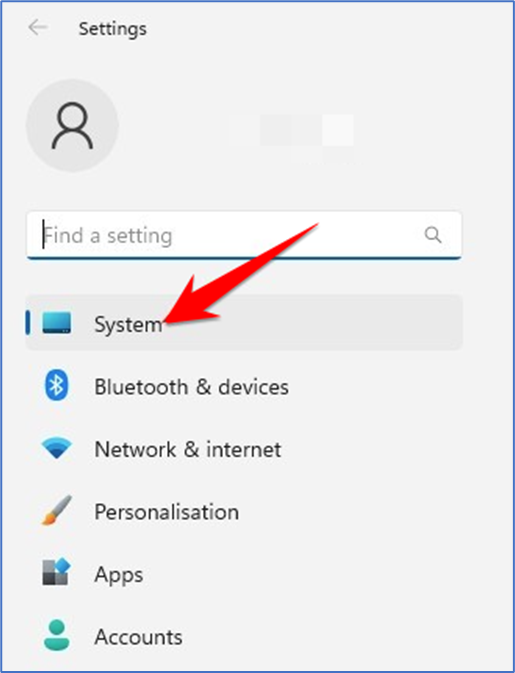
- Scroll down and click on Storage.
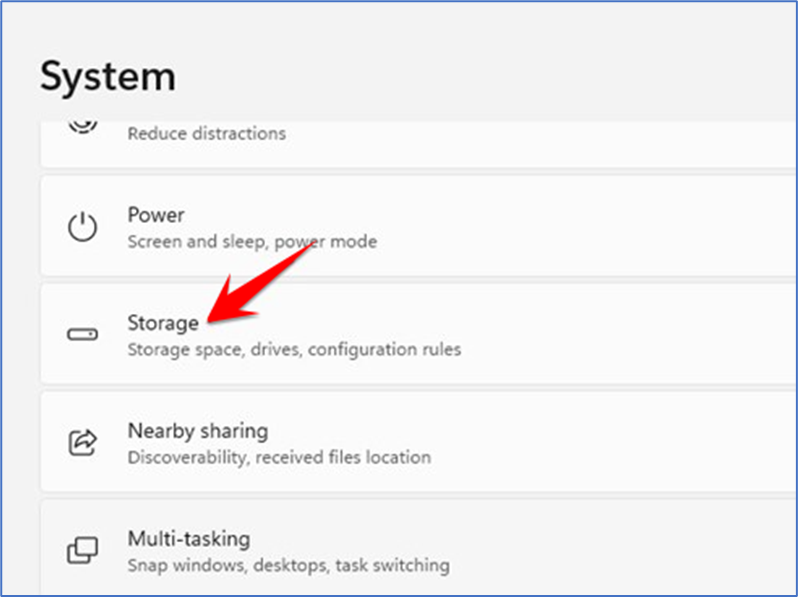
- On the Storage page, expand the Advanced Storage settings option.
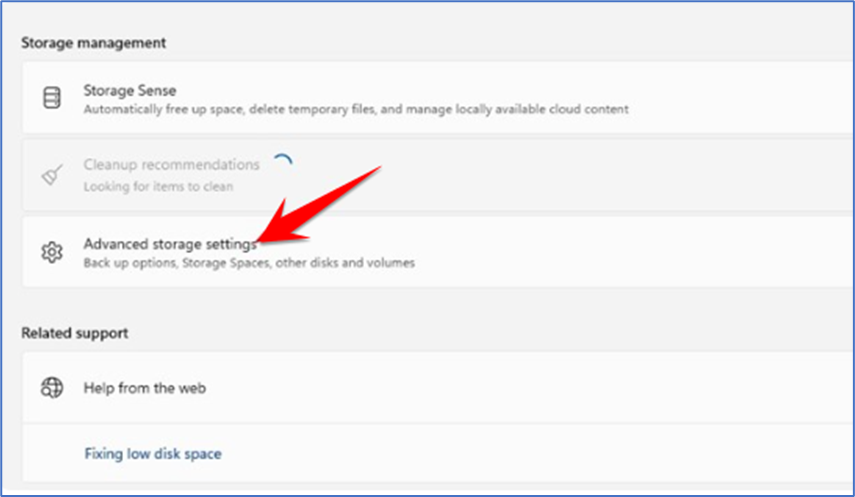
- Now click on the Disk & Volume.
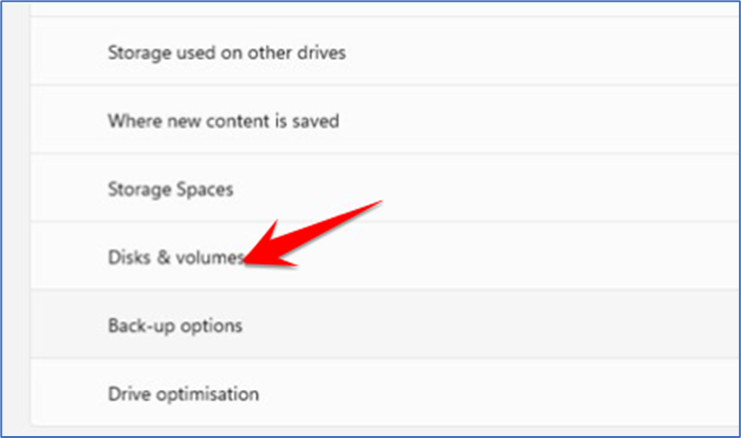
- Next, click the Properties button beside the drive you’ve mounted in a folder.
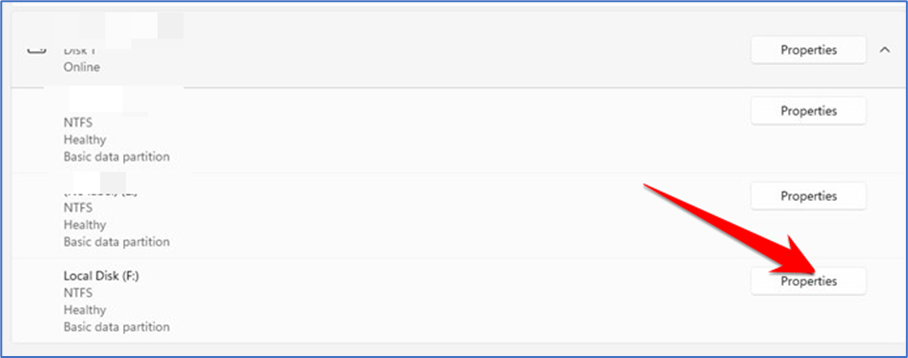
- In this screen, simply click the “Remove” button located beneath the designated path.
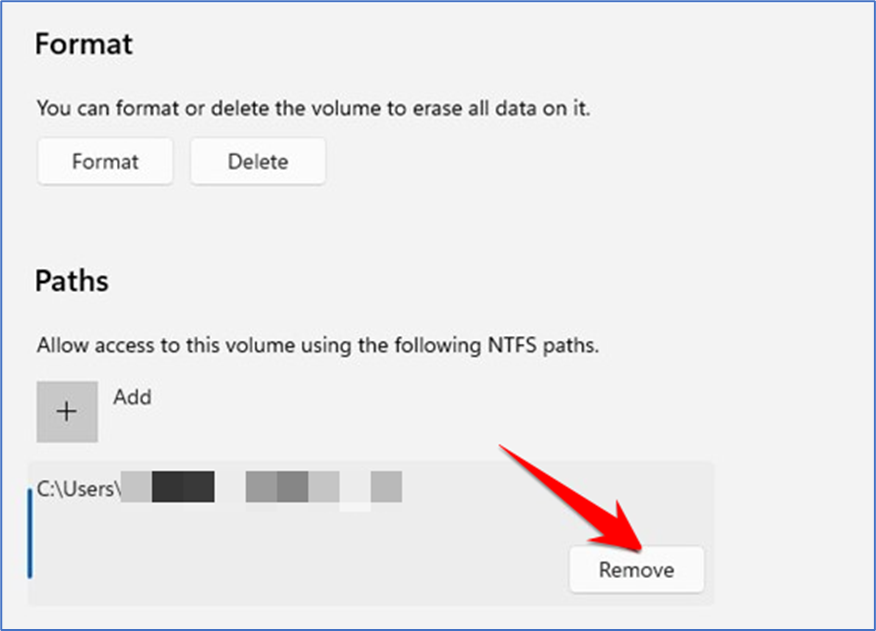
That’s it! After making the changes, restart your Windows computer.