Nowadays Children are very sharp they have to use your PC or laptops for games etc but you have some important files in the system. Sometimes it’s missing or suddenly deleted so therefore we need to protect such an important file with a password.
If you use a shared computer, one way to keep other users off certain apps is to require a password for opening that app. You can password-protect individual applications with a third-party application.
First, download and install My Lockbox by going to the “My Lockbox” page on the FSPro Labs website.
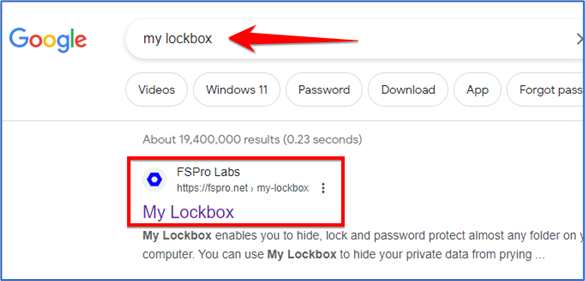
Then click on the download button.
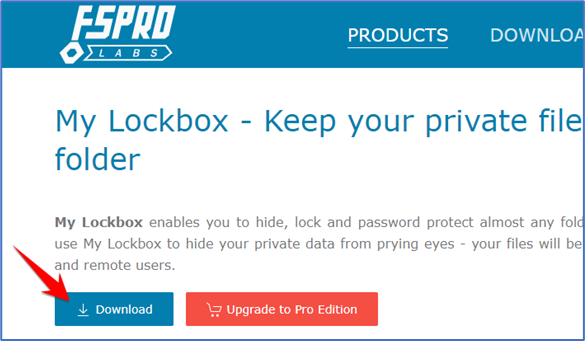
Once downloaded, double-click the “mylockbox_setup” icon. This will launch the My Lockbox installation wizard.
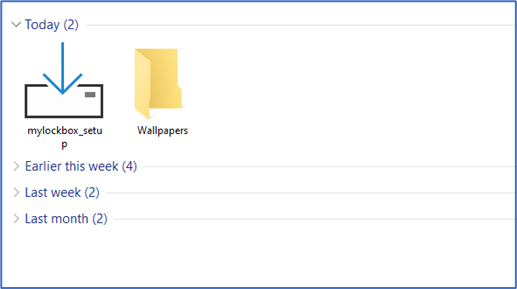
The first two windows will ask you to select a language and accept the License Agreement. After that, you’ll be asked to choose a folder to install My Lockbox. This is C:\Program Files\My Lockbox by default. If you want to change the location, click “Browse” and then select the location in which to install My Lockbox. Otherwise, click “Next.”
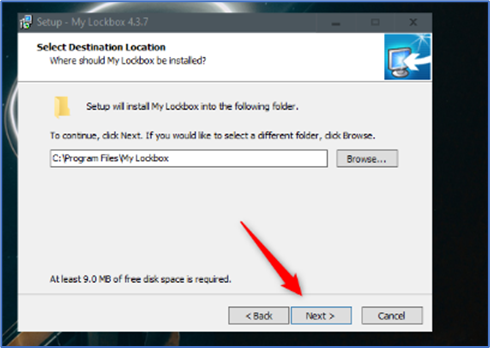
Continue through the wizard and, at the end, click “Install.” Installation of the software should only take a few seconds.
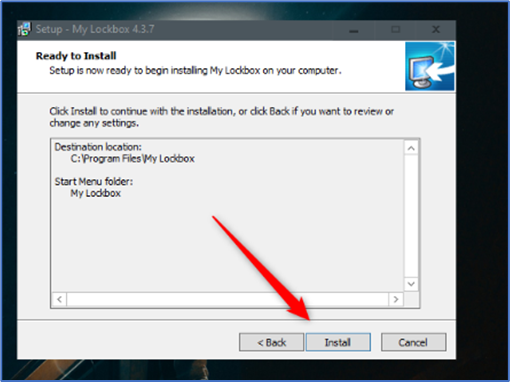
My Lockbox will now be installed. Double-click the app icon to launch it.
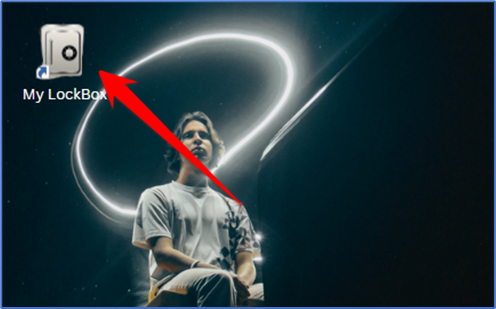
The first thing you’ll be asked to do when launching the app is to add a password. Enter a strong password and type it again to confirm it. If necessary, add a hint and your email address to recover the password in case you forget. Click “OK” to continue.
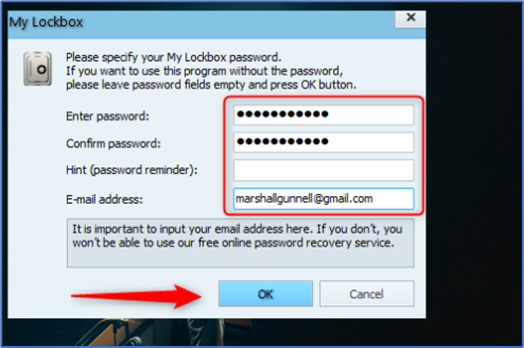
Now you will be asked to select the folder you’d like to protect. What you’ll want to do here is select the folder that contains the app you want to lock. If you lock the folder that contains the app, you will not be able to open the app even if you try to access the app from the start menu or desktop shortcut. Click “Browse” to open File Explorer.
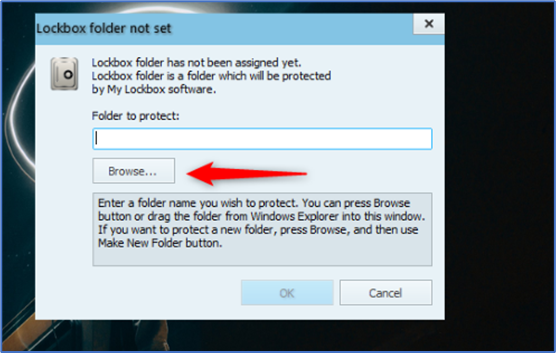
Navigate to the folder that contains the app you would like to lock, click it to select it, and then click ok. Here I will select the folder that contains Google Chrome.
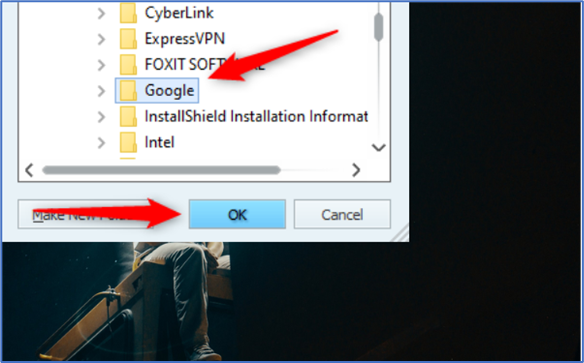
Confirm the path of the file in the folder to protect the box and then click “OK.”
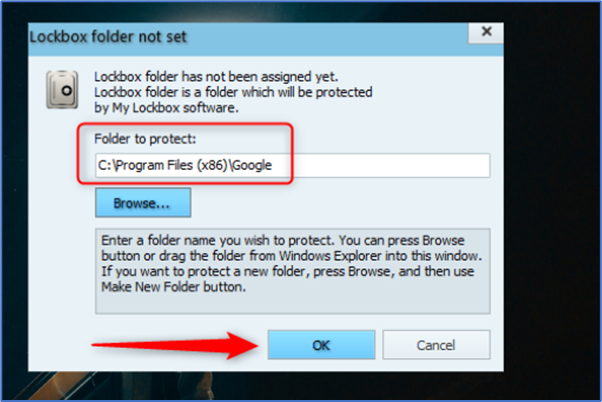
You’ll now be denied access when trying to launch the app.
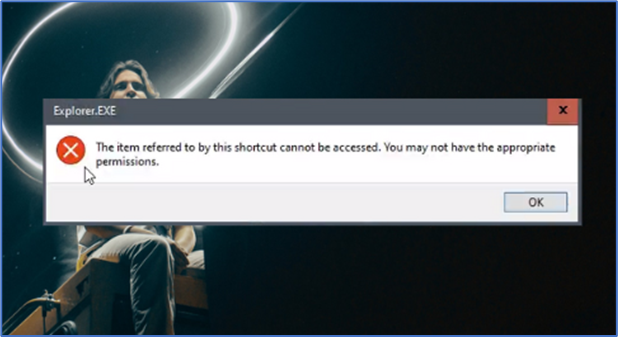
To open the app, launch My Lockbox and enter the password. Click “OK.”
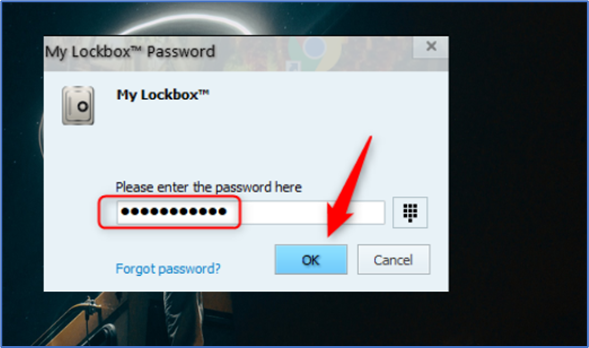
The contents of the locked folder will now appear in the “My Lockbox File Browser.” You can double-click the app here, or anywhere else, to launch it.
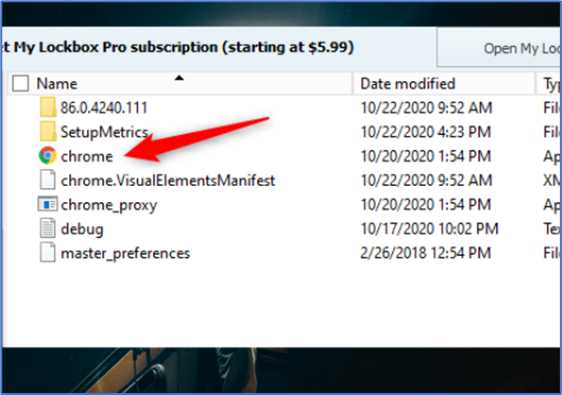
The app will now be accessible without protection until you enable the setting again. To do so, click the “Enable Protection” button in the top-right corner of the My Lockbox app.
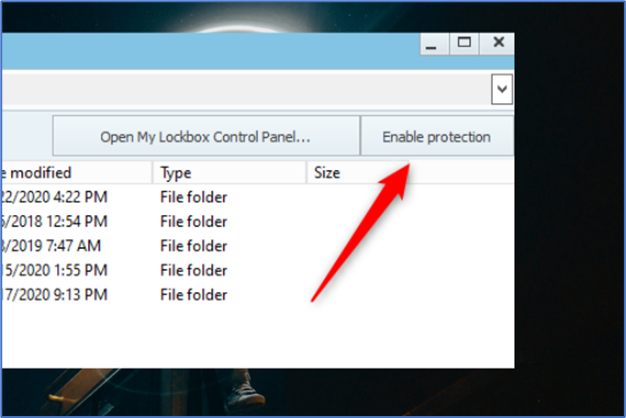
The app inside the folder will now be behind the password wall again. Be sure to enable this protection feature each time you’re finished using the app.
That’s it!!!