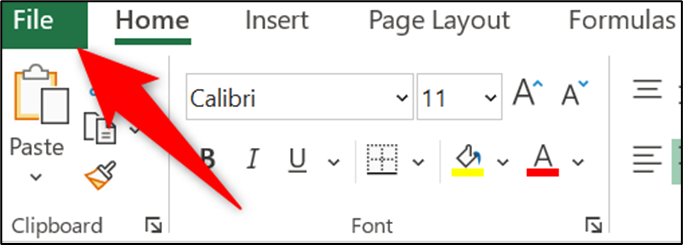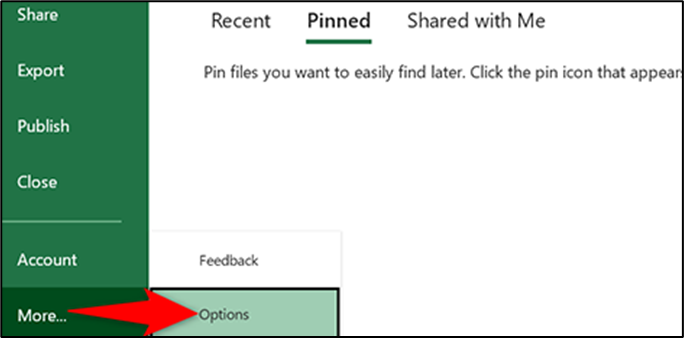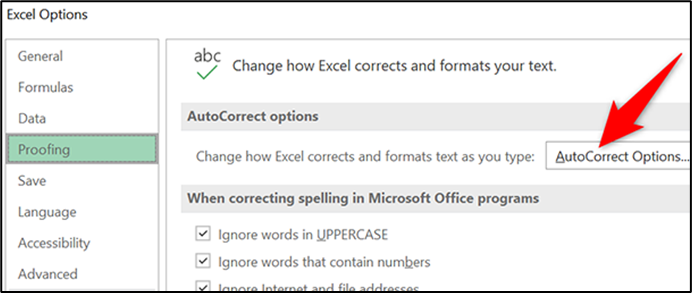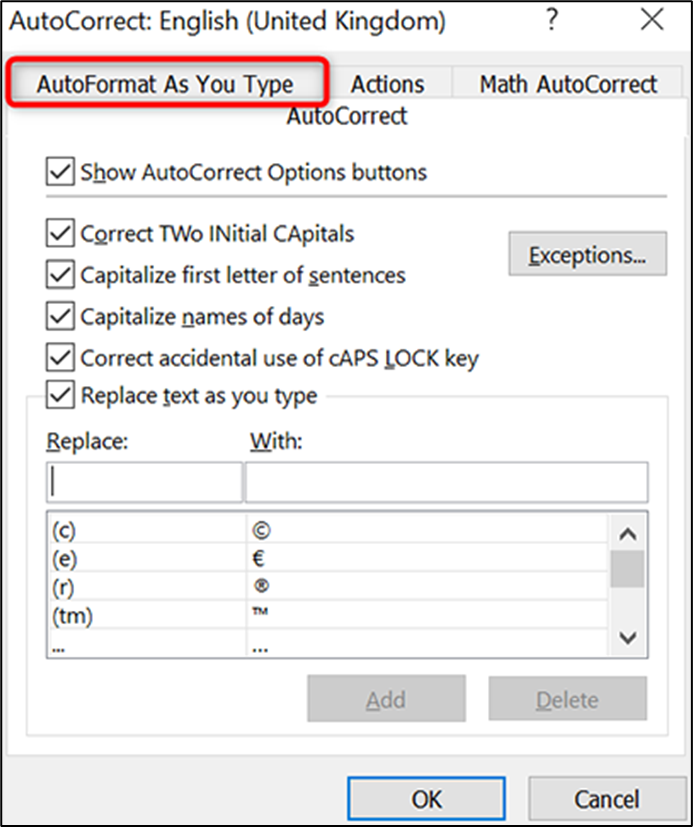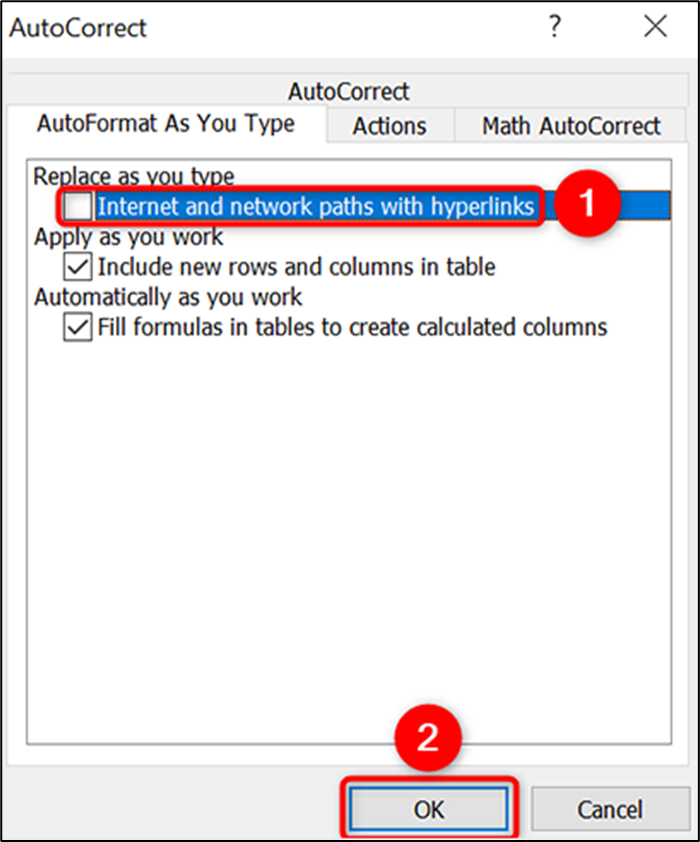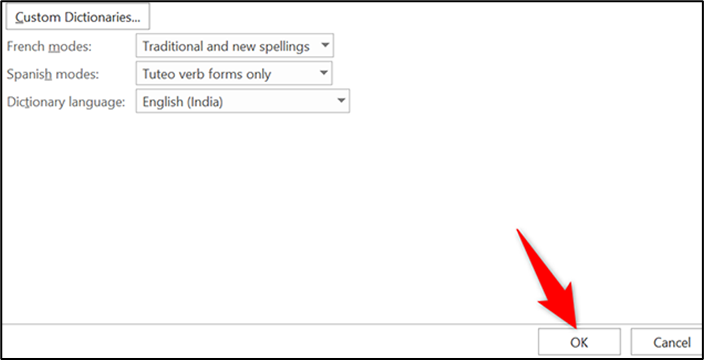Want to remove those clickable links from your Microsoft Excel spreadsheets? If so, it’s easy to remove those links or prevent Excel entirely from turning your typed text into web links. We’ll show you how to do both.
How to Remove a Single Hyperlink in Excel
To quickly remove an individual hyperlink from your Excel spreadsheet, use an option from your right-click menu.
To do that, first, open your spreadsheet with Excel. Find the cell that has the link you want to remove.

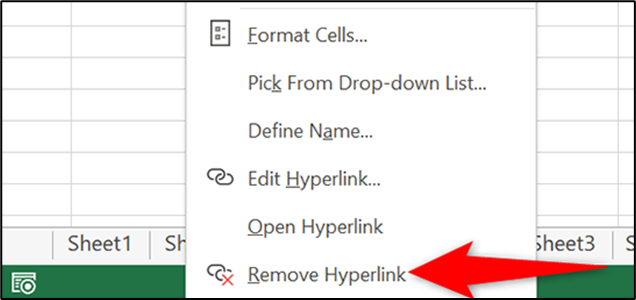
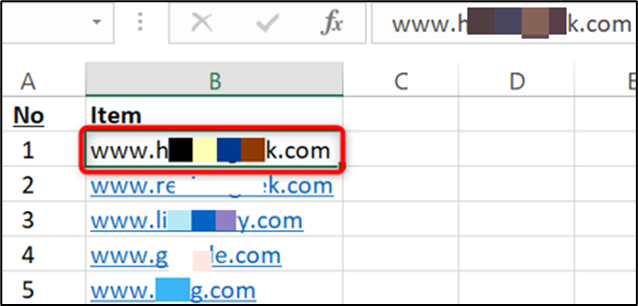
If you want to remove multiple hyperlinks from your Excel spreadsheet at once, you can again use the Excel context menu option.
To do so, first, open your spreadsheet with Excel.
In the spreadsheet, select the links you want to remove. You can select as many links as you want.
To remove links from your entire worksheet, press Ctrl+A (Windows) or Command+A (Mac) to select your entire worksheet.
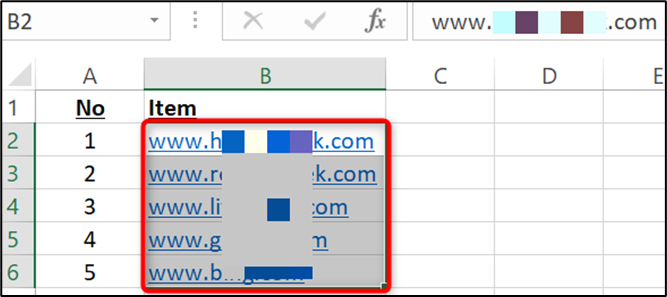
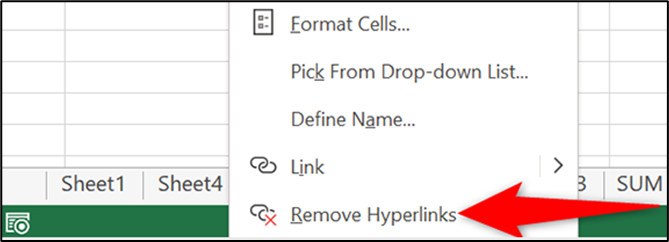
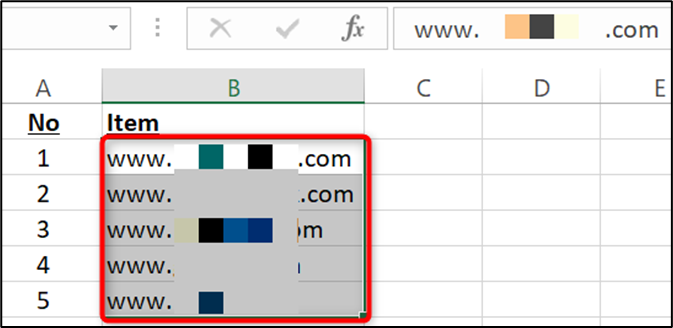
How to Stop Excel from Turning Your Links into Hyperlinks
By default, when you type a web address in your spreadsheet, Excel automatically converts it to a hyperlink. To prevent this, you can toggle off an option in Excel settings.
To do so, in Excel’s top-left corner, click “File.”