What is the audio setting in Windows
Audio settings in Windows refer to the configuration options for managing sound on your computer. These settings can control the volume, playback devices, recording devices, and other audio-related functions.
In Windows, you can adjust the audio settings through the Sound settings in the Settings app or through the Sound Control Panel. Some common audio settings include selecting the default playback and recording devices, adjusting the volume, setting the sound quality and format, enabling or disabling sound enhancements, and configuring spatial sound settings.
By adjusting these settings, you can customize your audio experience to suit your preferences and needs. For example, you may want to adjust the volume for different applications or change the default playback device to use a specific speaker or headset. The audio settings in Windows can help you manage and optimize your sound experience on your computer.
To reset all audio settings in Windows 11, you can follow these steps: Open the Start menu and click on the gear icon to open the Settings app
- Open the Start menu and click on the gear icon to open the Settings app.
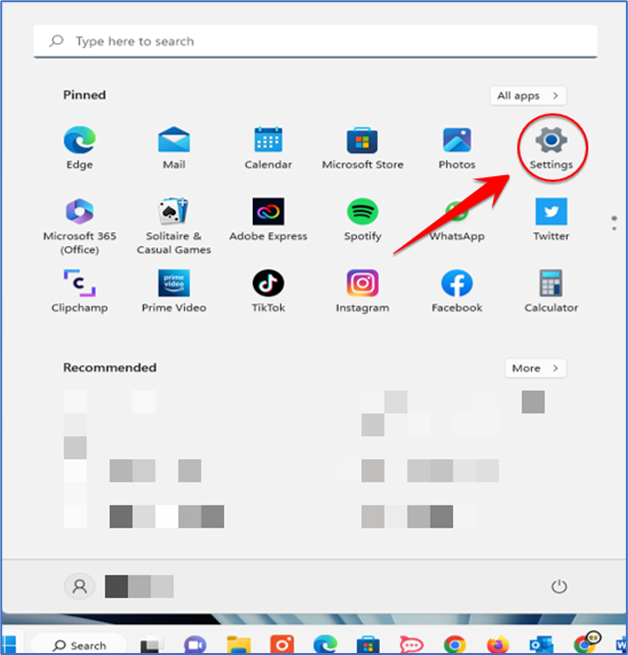
2. In the Settings app, click on the System option.
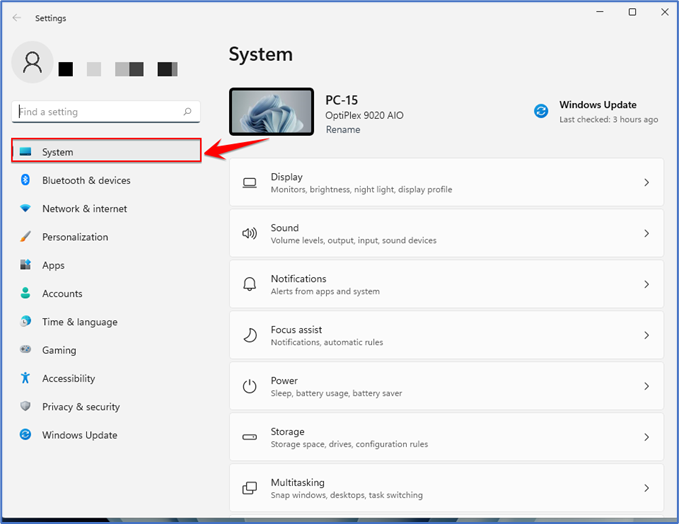
3. From the left-hand menu, select Sound.
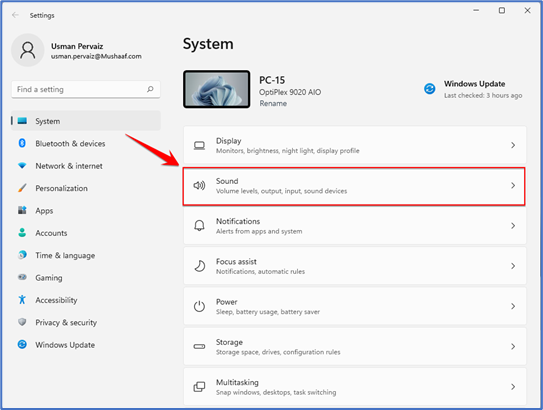
4. Scroll down to the bottom of the page and click on the “Sound Control Panel” or click on More Sound Settings.
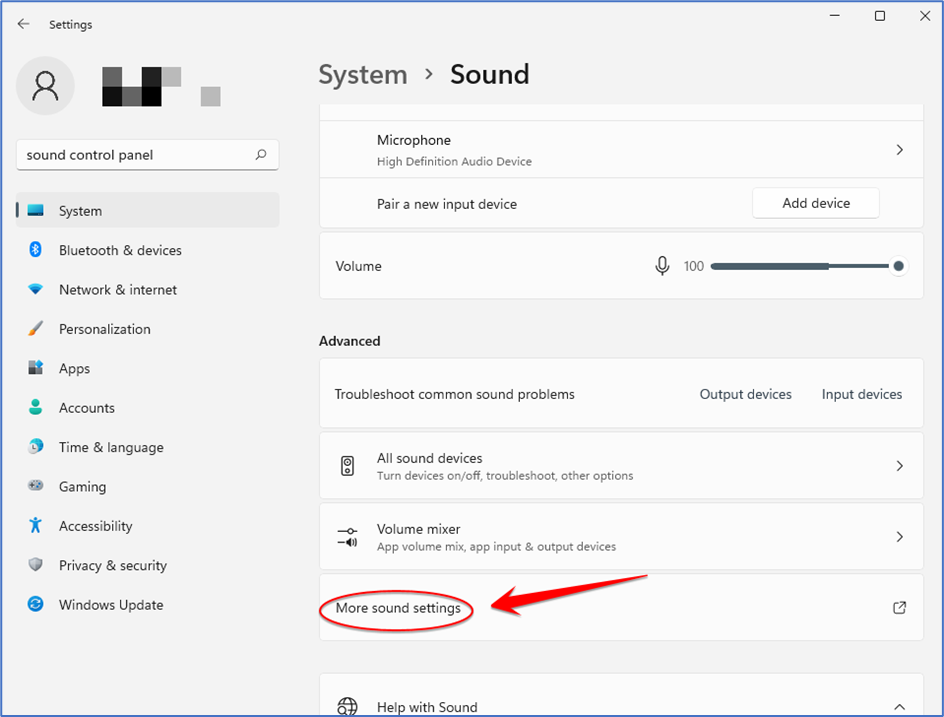
5. In the Sound Control Panel, select the Playback tab and right-click on your default playback device.
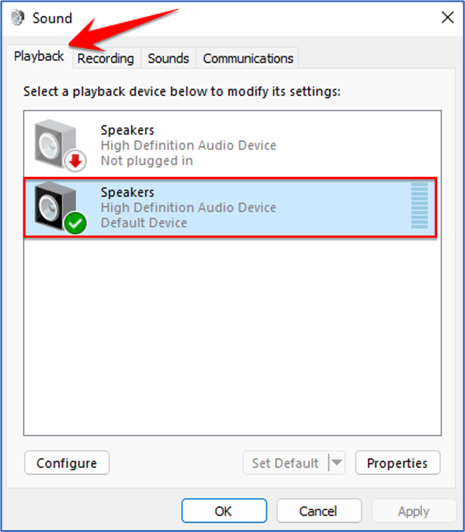
6. Click on the Properties option from the context menu.
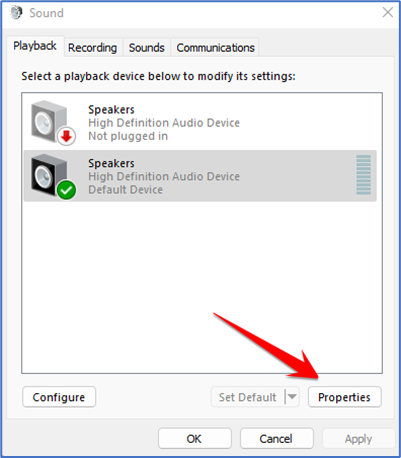
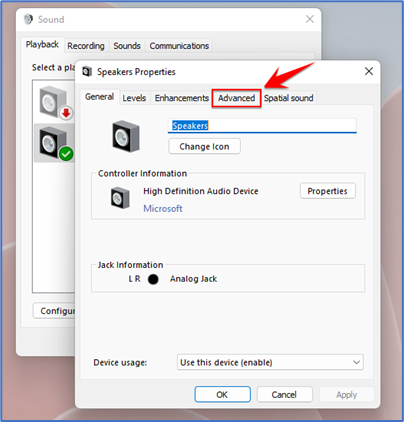
8. Click on the “Restore Defaults” button under the Default Format section.

9. Click on the Apply button and then click on OK to close the Properties window.
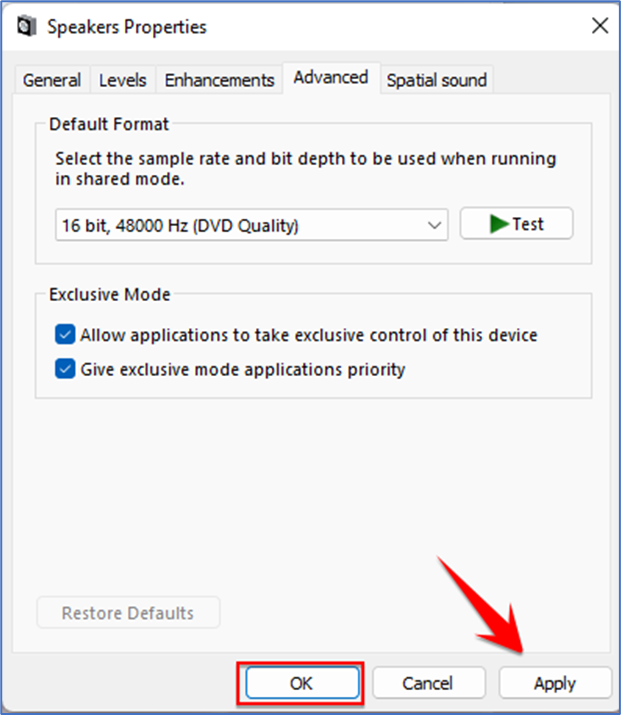
10. Repeat steps 5-9 for each playback device listed in the Sound Control Panel.
11. Next, select the Recording tab in the Sound Control Panel.
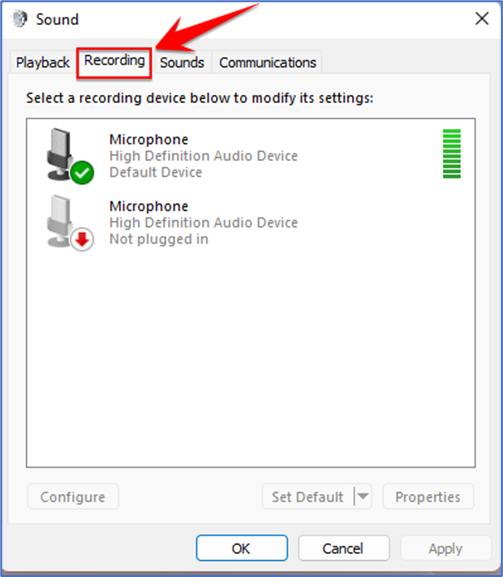
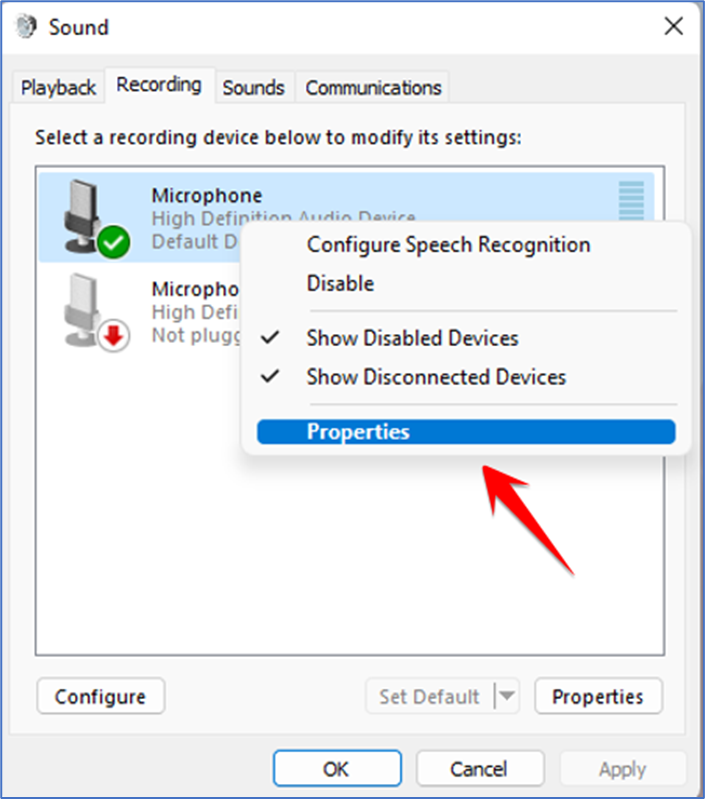

14. Click on the “Restore Defaults” button under the Default Format section.
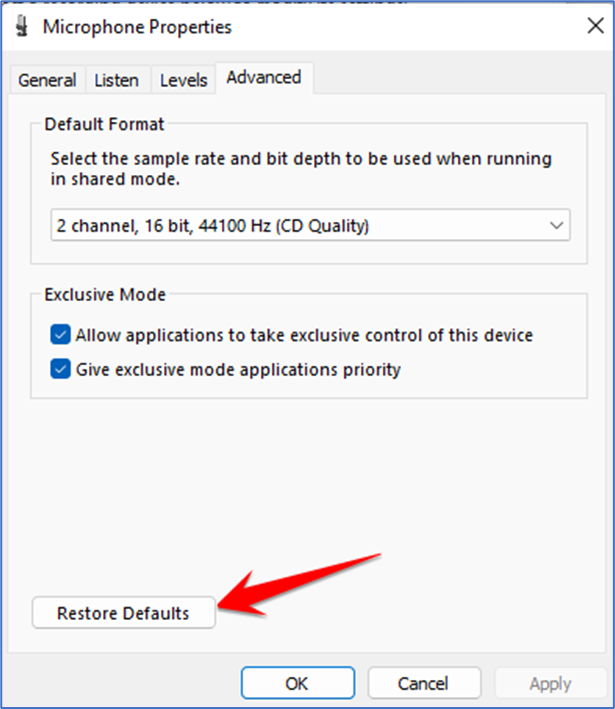

17. Close the Sound Control Panel and the Settings app.
After completing these steps, all audio settings should be reset to their default values in Windows 11.