Setting up a default printer on your Windows 11 computer is a fundamental task that ensures your printing experience is seamless and efficient. Whether you’re printing documents for work or personal use, having the right default printer selected saves you time and prevents unnecessary frustration. In this guide, we’ll walk you through the steps to set your default printer on Windows 11.
Step 1: Accessing Printer Settings
- Open Settings: Click on the “Start” button located in the bottom-left corner of your screen. From the Start menu, click on the “Settings” icon, which looks like a gear.
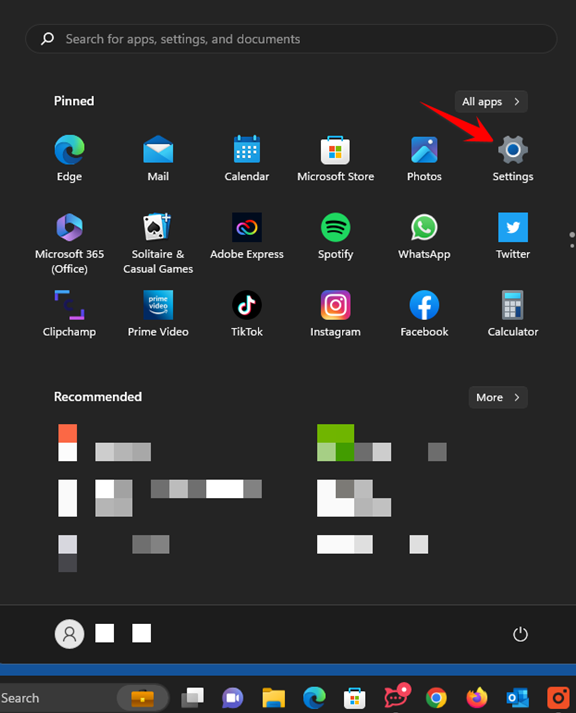
Go to Devices: In the Settings window, locate and click on the “Devices” option. This will open the Devices settings menu.
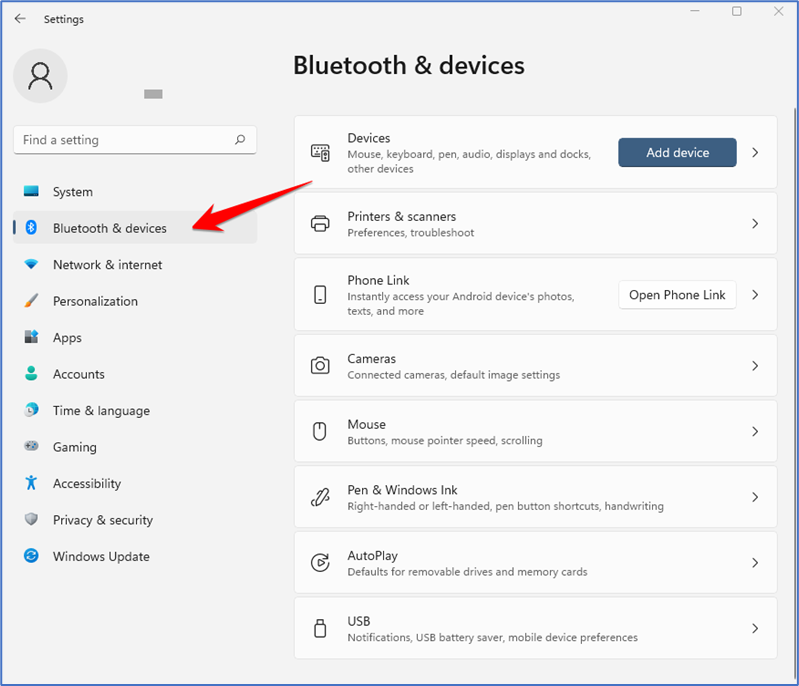
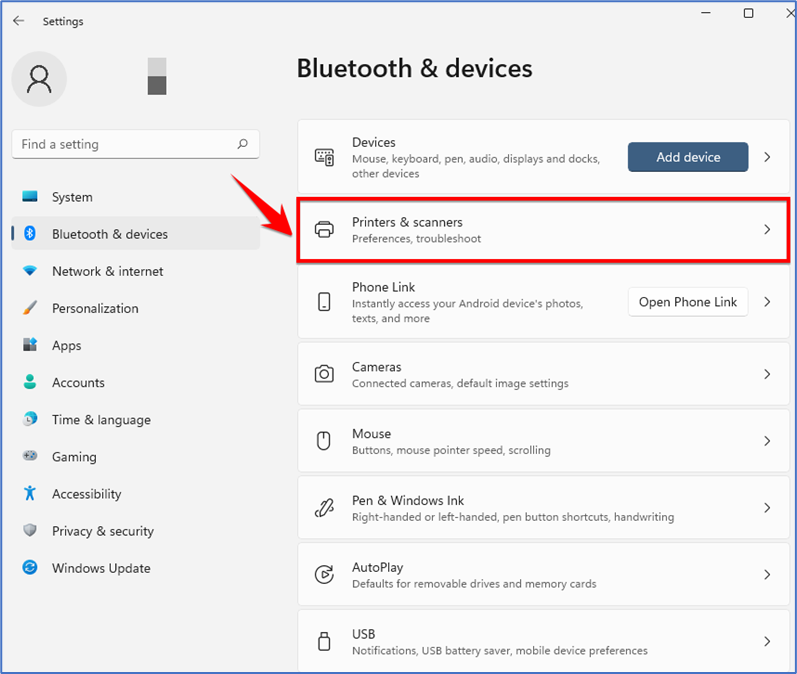
Choose a Printer: Under the “Printers & scanners” section, you’ll see a list of printers that are currently connected to your computer. Locate the printer that you want to set as the default printer.
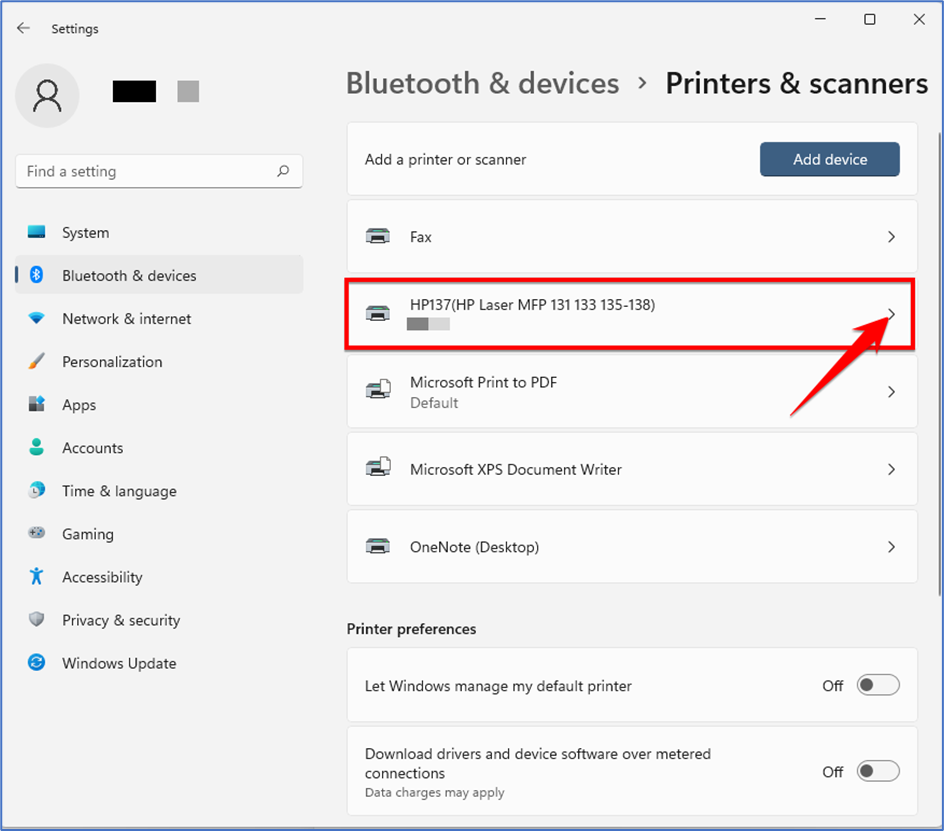
Set as Default: In the printer’s management menu, you’ll see an option labeled “Set as default.” Click on this option to make the selected printer your default choice for printing.
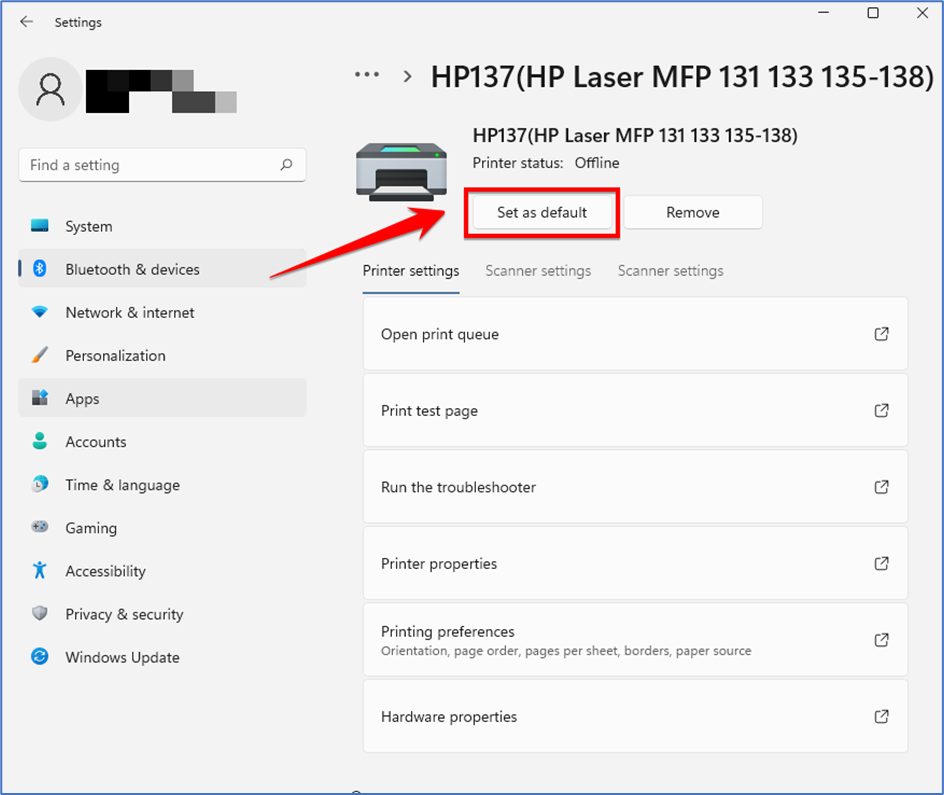
Verification: After setting a printer as the default, you should see a checkmark next to the printer’s name in the “Printers & scanners” list. This indicates that the printer has been successfully set as the default option.
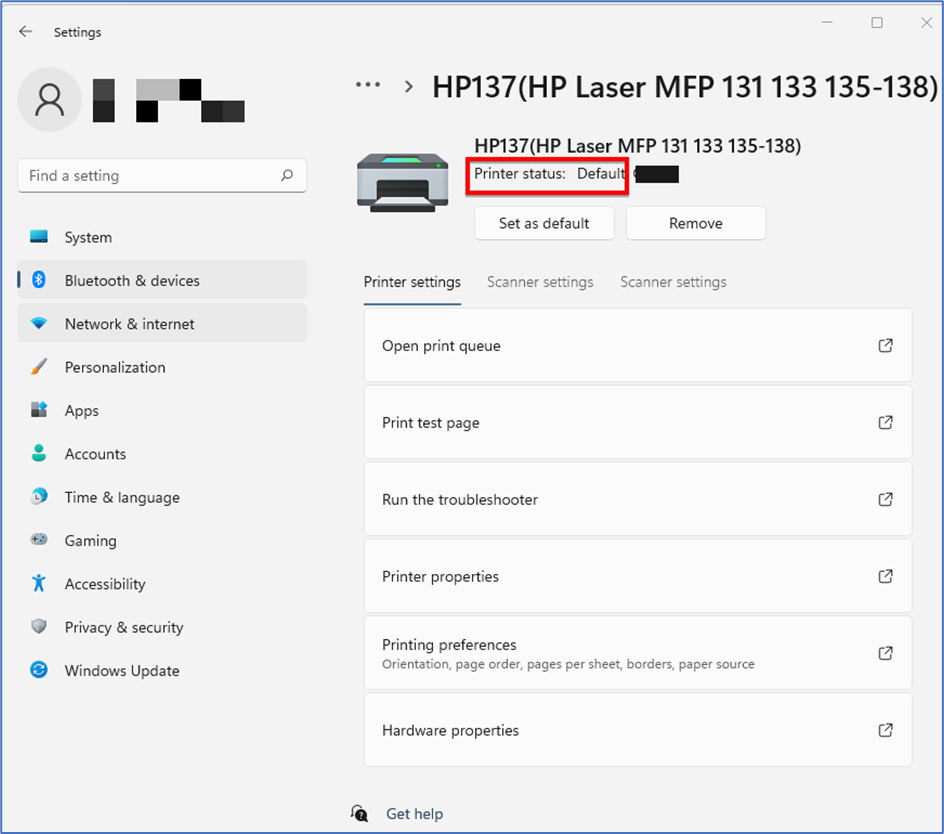
Multiple Printers: If you have more than one printer connected to your computer, you can repeat the above steps to set different printers as the default for different printing needs.
Default App: Windows 11 also allows you to set a default app for printing. This means that the app you prefer to use for printing (such as Microsoft Word or Adobe Acrobat) will automatically open when you print a document.
Conclusion
Setting up a default printer on Windows 11 is a straightforward process that can greatly enhance your overall printing experience. With just a few clicks, you can ensure that your documents are sent to the right printer every time, saving you the hassle of manually selecting a printer before each print job. Taking the time to configure your default printer is a small investment that pays off in convenience and efficiency in the long run.
Hello Moderator! Nice Computer Tips 247