Windows 10 is a powerful and versatile operating system, but sometimes its boot time can be slower than desired. A slow boot can be frustrating, especially when you want to get to work quickly or access important files. Fortunately, there are several effective methods to speed up Windows 10’s boot time, and in this article, we’ll explore some essential tips to help you achieve a faster startup.
Disable Unnecessary Startup Programs:
Many applications tend to add themselves to the startup list, which can significantly impact boot time. To improve startup speed, review and disable unnecessary startup programs. To do this, follow these steps:
- Press “Ctrl + Shift + Esc” to open the Task Manager.
- Click on the “Startup” tab.
- Identify applications that are not essential during boot and disable them by right-clicking and selecting “Disable.”
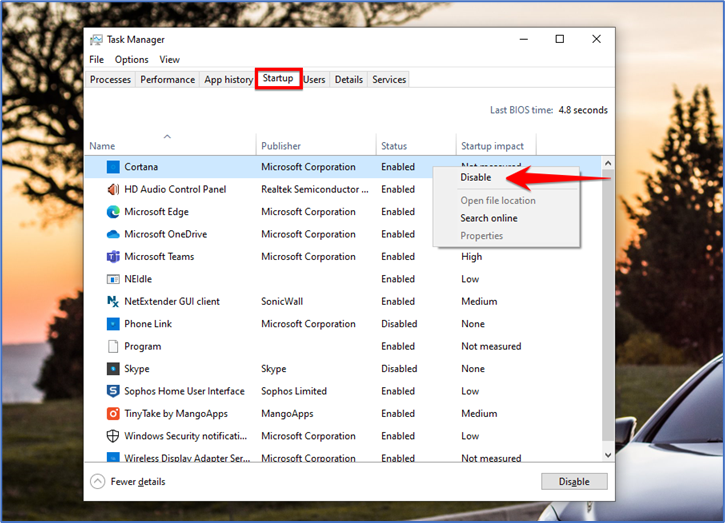
Clean Up the Disk
A cluttered hard drive can slow down Windows 10’s boot process. Use the built-in Disk Cleanup tool to remove unnecessary files and free up space. Here’s how to do it:
- Press the “Windows + S” keys, type “Disk Cleanup,” and open the app.
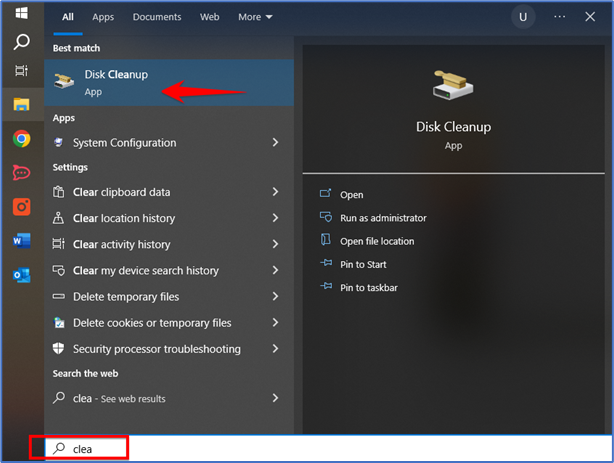
- Select the drive where Windows is installed (usually C:).
- Click “OK,” and the tool will scan for unnecessary files.
- Check the boxes next to the file types you want to remove and click “OK.”
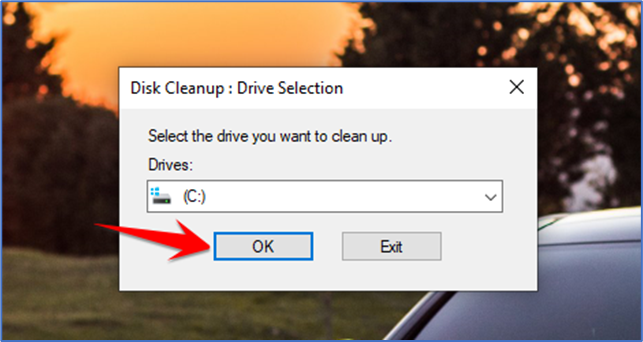
Optimize Startup Services:
Windows 10 loads several services during startup. Some of these services might not be required for regular use and can be disabled to speed up boot time. However, exercise caution while disabling services, as some are essential for system stability. To optimize startup services:
- Press “Windows + R,” type “msconfig,” and hit Enter to open the System Configuration window.
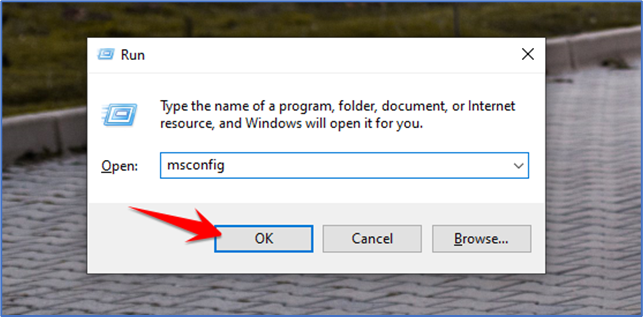
- Go to the “Services” tab, check the box “Hide all Microsoft services,” and then click “Disable all.”
- Manually enable necessary services one by one, restarting your PC after each change to determine the impact on boot time.
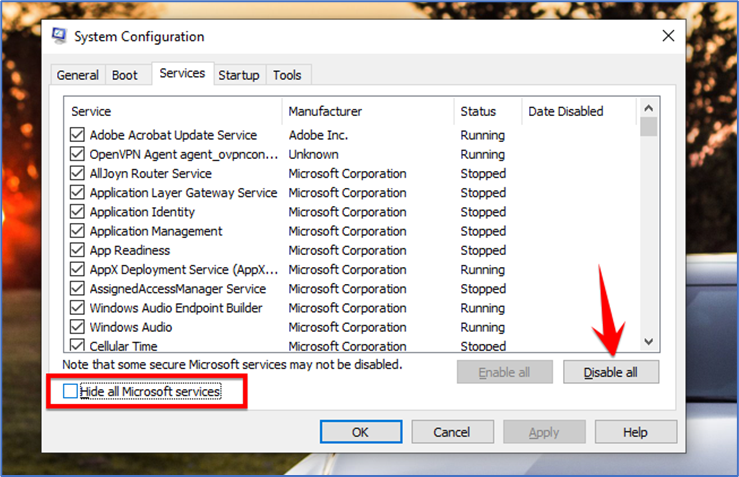
Enable Fast Startup:
Windows 10 comes with a Fast Startup feature that can significantly reduce boot time by saving the system’s current state to a hibernation file. When you turn on your PC again, it uses this file to resume from hibernation instead of a full boot. To enable Fast Startup:
- Press “Windows + X” and select “Power Options.”

- Click on “Additional settings” on the left side bar.
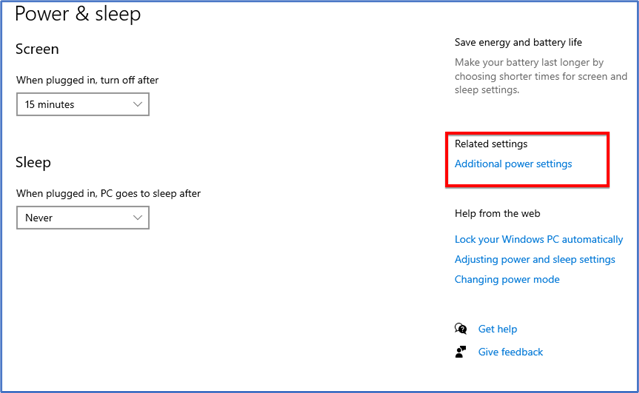
- Click “Choose what the power buttons do” on the left side.
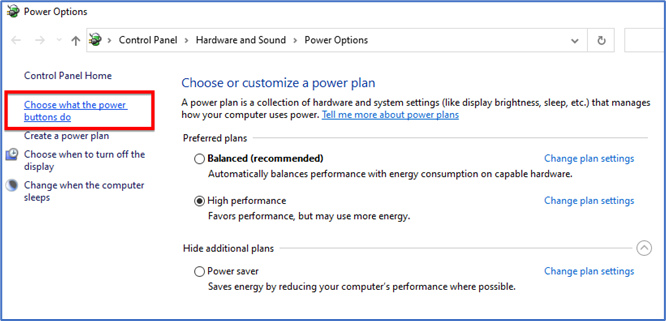
- Click “Change settings that are currently unavailable.”
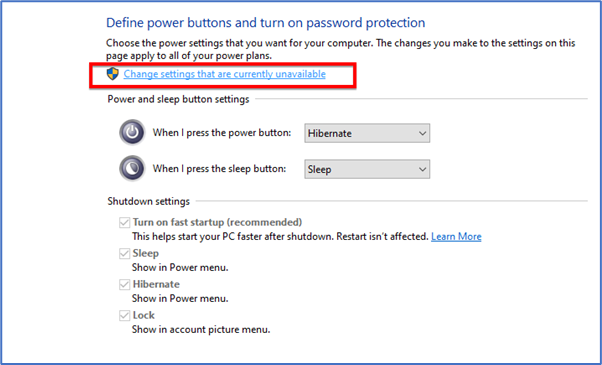
- Under “Shutdown settings,” check the box next to “Turn on fast startup.”
- Save your changes.

Update Drivers and Windows:
Outdated drivers can lead to compatibility issues and affect the boot process. Make sure to keep your drivers and Windows 10 up to date with the latest patches and updates. Windows updates often include optimizations and bug fixes that can improve boot times.
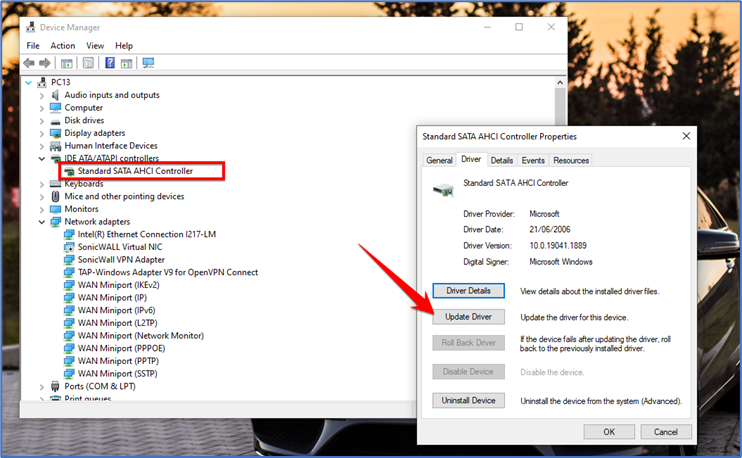
That’s it!