Microsoft introduced Delivery Optimization on Windows 10, which helps your PC download updates faster. The latest operating system from Microsoft – Windows 11, also uses the same feature to make the update process more quickly
What is Delivery Optimization in Windows 11?
Windows Update Delivery Optimization (WUDO) is a necessary process that allows your Windows 11 PC to receive updates from Microsoft’s servers and other sources. It can scan through other PCs on your local network or PCs on the internet that are downloading duplicate files and receiving updates from them.
Similarly, your Windows 11 PC can also send updates to other PCs on your local network or PCs on the internet if you have allowed it. While the feature is helpful, you may like to disable it f you have limited internet. This is because the Delivery optimization can update PCs on your network without your permission, which might raise your data usage.
So, suppose you don’t want your Windows 11 PC to update PCs on your local network and other PCs on the internet. In that case, it’s an excellent choice to disable the Delivery optimization feature. Below, we have shared a step-by-step guide on disabling the Delivery optimization on Windows 11 computers. Let’s check out.
Also Read: Delete Delivery Optimization Files in Windows 11
Disable Delivery Optimization on Windows 11
To disable the Delivery optimization on Windows 11, you need to follow some of the simple steps we have shared below. Here’s how you can disable Delivery optimization on Windows 11. Let’s check out.
First, click on the Windows 11 Start button and select Settings.
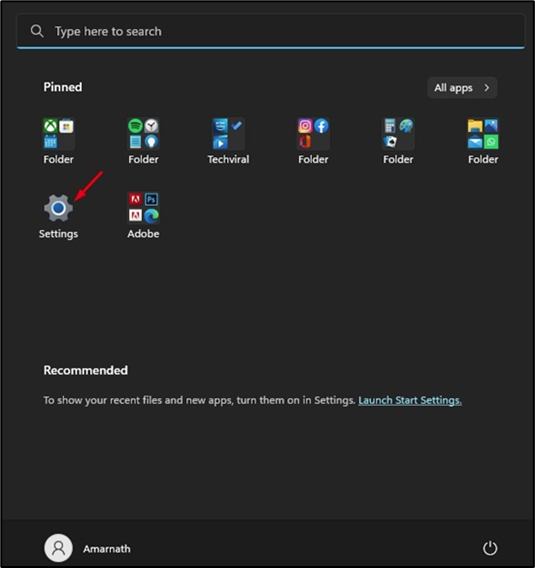
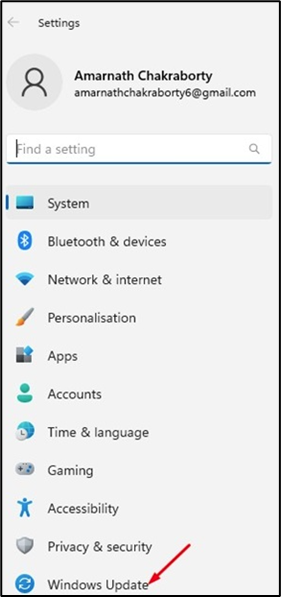
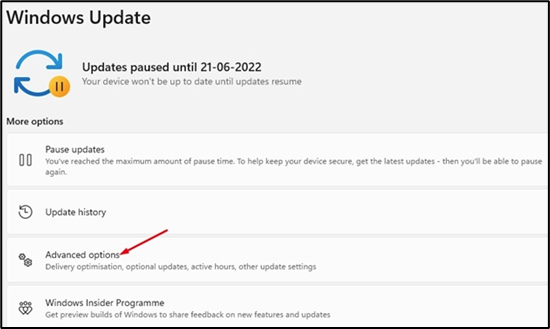
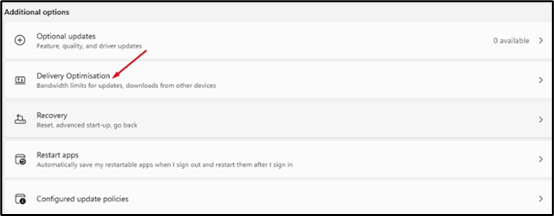

Disable Windows Update Delivery Optimization via Registry
This method will use the Registry Editor to disable the Windows Update Delivery optimization. Follow some of the simple steps we have shared below.
First, click on the Windows 11 search and type Registry. Next, open the Registry Editor from the list.
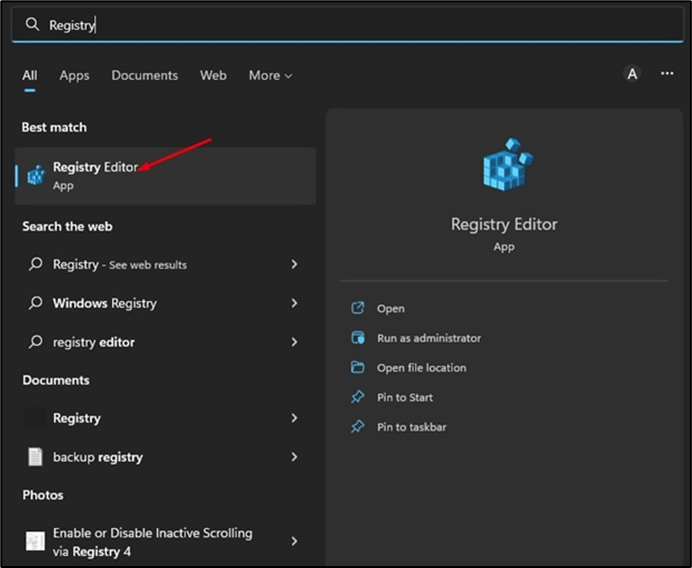
HKEY_LOCAL_MACHINE\SYSTEM\CurrentControlSet\Services\DoSvc
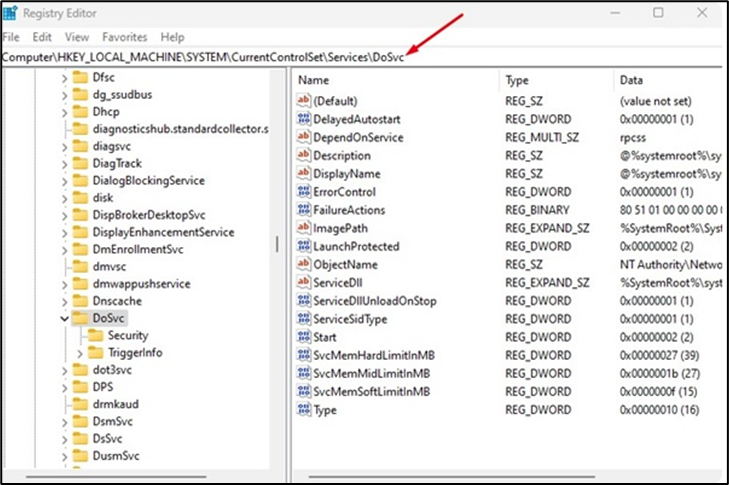
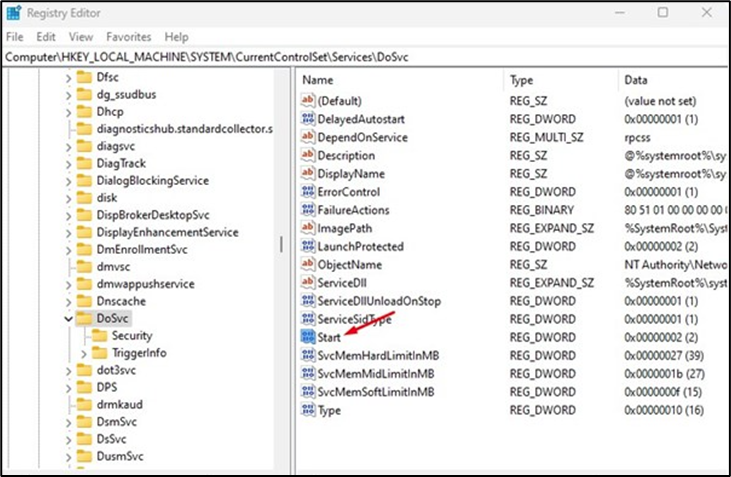
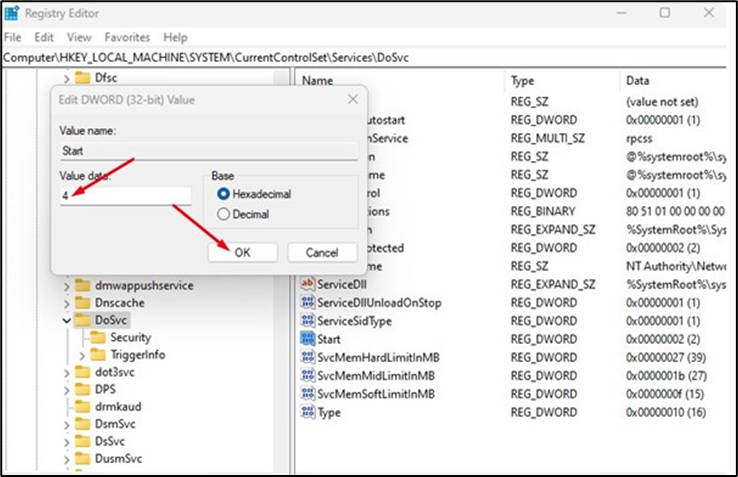
So, these are the two best ways to turn off update delivery optimization on Windows 11. If you have limited internet bandwidth and want to rule out security issues, you should disable Delivery Optimization on Windows 11. If you have any doubts about this, let us know in the comments.