Essentially, this serves as a security measure crafted to safeguard the retrieval of your stored passwords. The newly introduced feature enhances security by requiring an additional verification step, ensuring that attempts to access saved passwords in Google Chrome are indeed initiated by the device’s owner.
To Turn off Windows authentication in Chrome:
If you turn off Windows Security for Chrome, you must enter the Windows account password to access the saved passwords in the Chrome password manager. You won’t be asked to authenticate your identity with a Windows Hello PIN while the browser tries to autofill passwords on websites.
To get started, open the Google Chrome browser on your computer/laptop.
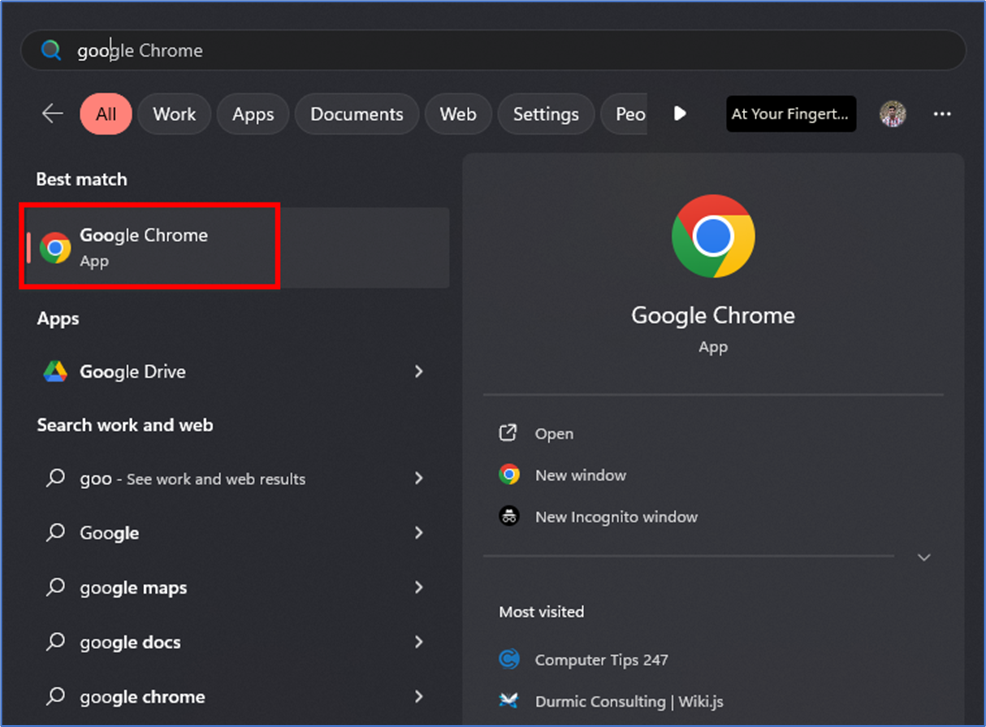
Now click on the Chrome Menu at the top right corner (three dots).
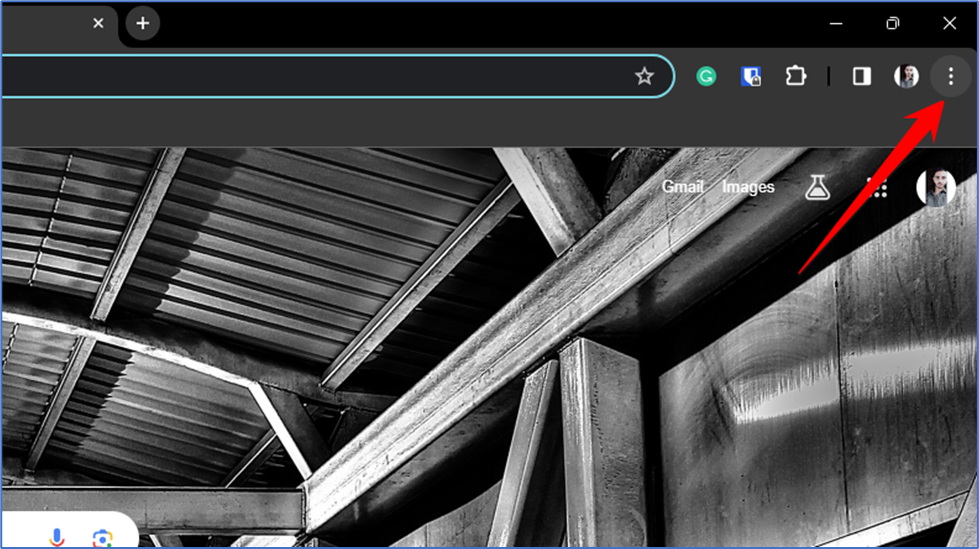
On the Chrome menu, click on the settings.
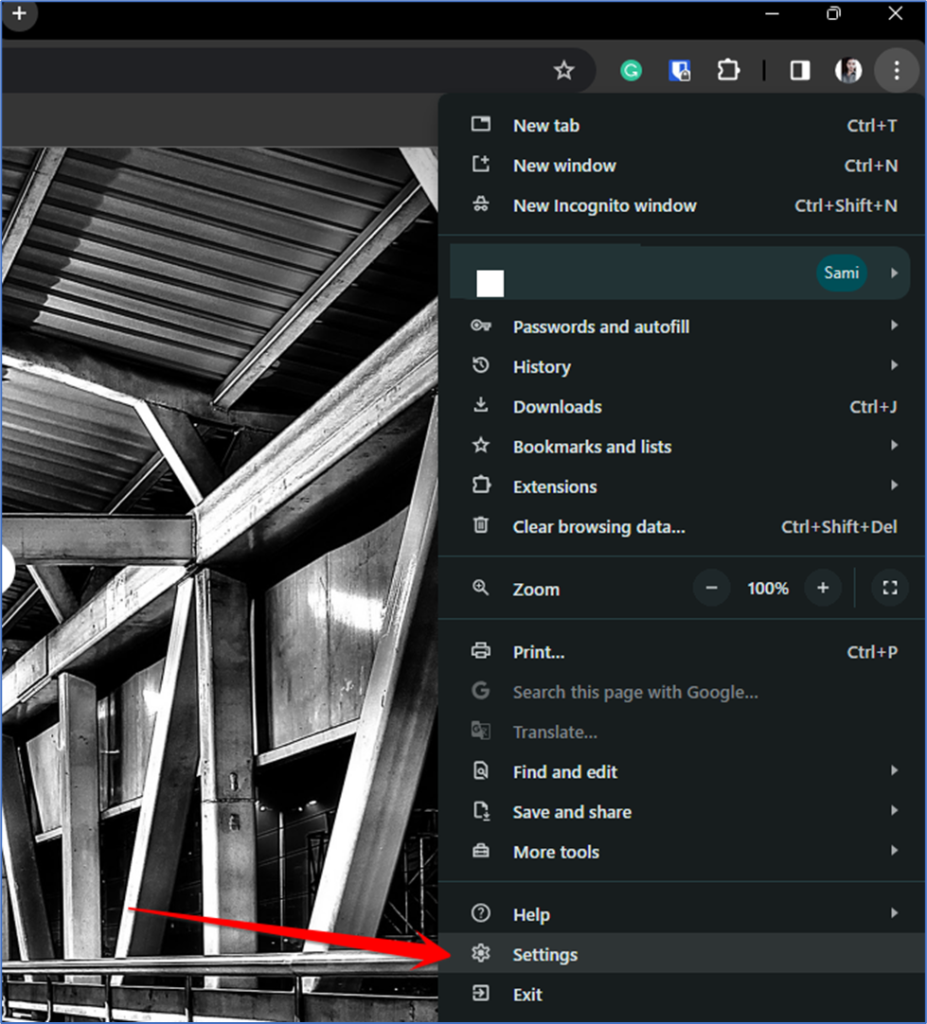
On the Chrome Settings, click on Autofill and passwords on the left pane.
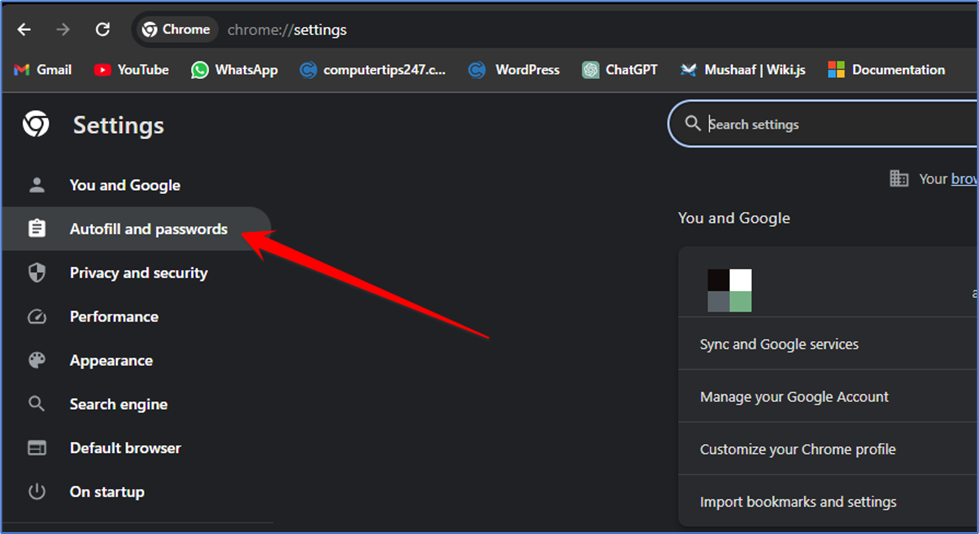
On the right side, click on the Password Manager.
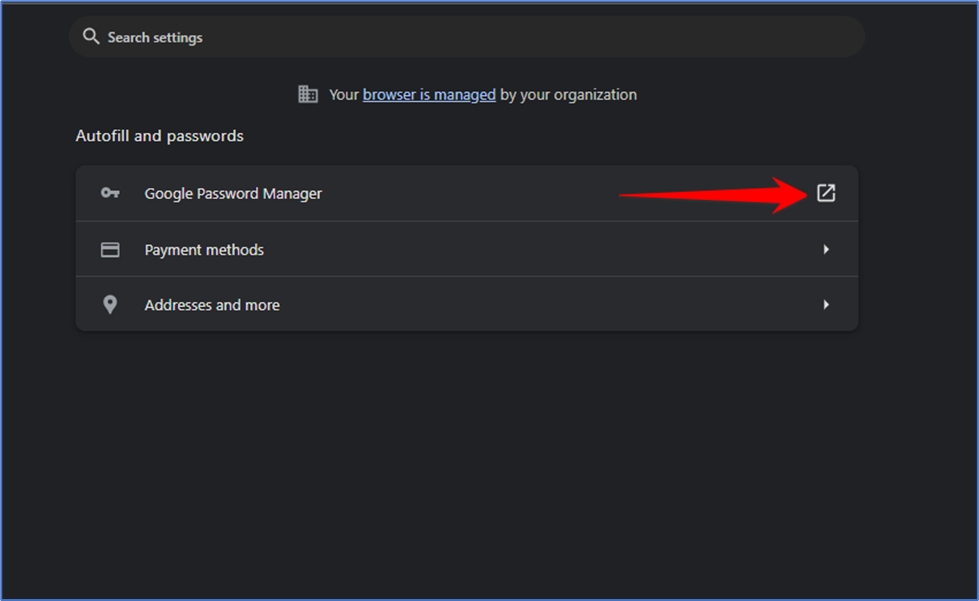
This will open the Chrome Password Manager. Switch to the Settings tab on the left pane.
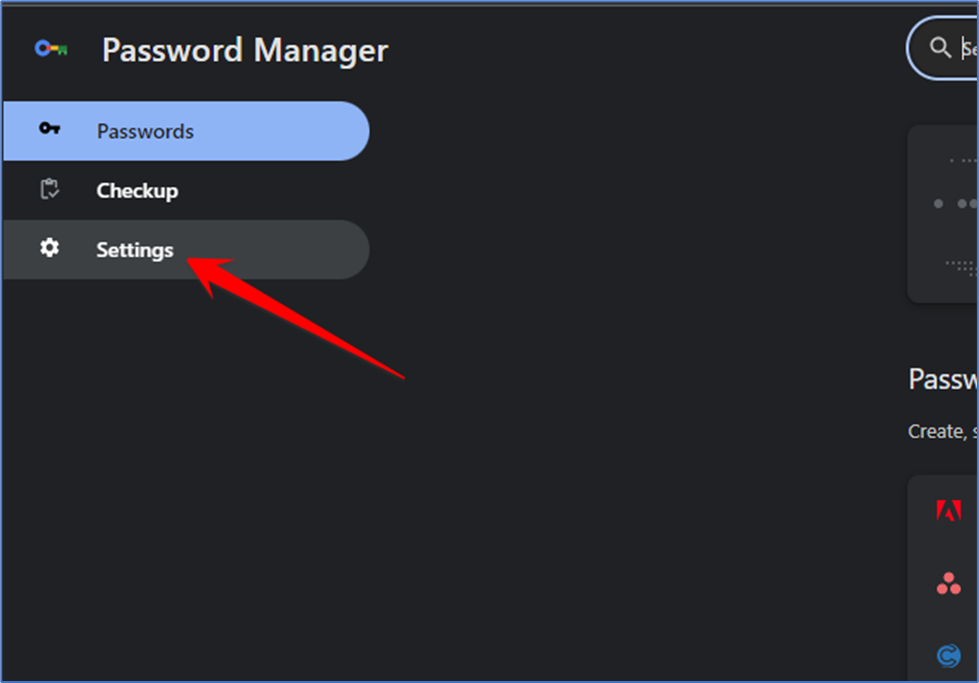
On the right side, turn off the toggle for filling in passwords and sign in automatically.
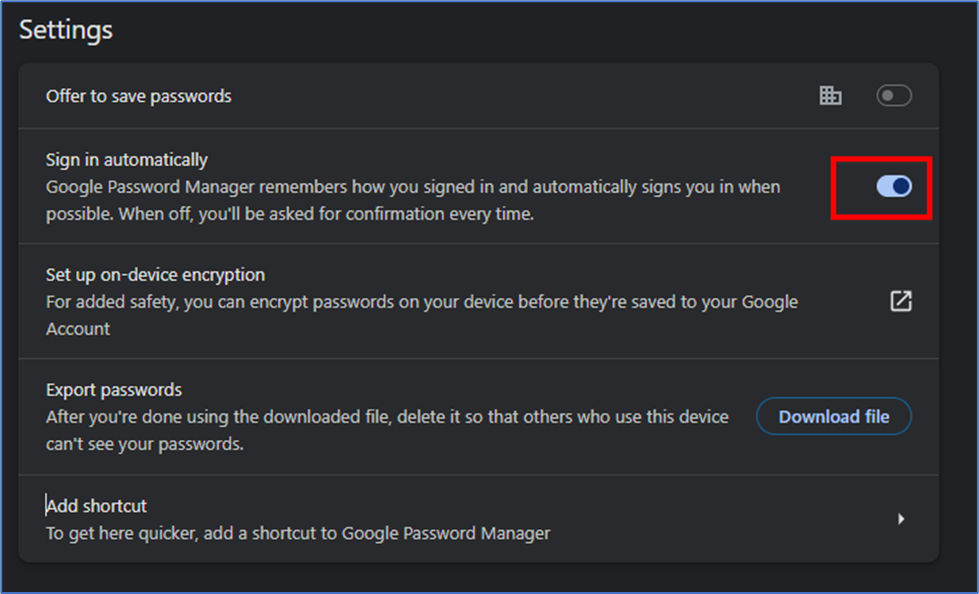
That’s it! This will turn off Windows Security for Google Chrome. Once you disable the feature, Google Chrome will never ask you to enter the Windows Hello PIN to fill in the username/password on your favorite websites.