Removing a drop-down list from a Microsoft Excel spreadsheet is as easy as selecting the drop-down cells and choosing an option. This keeps the values that you’ve chosen while the drop-down was present. We’ll show you how to do that.
First, open the Microsoft excel sheet, enter the data, and select the cells where you want to remove the drop-down menu. You can select multiple cells by holding down the Ctrl (Windows) or Command (Mac) key and clicking your cells
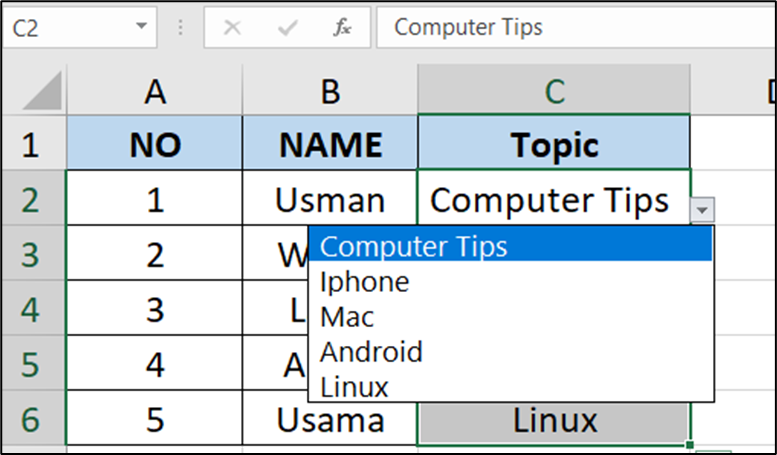
While your cells with the drop-down menu are highlighted, in Excel’s ribbon at the top, click the “Data” tab.
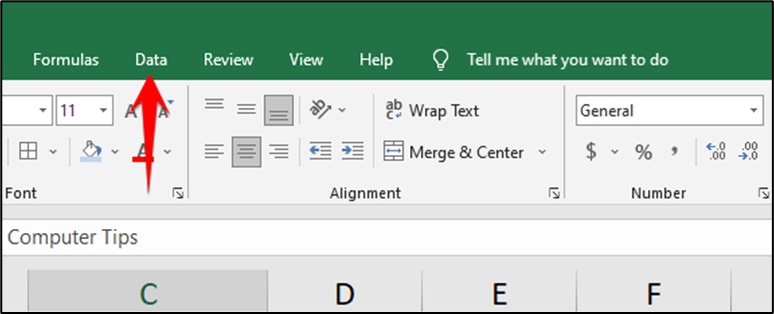
On the “Data” tab, in the “Data Tools” section, click “Data Validation.”
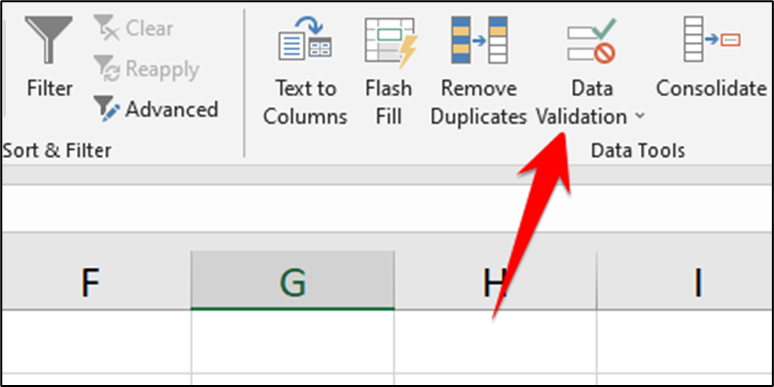
(To quickly restore your removed drop-down menus, press Ctrl+Z (Windows) or Command+Z (Mac)).
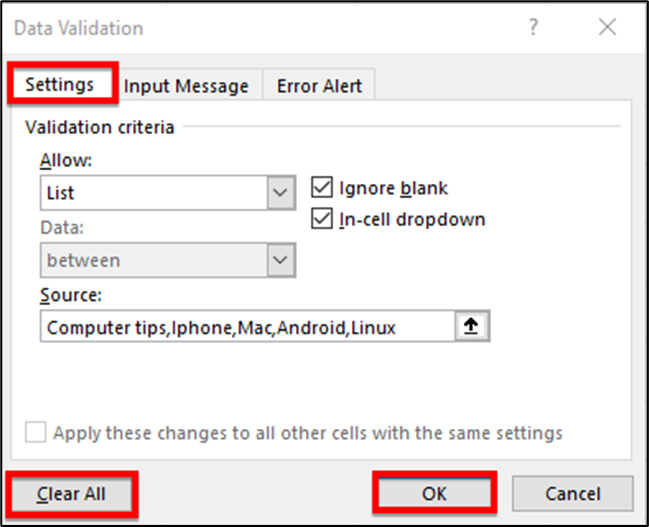
Now you can see the drop-down list has been removed from the data topics

And that’s it. Excel has removed the drop-down menu from your selected cells.