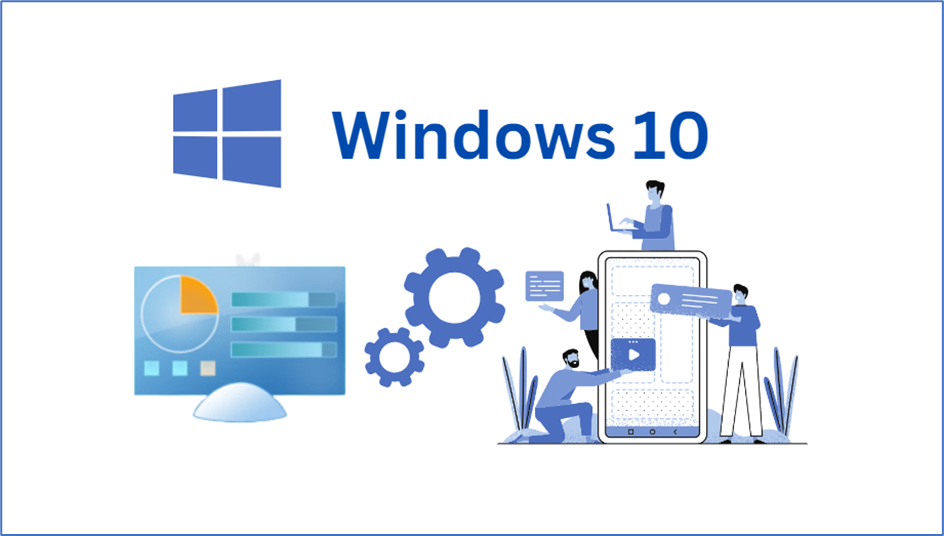

With the release of Windows 8, Microsoft introduced the modern-style Settings app, which coexisted alongside the traditional Control Panel. However, this dual system led to confusion among users, and many settings were scattered across both interfaces.
In Windows 10, Microsoft aimed to unify the settings experience, gradually migrating the options from the Control Panel to the Settings app. While the Control Panel is still available for compatibility reasons, it is gradually being phased out in favor of the modern Settings app.

To access the Windows 11 Settings app, you can click on the Start menu and select the gear-shaped Settings icon. Alternatively, you can use the keyboard shortcut “Windows key + I” for quick access.
Once you open the Settings app, you’ll notice a user-friendly and intuitive interface divided into different sections. The sections are organized based on categories, making it easier to locate and modify specific settings.
- System: This section covers settings related to display, sound, notifications, power, storage, and more. Here, you can customize your desktop, adjust volume levels, manage notifications, and configure power options.
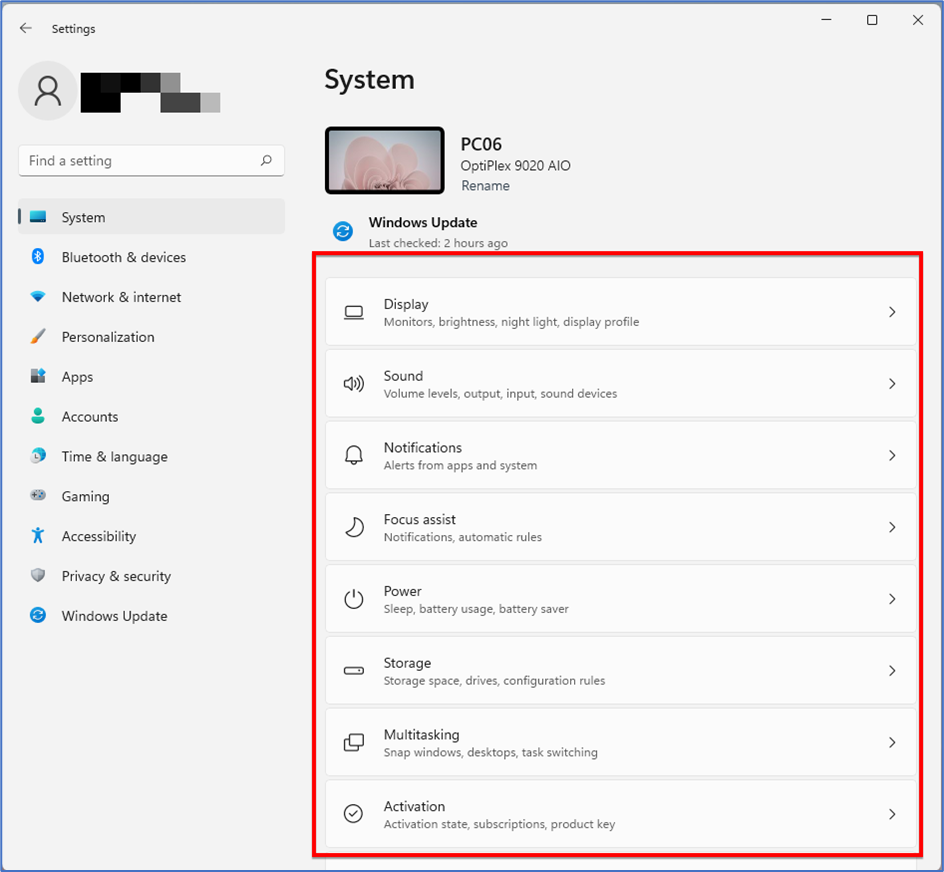
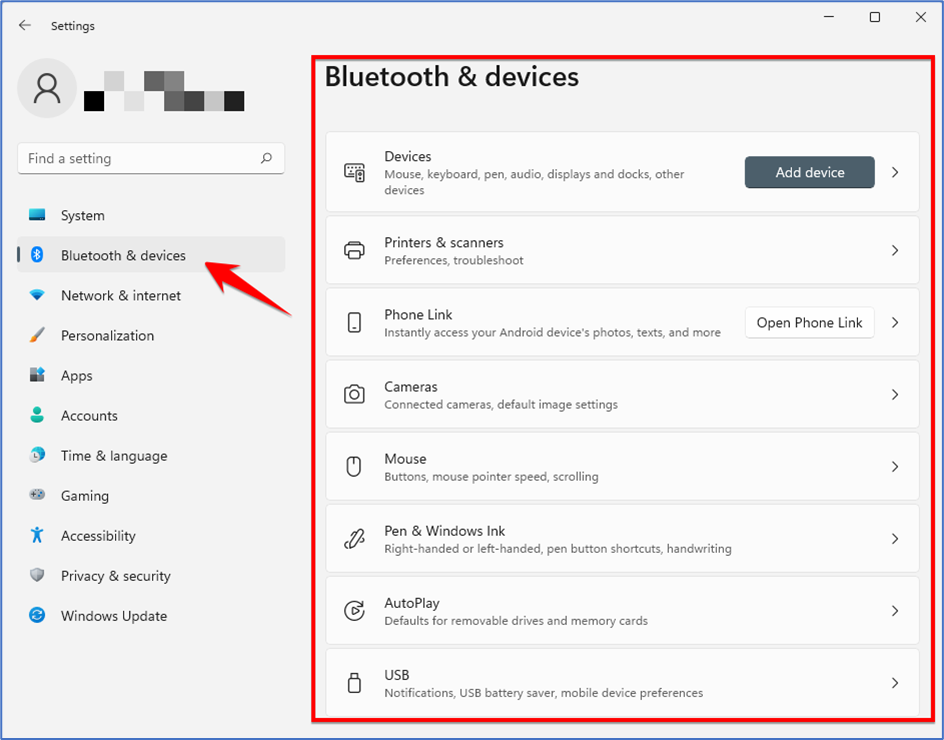
4. Network & Internet: This section is dedicated to network-related settings, including Wi-Fi, Ethernet, VPN, data usage, and proxy configurations.
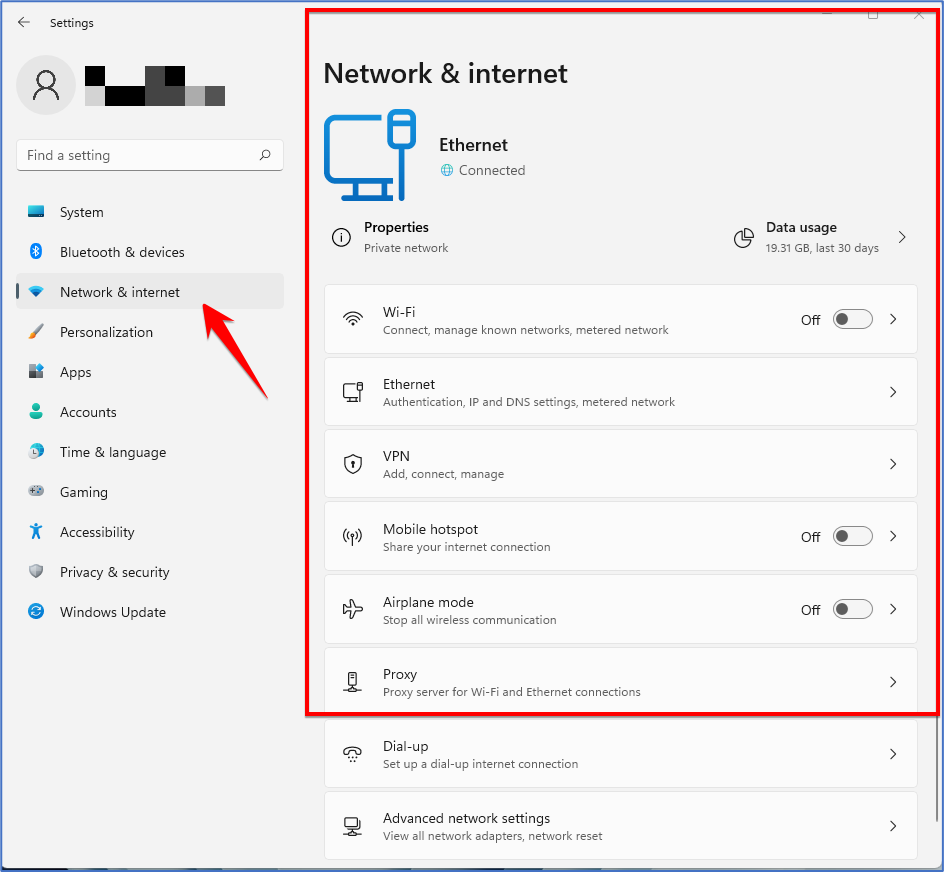
5. Personalization: Customize the appearance of your Windows 11 environment, including themes, background, lock screen, and start menu.
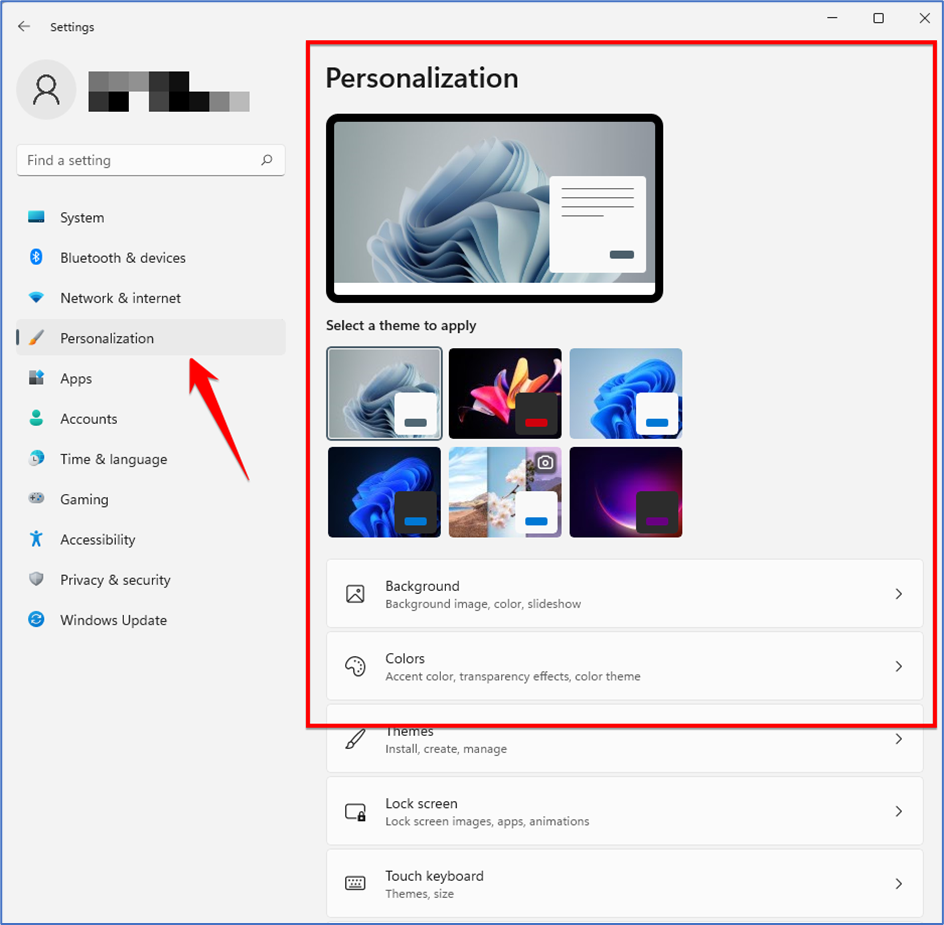
6. Apps: Manage and uninstall applications installed on your system. You can also modify default app settings and app permissions here.
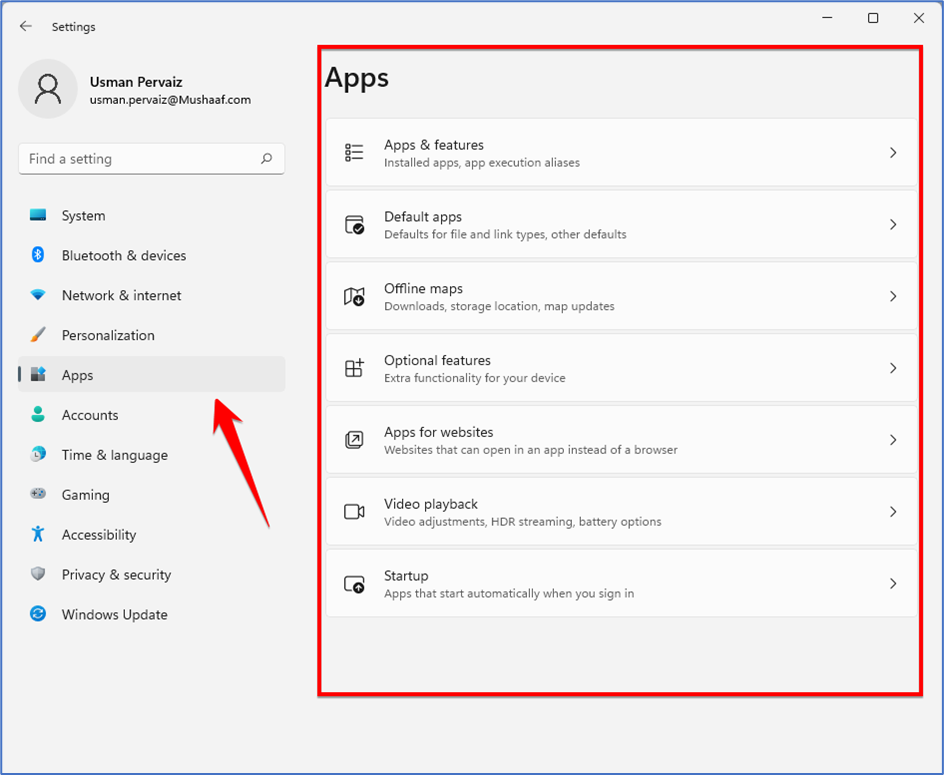
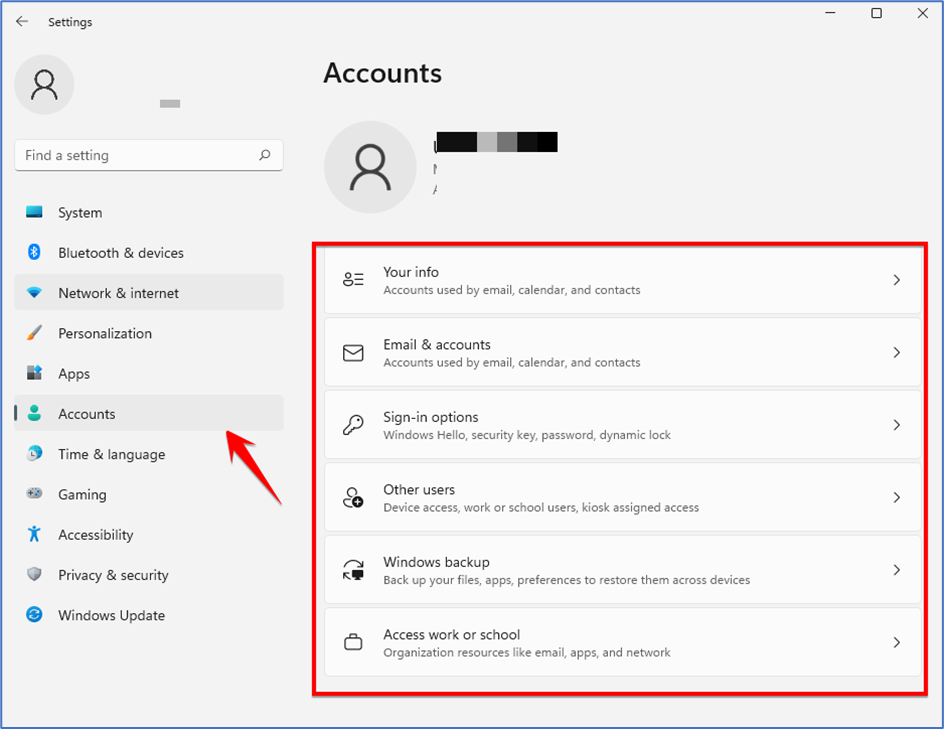
8. Time & Language: Adjust time zone, date, language, and region settings in this section.
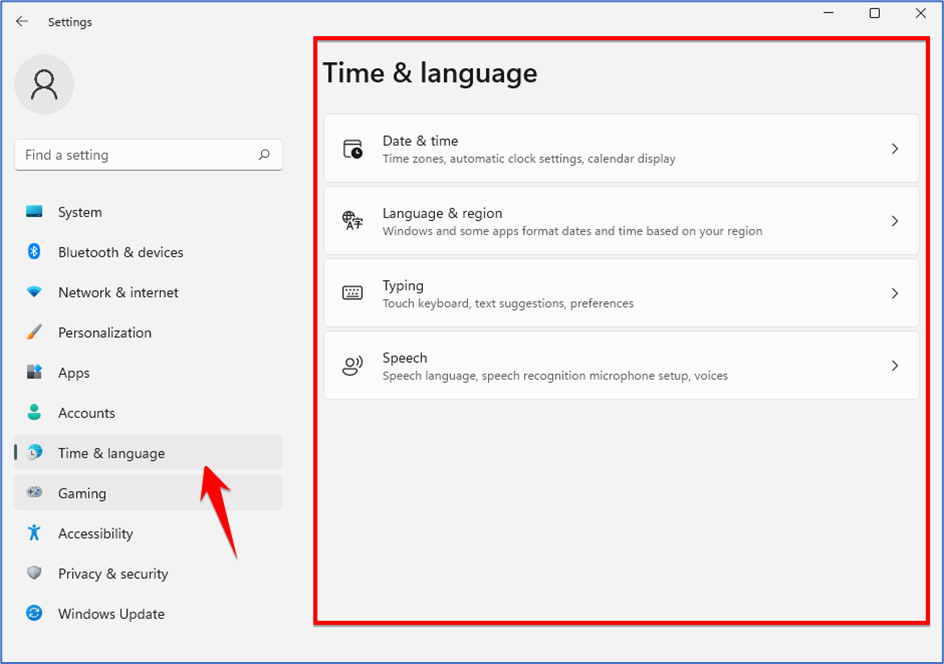
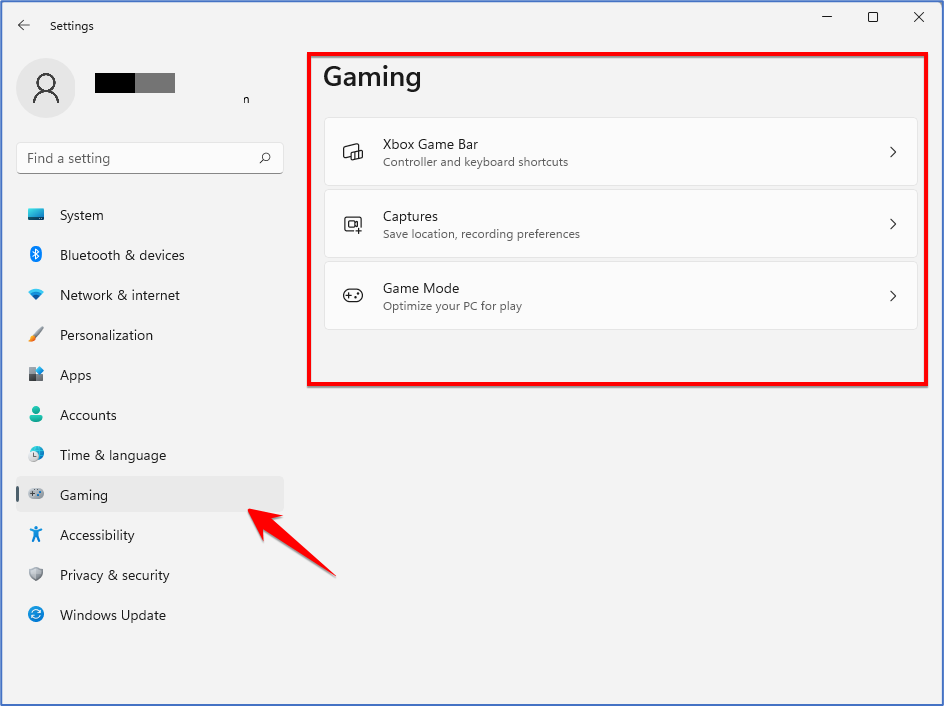
10. Accessibility: Windows 11 provides various accessibility features for users with specific needs. This section allows you to configure these features for a more inclusive computing experience.

Advantages of the Settings App:
The modern Settings app offers several advantages over the traditional Control Panel:
- User-Friendly Interface: The Settings app provides a streamlined and consistent interface, making it easier for users to find and modify settings.
- Touch-Friendly: The Settings app is designed to be touch-friendly, catering to devices like tablets and 2-in-1 laptops.
- Search Functionality: The search bar within the Settings app allows you to quickly find specific settings without navigating through multiple pages.
- Integration with Windows 11 Features: The Settings app seamlessly integrates with various Windows 11 features like Cortana, Windows Update, and more.