If you work in an office, then the chances are you spend a lot of time dealing with email, most probably in Microsoft Outlook. It’s worth taking a little time to get Outlook to display the information you need. For email, the best way to do this is with folder views. Here’s how they work.
What Is a Folder View?
Every place you keep your email in Outlook—whether it’s the inbox, sent items, archive, deleted items, or any other place—is a folder. Each of those folders looks the same by default, with columns that contain metadata about the email, like the sender, subject, date and time received, and so on. Outlook groups the emails by date (with the latest at the top), styles unread messages in bold blue text, and shows messages you’ve read in regular black font.
This is the default folder view.

But you can change that view if you want. You could create a different view for each folder, or you could create a folder view you like and apply it to every folder. Outlook even has some alternative built-in views you can start with.
How to Change to Another Built-In View
To start with, let’s change to one of the other built-in views by clicking View > Change View.
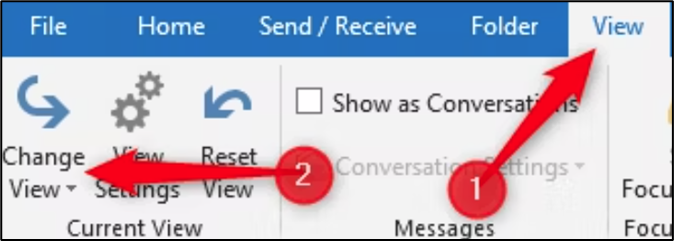
Single: This removes the By Date grouping and shows all your messages in a simple list.
Preview: This (somewhat counter-intuitively) removes the Preview panel.
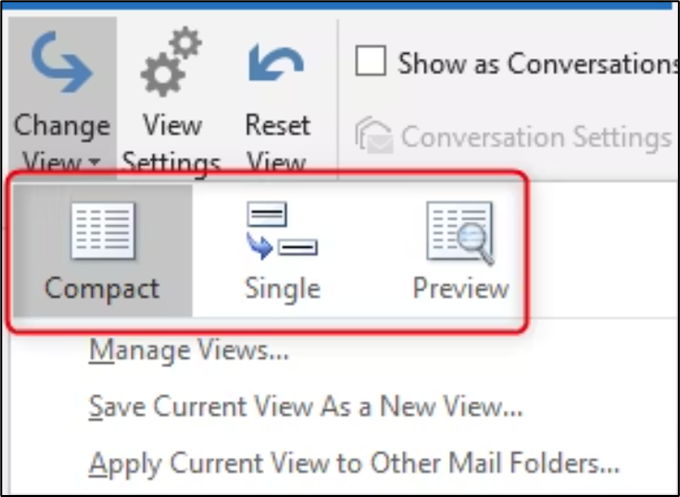
You can customize the current folder view by clicking View > View Settings.
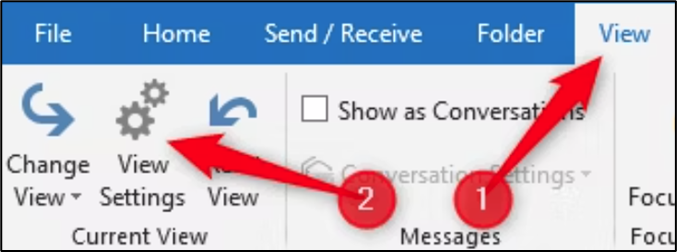
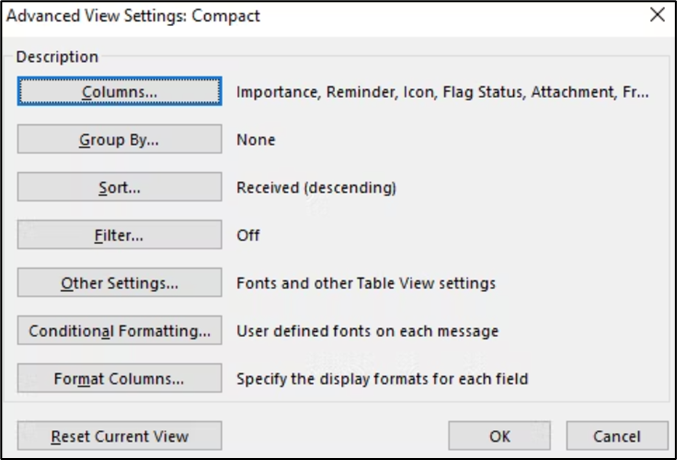
We’ll change the displayed columns and the sort settings as an example. Click “Columns” to open the Show Columns window.
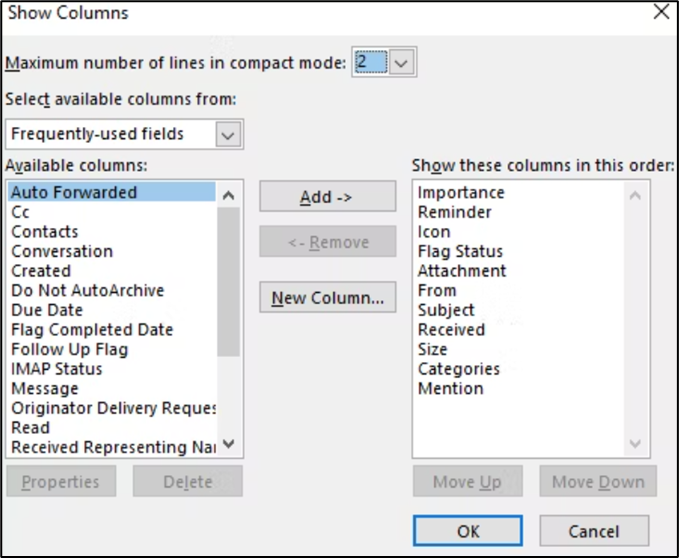
Select “Mention” in the right-hand column, click the “Remove” button, and then click “OK.”
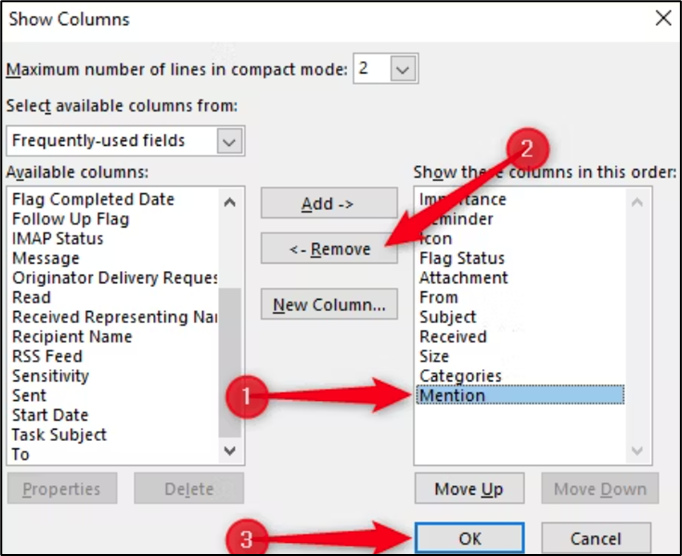
Back in the Advanced View Settings window, click the “Sort” button to open the Sort window.
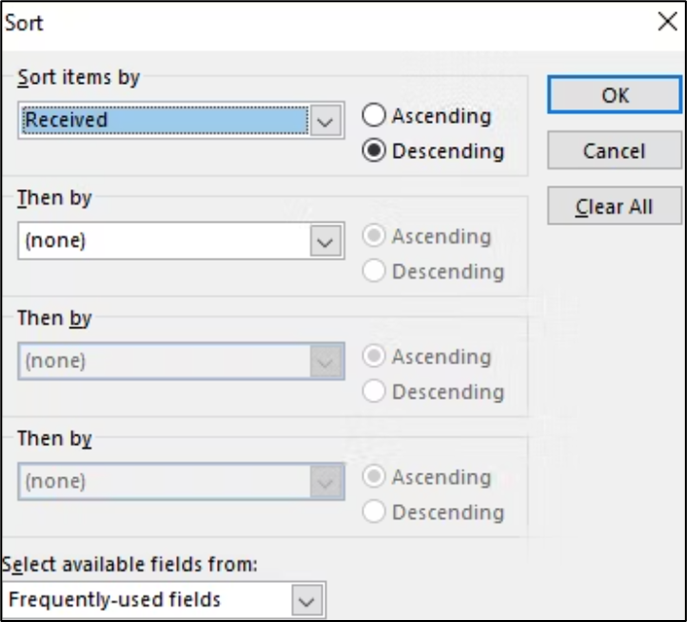
In the “Sort items by” drop-down menu, choose “From” and then click “OK.”
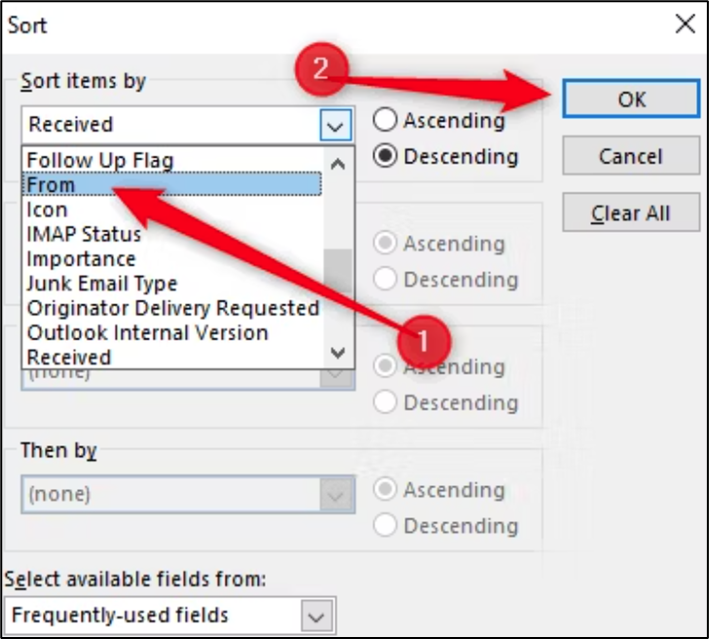
Now click “OK” on the Advanced View Settings. The folder view has now changed so that the “Mention” column is hidden and the folder is sorted by the person who sent the mail.
These are just two quick examples of what you can do. You can add or remove lots of different columns, group and sort messages in different ways, and even change the fonts and styles used to display messages. Play around with the various options to find what works best for you.
Apply a View to Other Folders
Once you’ve customized your view, you can apply the same view to any other folder without having to customize each one. Click View > View Settings again and this time, click the “Apply Current View to Other Folders” command.
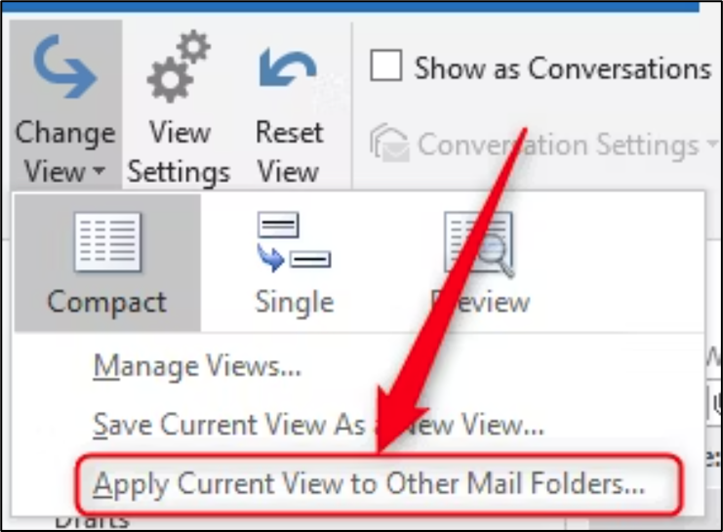
Select the folders to which you want to apply the view and then click “OK.”
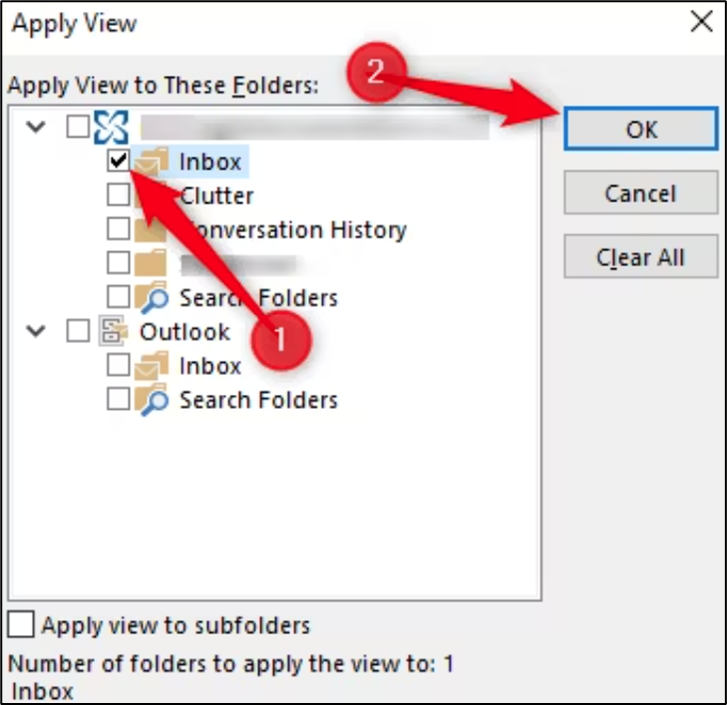
Save a Customized Folder View
You can also keep your customized view as a template so that you can apply it to other folders in the future. Click View > View Settings again and select the “Save Current View as a New View” command.
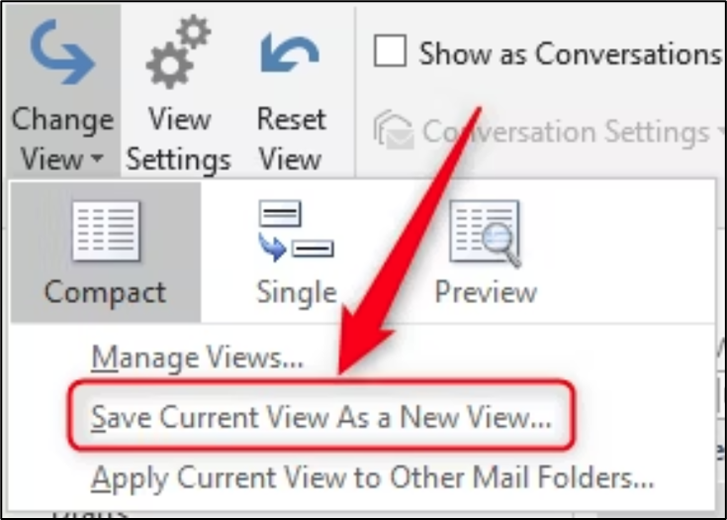
This opens the Copy View window, where you can give your view a name and choose who can see the view. Click “OK” when you’ve set everything up.
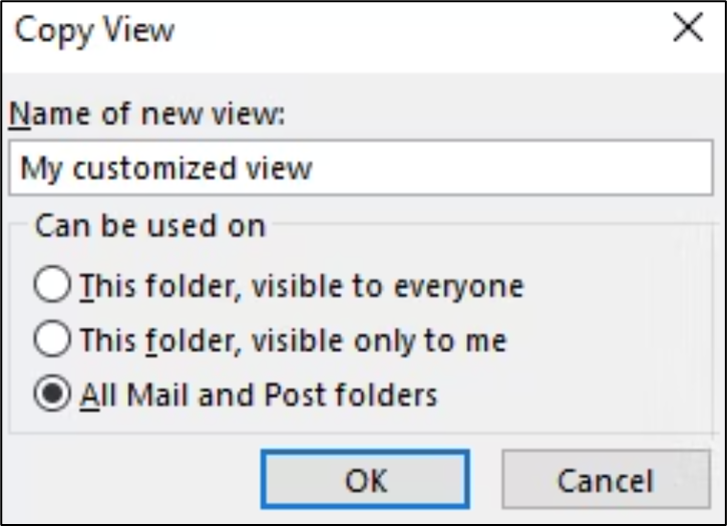
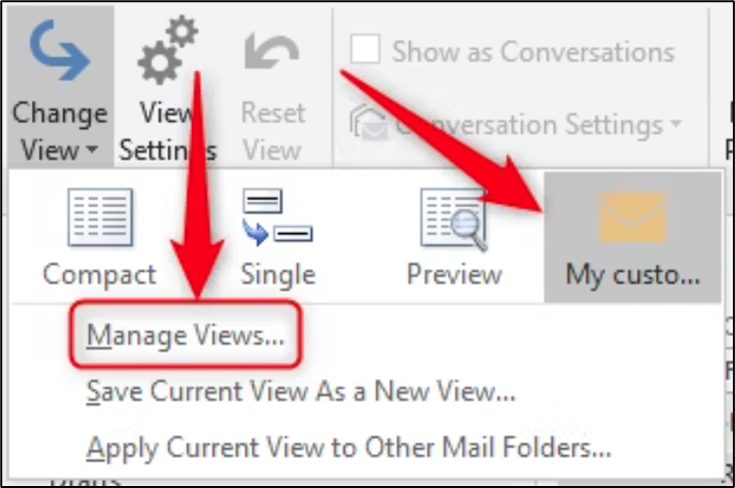
The Manage All Views window lets you add, edit and delete views, as well as see the settings applied to each view.

Create a View from Scratch
If you want to create a brand-new view, click the “New” button in the Manage All View window. This opens the Create a New View window.
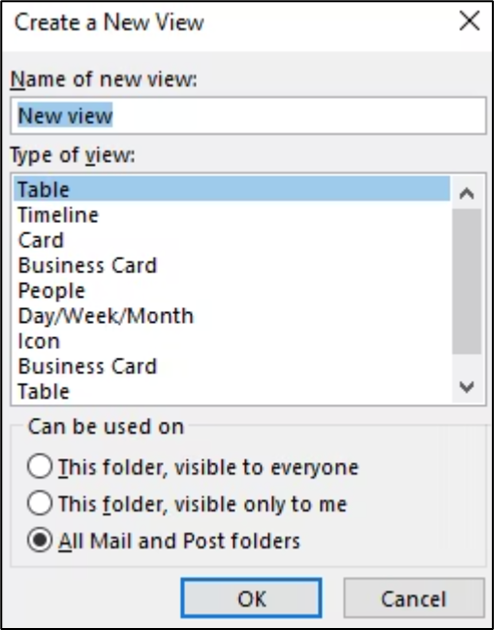
Select the type of base view you want to start with and click the “OK” button. The Advanced View Settings window opens, and you can customize your view the way you want. When you’re done, click “OK” until you get back to the Manage All Views window and then click “Apply View” to apply the view to the current folder.
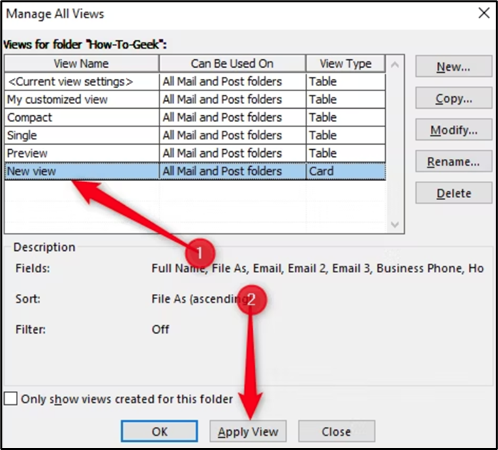
Once you’ve created a new view, you can apply to any other folder, customize it further, or use it as the base for another new view.
Remove Customizations from a View
If you’ve made some customizations to your existing view, you can revert back to the existing view easily. This is a good way of trying things out without having to worry about undoing them if the changes don’t work for you. Click View > Reset View to remove any unsaved customizations from the current folder.
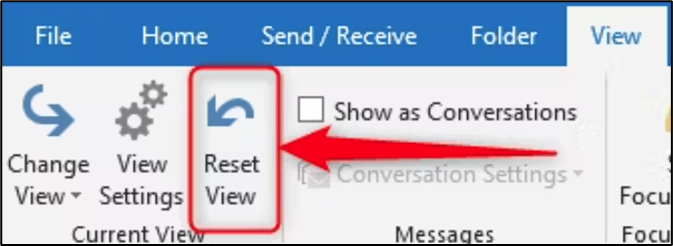
With these View tools to hand, you can make your folders work exactly the way you want, and start to tame that overflowing message list.