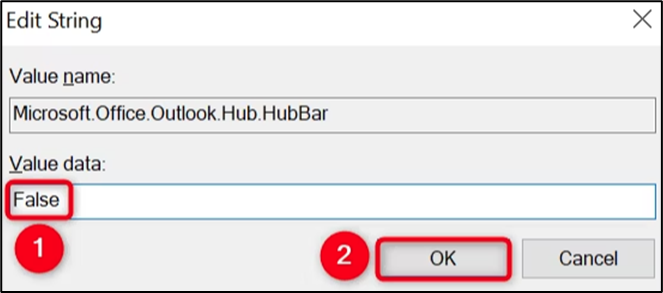Has your Outlook toolbar containing options like Mail and Calendar moved to the app’s left sidebar? Do you want to bring it back to the app’s bottom bar? If so, you have two easy ways to do that, and we’ll show you how on your Windows 10 or Windows 11 computer. Let’s get started.
Method 1: Use Outlook Settings to Move the Toolbar to the Bottom
The easiest way to bring your Outlook toolbar to its original position is by changing an option in the app’s settings menu. You toggle an option in settings, and that shifts the toolbar from the left sidebar to the bottom bar.
To do that, in your Outlook app’s top-left corner, click “File.”
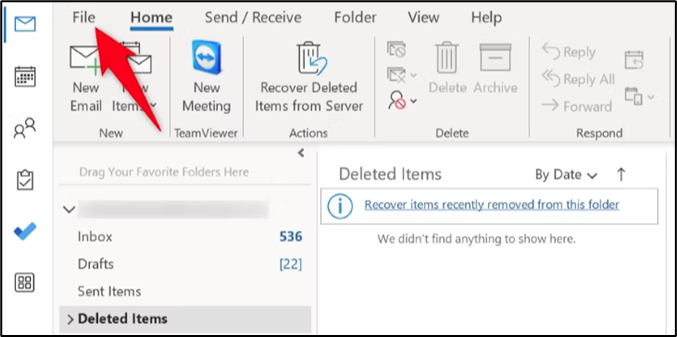
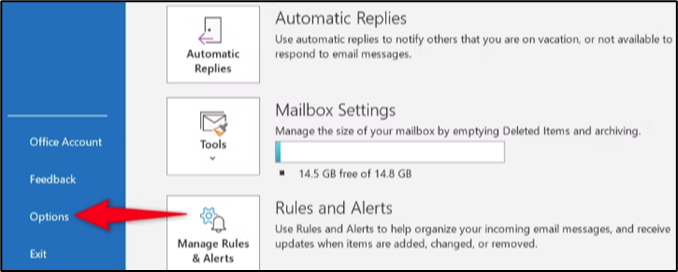
Save your changes by selecting “OK” at the bottom.
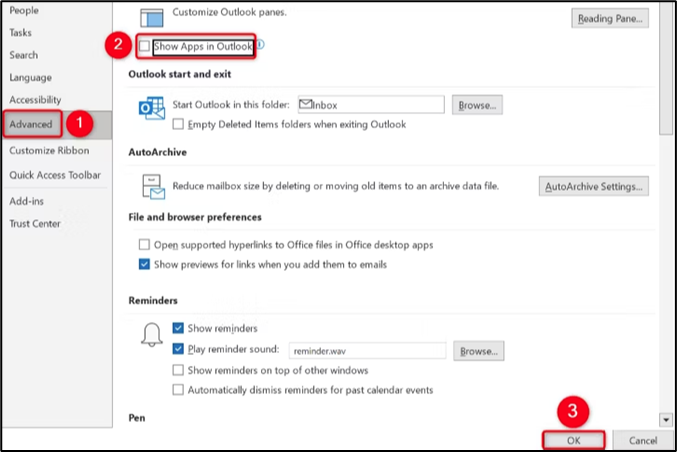
Method 2: Use a Registry Editor Tweak to Move Outlook’s Toolbar to the Bottom
If you don’t see the option to move the toolbar in your Outlook settings, or that option doesn’t work for you for some reason, use a Windows registry tweak to bring the toolbar to its original location.
To start the process, launch “Run” by pressing Windows+R. In the open box, type the following and press Enter:
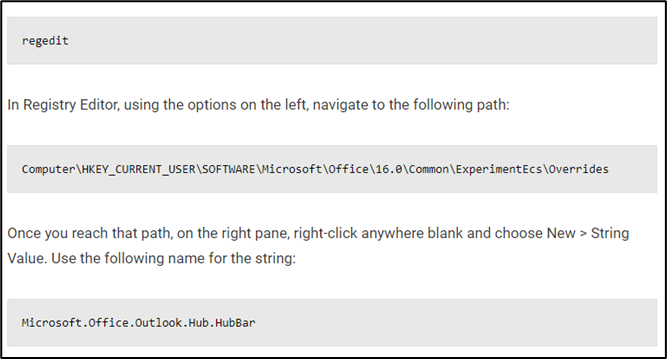
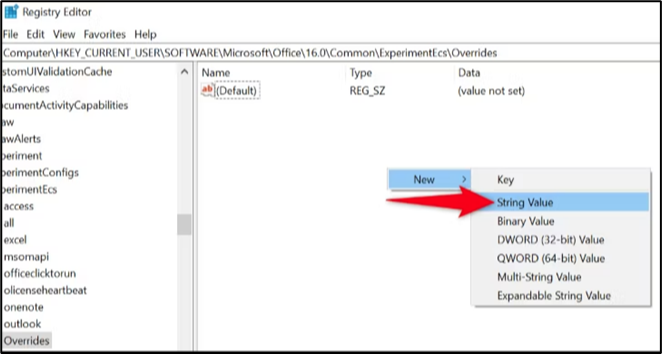
Open the newly-created entry by double-clicking it. In the “Value Data” field, enter “False” and select “OK.”