When you try to browse your network on your Windows PC, do you get the error “Network discovery is turned off”? If this is the case, you must start Network Discovery’s dependency services, allow the feature through your firewall, and enable it. We’ll walk you through the steps below.
Here we have to take three different steps to resolve this error.
- The first step is to turn On Network Discovery’s Dependency Services.
In this step, you must click the start button and search for the “Run” app. In this app write the ‘services.msc’ command and click on Ok.

Then in the services right pane of the window, find the service named “Function Discovery Resource Publication” and then right-click on it, and select start.
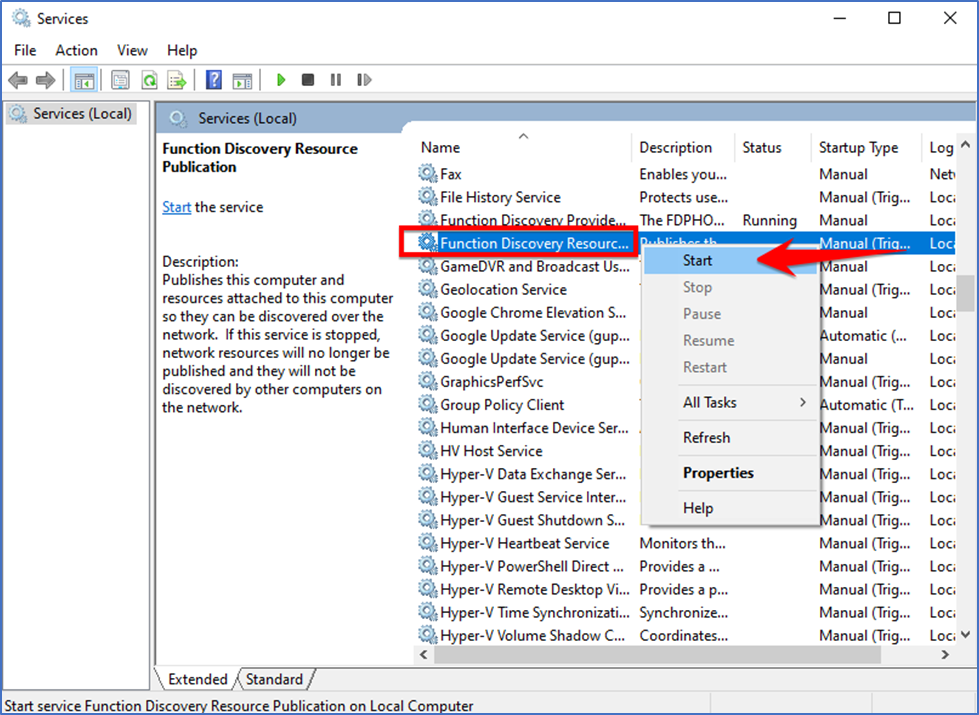
When you’ve started the above services, close the Services app and move to the next step.
- The second step is to allow Network Discovery Through Windows Firewall.
In this step open the Control Panel and click on “System and Security”.
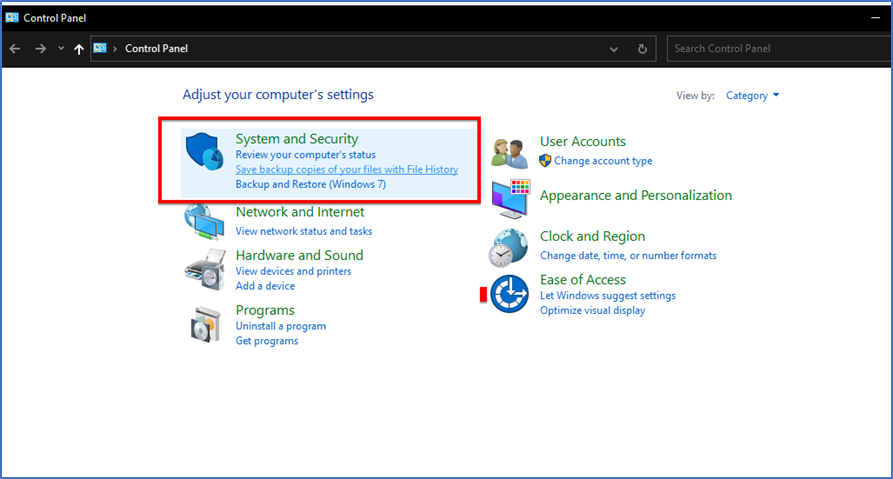
In this window click on the “Allow an app through Windows Firewall” option under the Windows Defense Firewall.
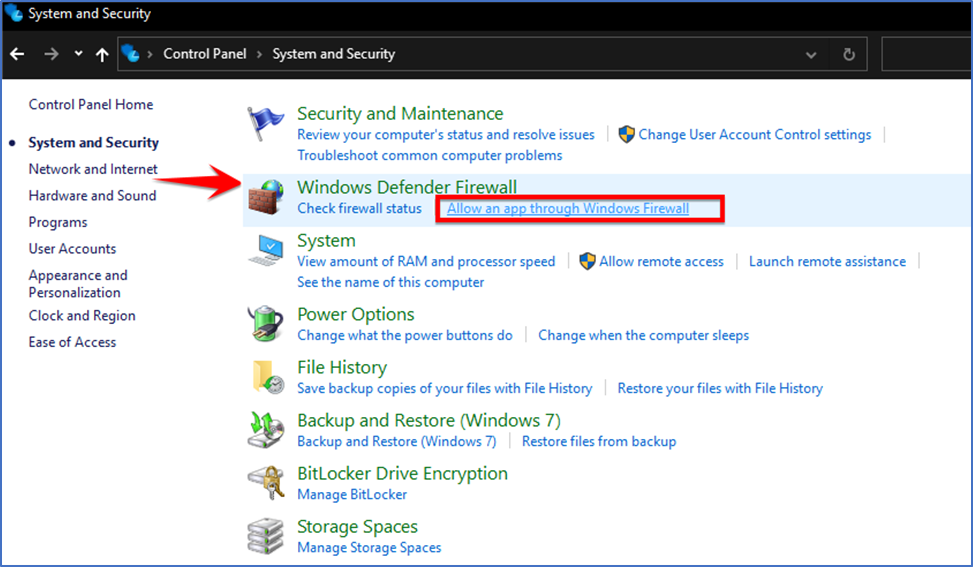
In the Allowed app, at the top click on the “Change Settings” button, and from the list find “Network Discovery”. To the left of the network, discovery enables the checkbox. Then, to the right, enable the checkbox for “Private.” After that click on ok to save your changes.
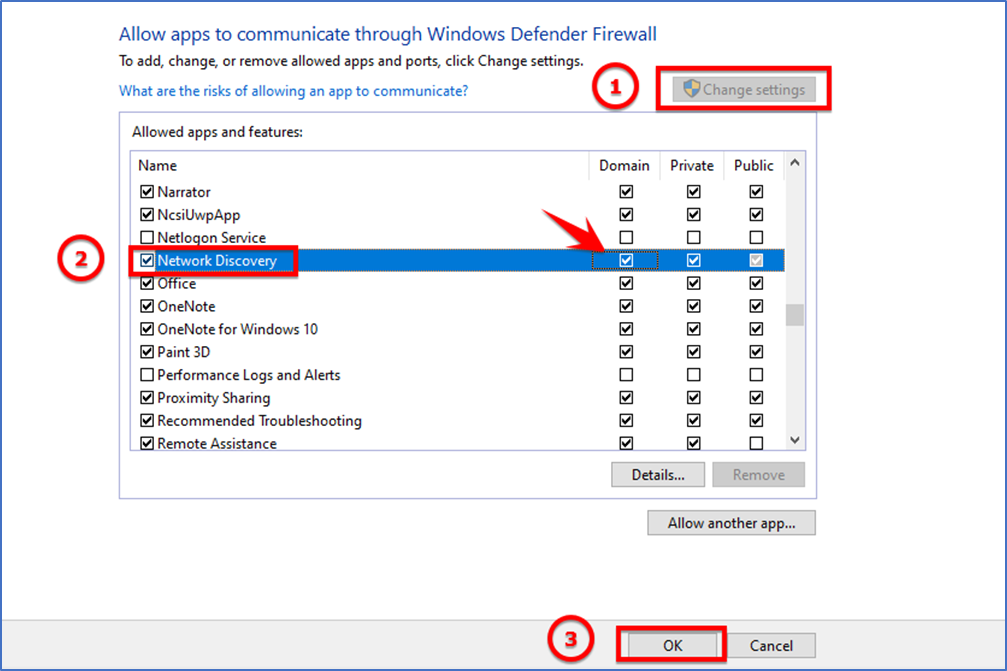
After that move to the last step:
- The third step is to enable Network Discovery on Your Windows PC.
In this step, open the control panel then click on “Networking and Internet”.
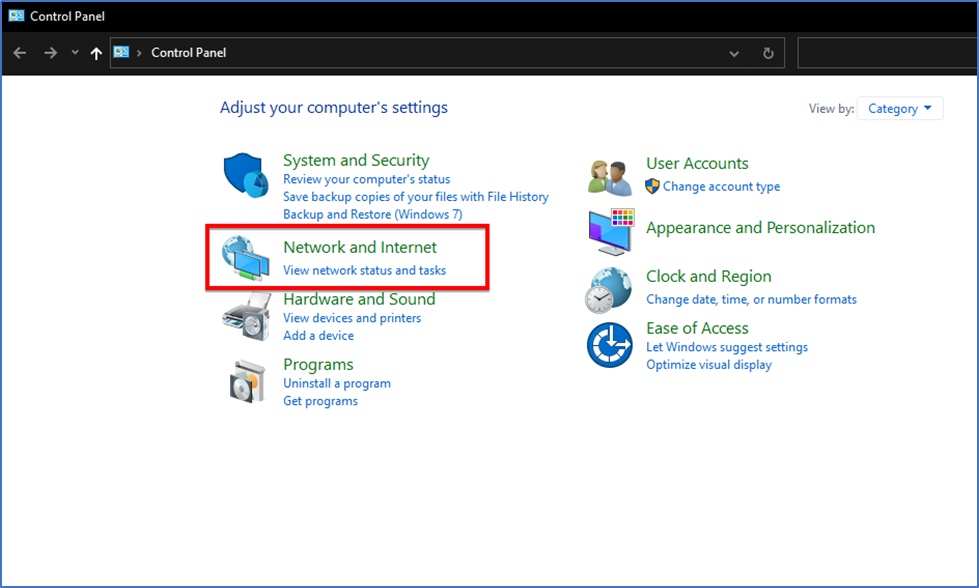
Then click on the “Networking and Sharing center”.
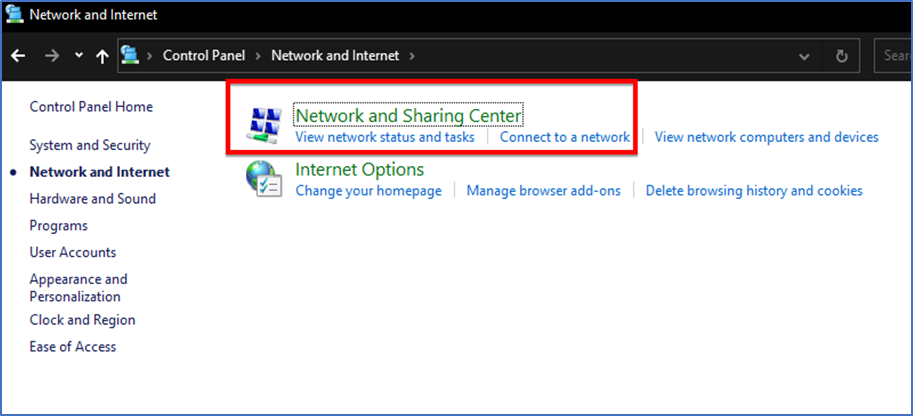
In the left sidebar, click “Change Advanced Sharing Settings.”
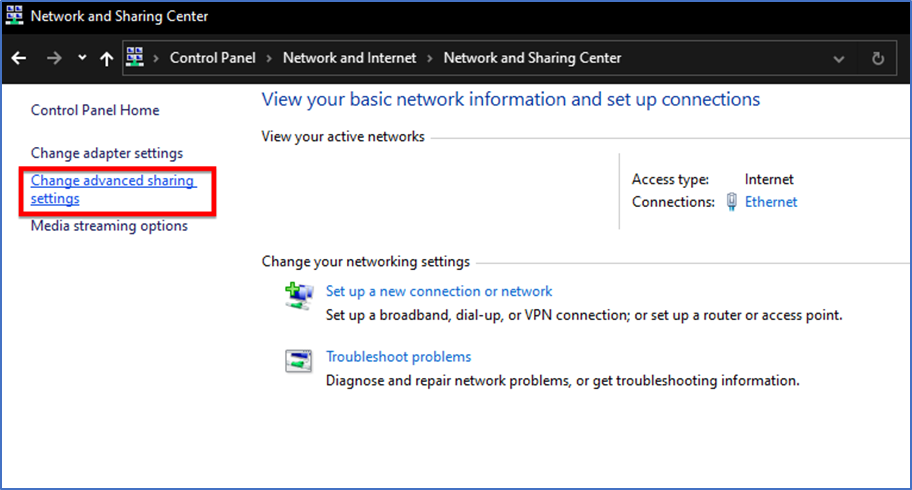
In the “Network Discovery” section, enable the “Turn on Network Discovery” option. Then, at the bottom, select “Save Changes.”
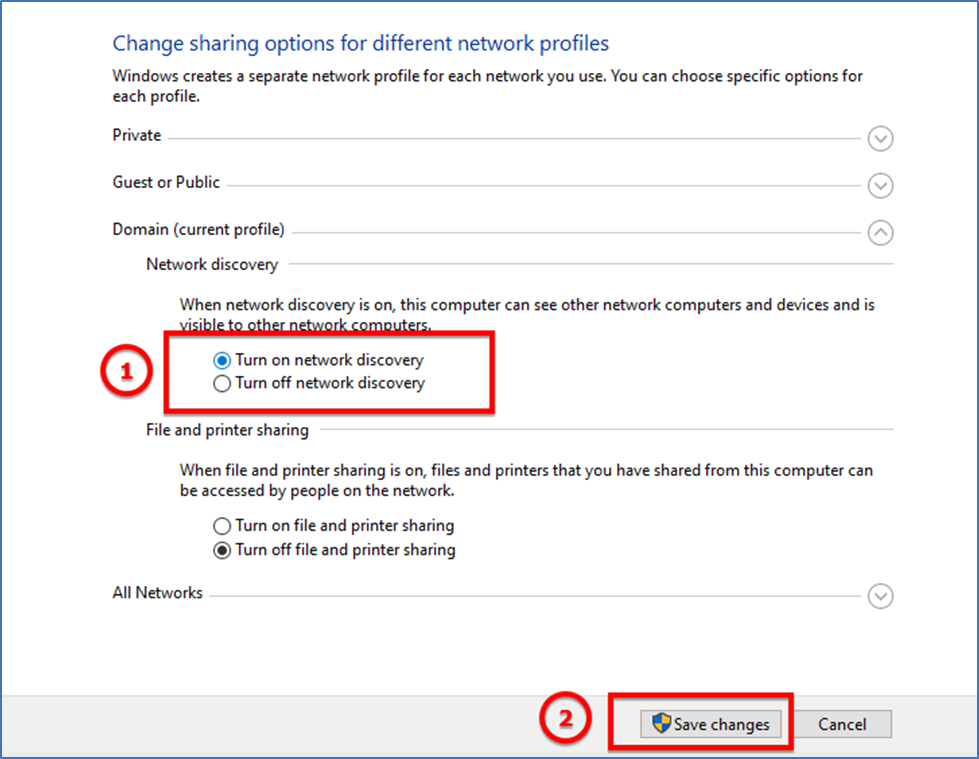
Network Discovery is enabled on your Windows PC. You can now find other devices on your network.
Thank You!