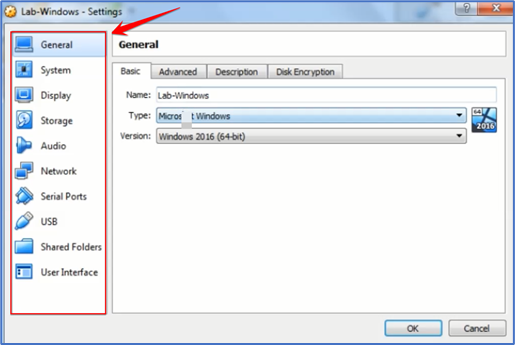Open “VM VirtualBox Manager” and select the open “New” for creating a new virtual machine
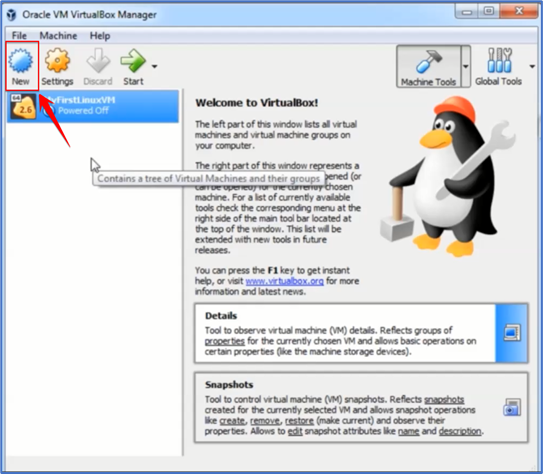
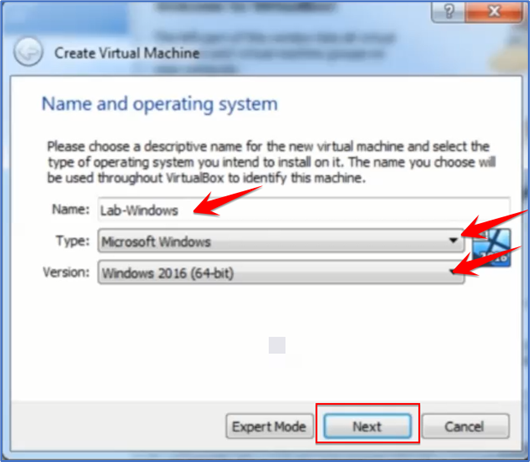
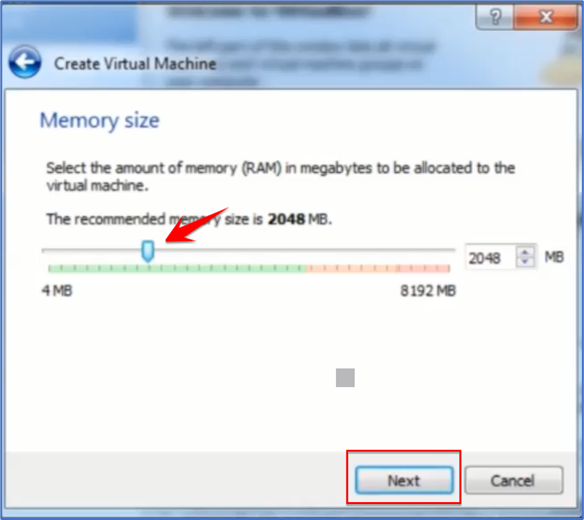


Now your Virtual Machine is created and you can double click and open it and start testing on your
Virtual machine.
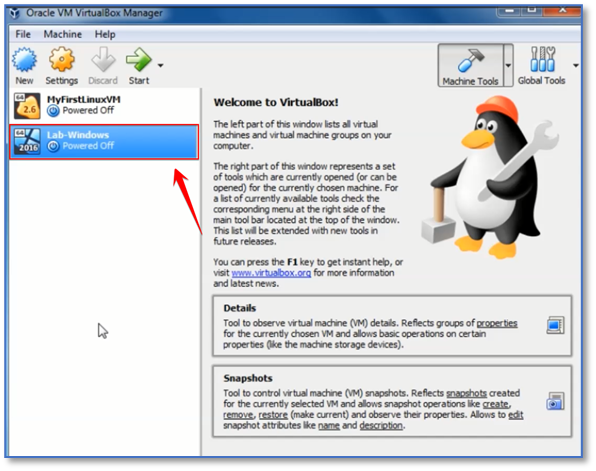
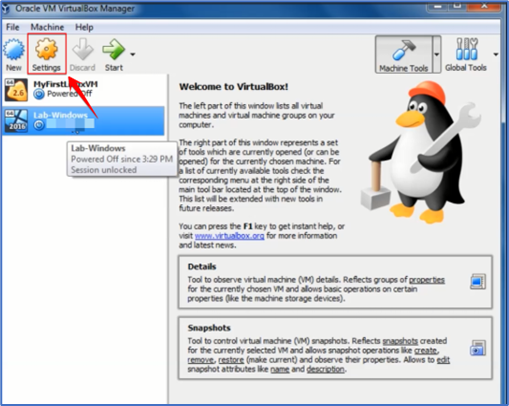
By clicking on the setting, it will open the VM Setting from here you can set the settings as per your requirements.