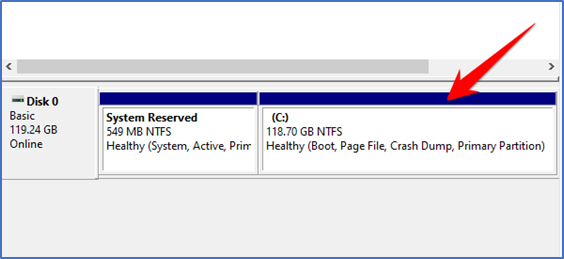Right click on This PC and go to “Navigate”
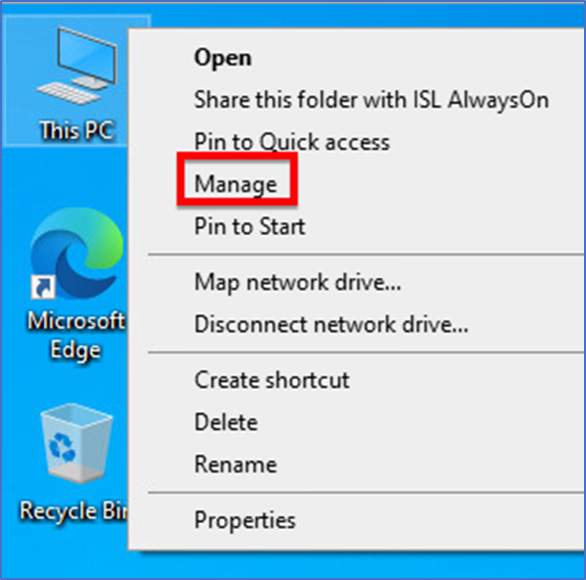
From the left pane click on “Disk Management”
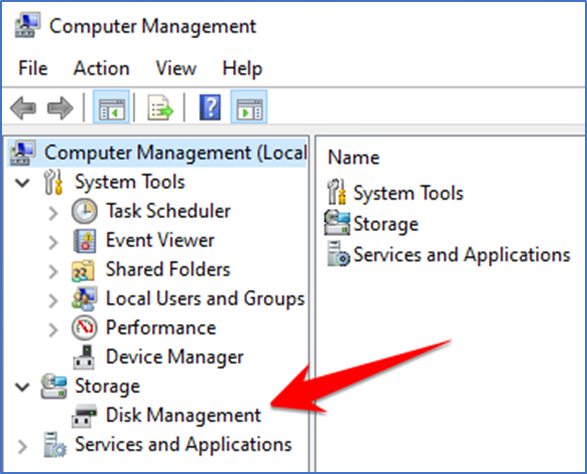
Right click on the drive you want to delete
Click on “Delete Volume”
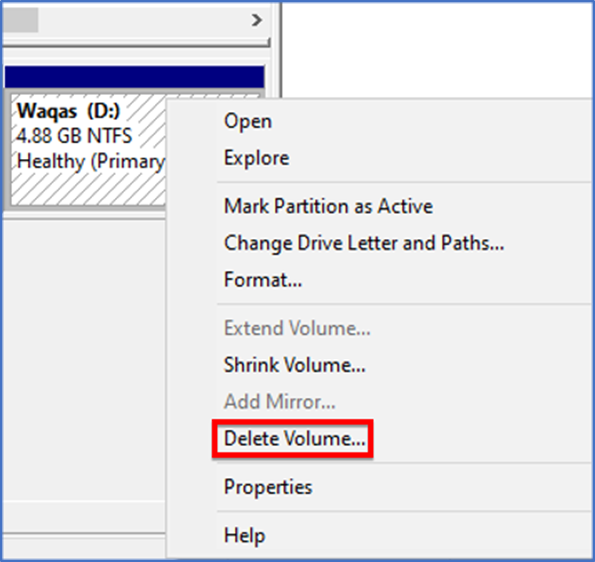
Click on “Yes Button”
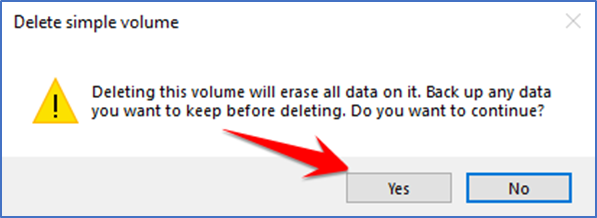
New space will be shown as unallocated space
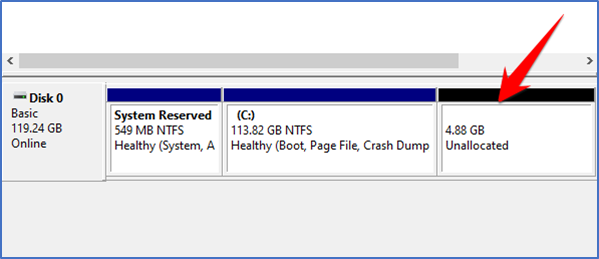
Right Click on the drive in which you want to increase space
Click on “Extend Volume”
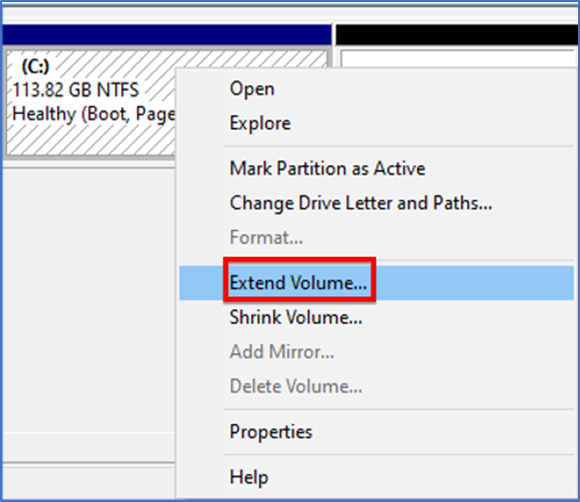
Click on “Next Button”

Select the amount of space you want to add in the existing Drive
Click “Next Button”
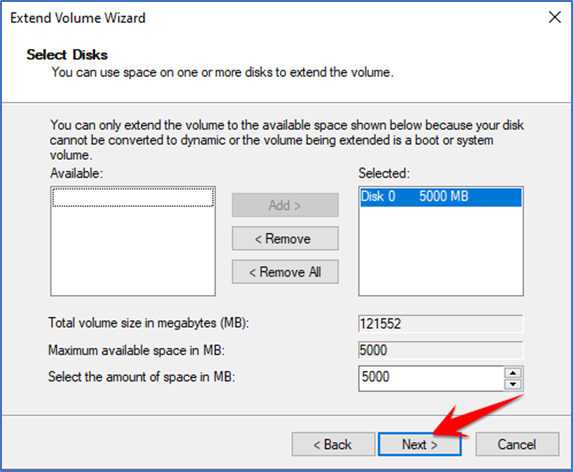
Click on “Finish Button”
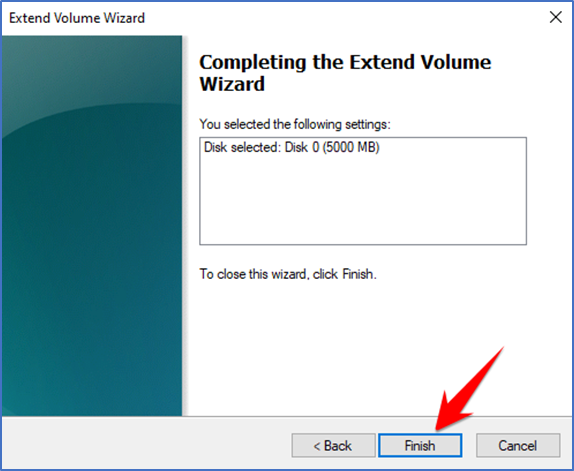
Unallocated space will be added in the existing drive