To perform certain tasks that require admin privileges, you can enter Task Manager as admin using a graphical option, a command-line option, as well as by creating a desktop shortcut. We’ll show you how to do that on Windows 10.
To always run the utility with admin privileges, use the third method named A Desktop Shortcut
First, click on the start menu and search for Task Manager.
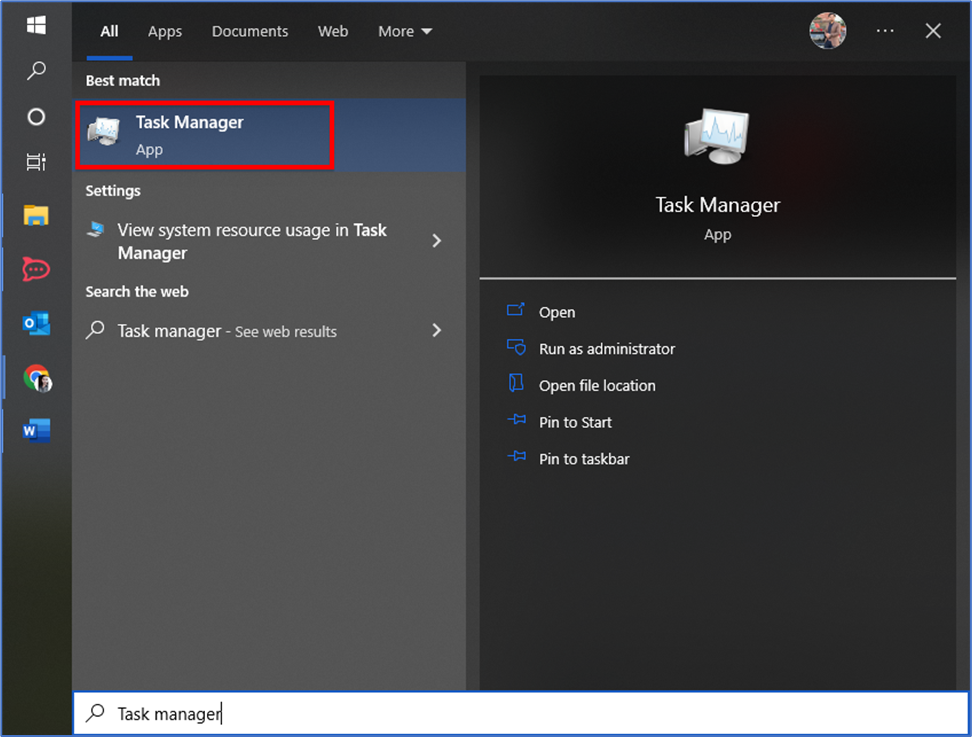
Then right-click on it and select Open file Location from the list
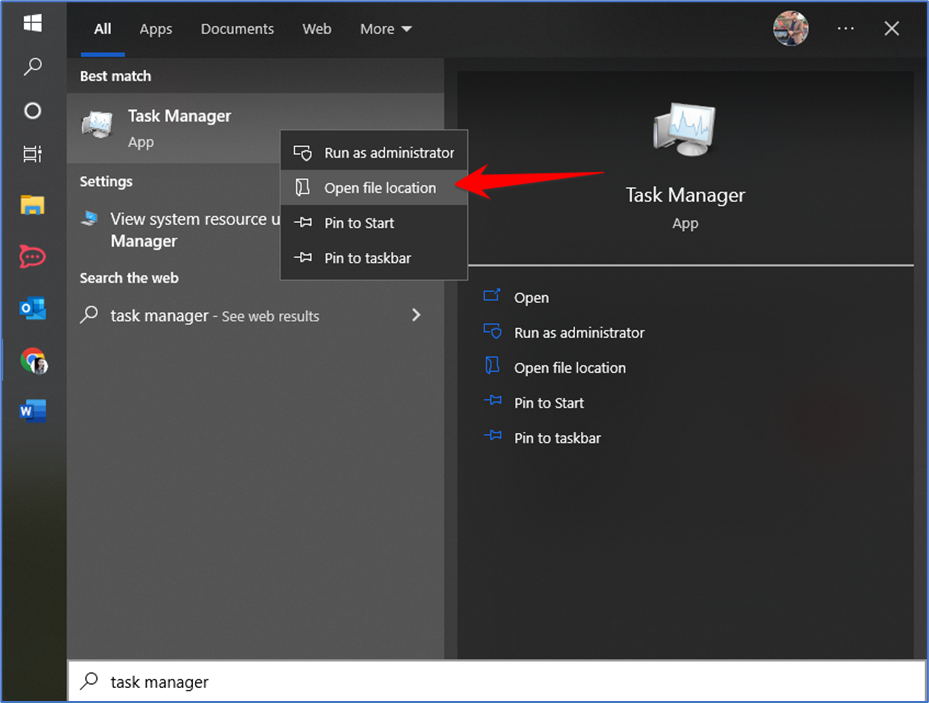
On the file explore window, right-click on the Task Manager shortcut and choose open file location from the drop-down menu
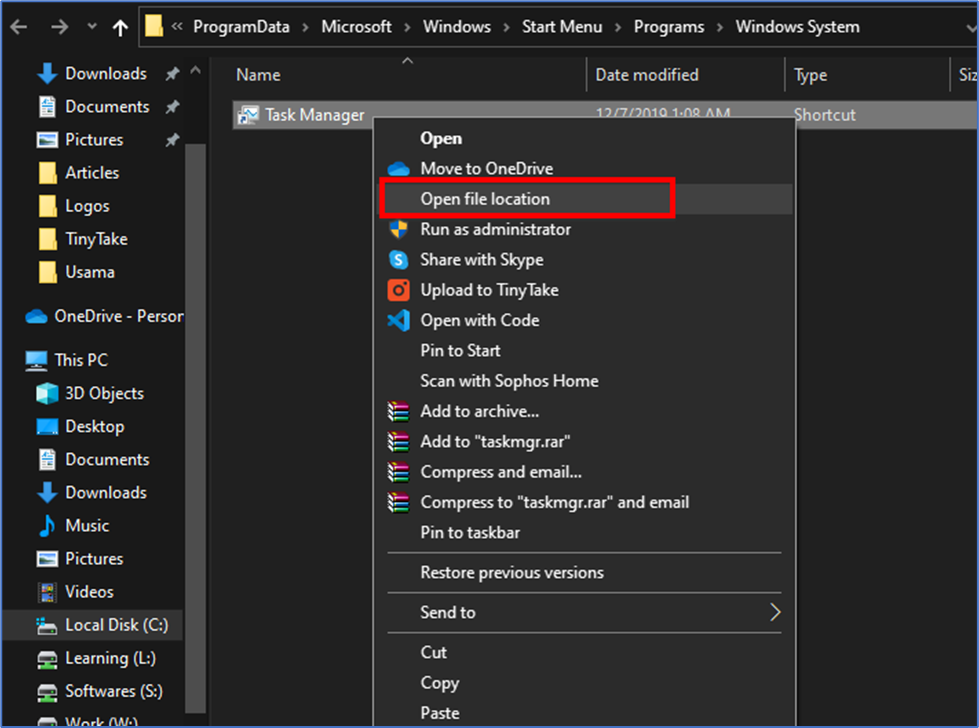
You’ll see a “Taskmgr.exe” file. Right-click this file and choose to Send To > Desktop (Create Shortcut) from the drop-down menu.
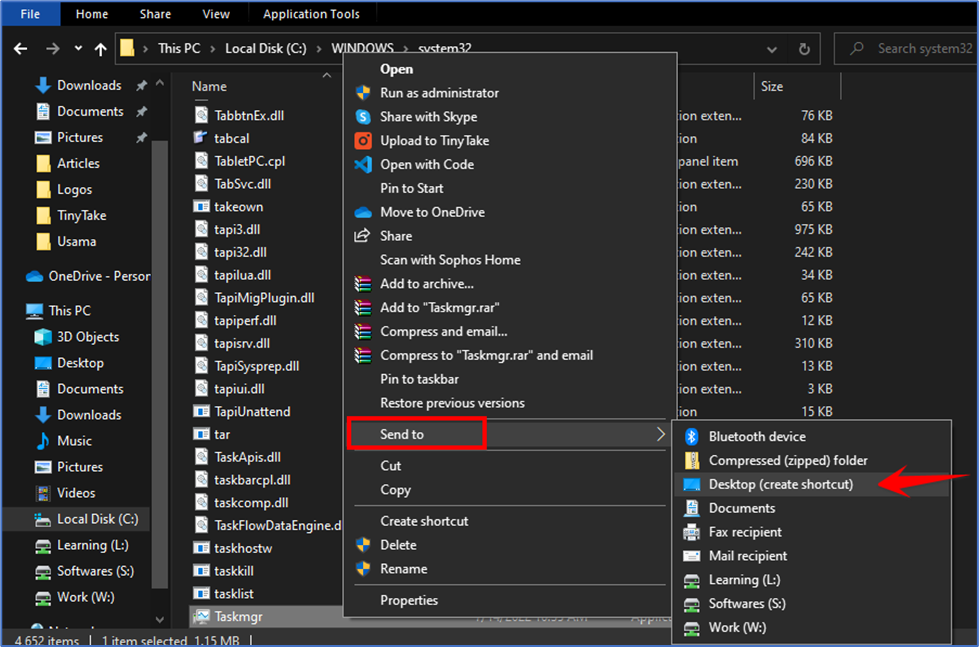
Now you have a Task Manager shortcut on your desktop. To make this shortcut always open the utility with admin rights, right-click it and choose “Properties” from the drop-down menu.

On the Properties window, you see the Shortcut tab where you click on “Advanced.” Button
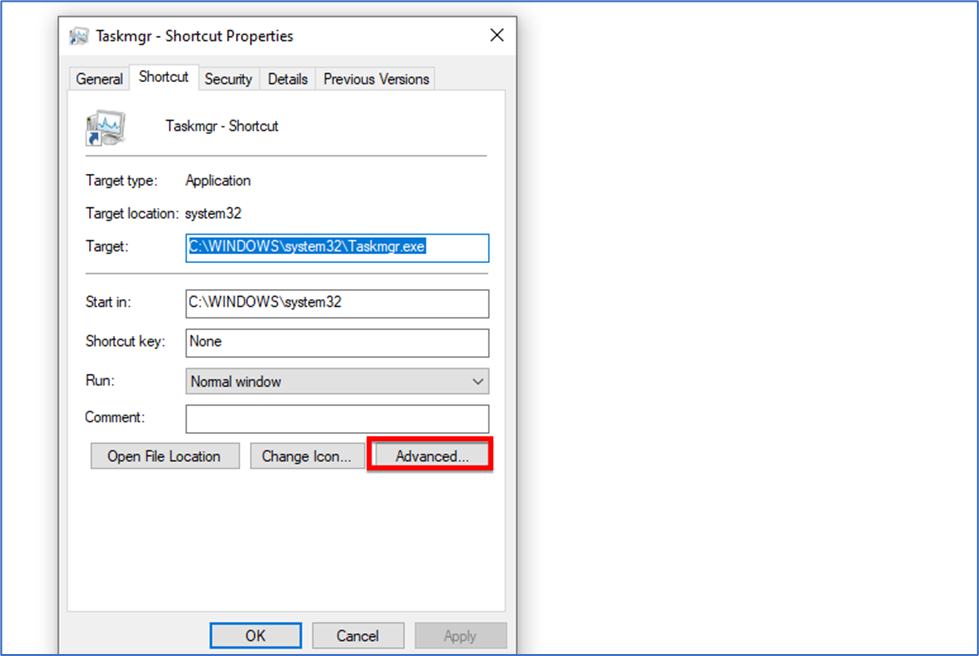
Here you have to check the box of the “Run as Administrator” option, then click on ok.
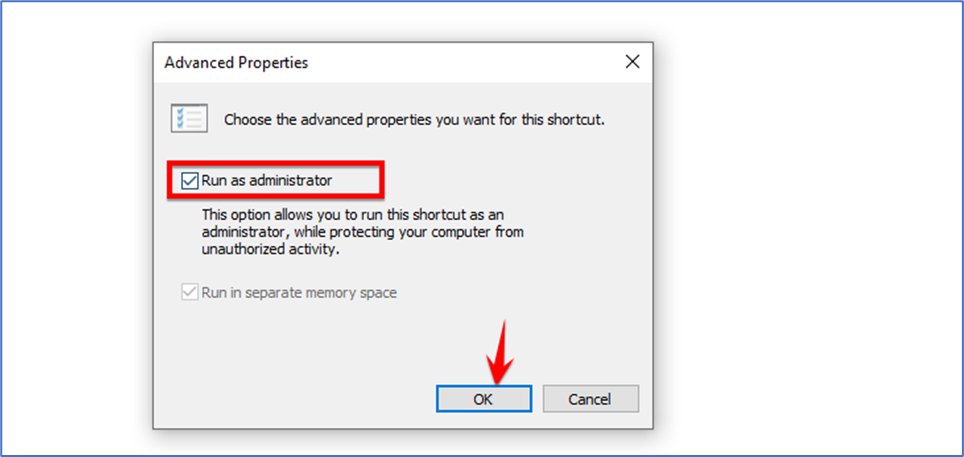
Now back on the Properties window, click on the “Apply” button followed by “OK.”
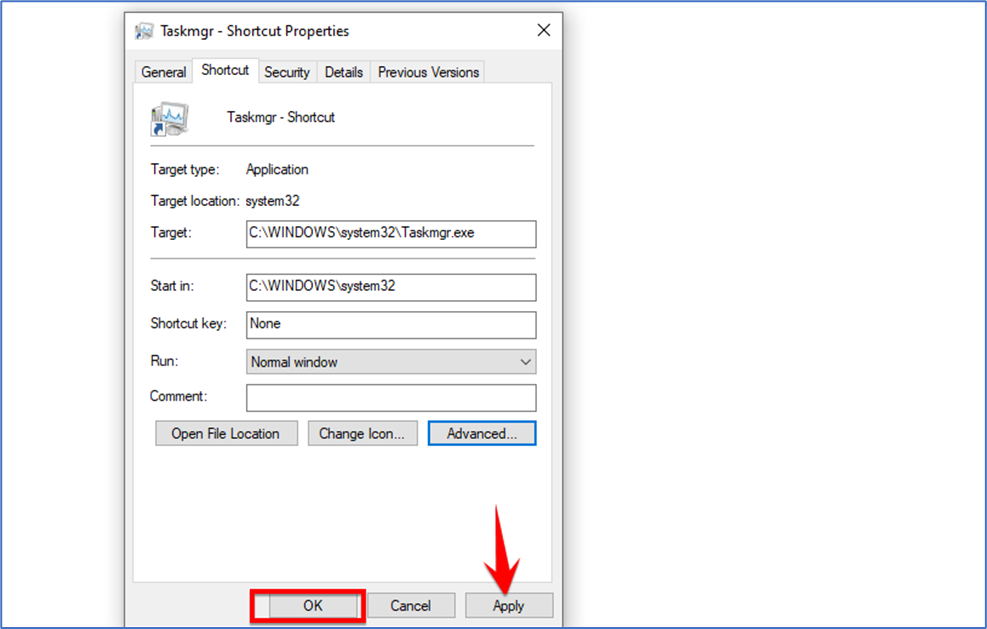
And you’re all set. From now on, whenever you open your desktop Task Manager shortcut, the utility will launch with admin rights.