Docker Desktop for Windows is a development environment for creating, delivering, and executing containerized applications. Docker Desktop can be used either on its own or as a complementary tool to the CLI. Docker Desktop reduces the time spent on complex setups so you can focus on writing code. It takes care of port mappings, file system concerns, and other default settings, and is regularly updated with bug fixes and security updates. Some steps are:
Check System Requirements:
Before proceeding, ensure that your Windows 10 system meets the minimum requirements for Docker Desktop. It requires a 64-bit version of Windows 10 Pro, Enterprise, or Education with virtualization capabilities enabled in BIOS. Check Docker’s official documentation for up-to-date system requirements. To determine whether virtualization is already enabled, navigate to the Performance tab of the Task Manager.
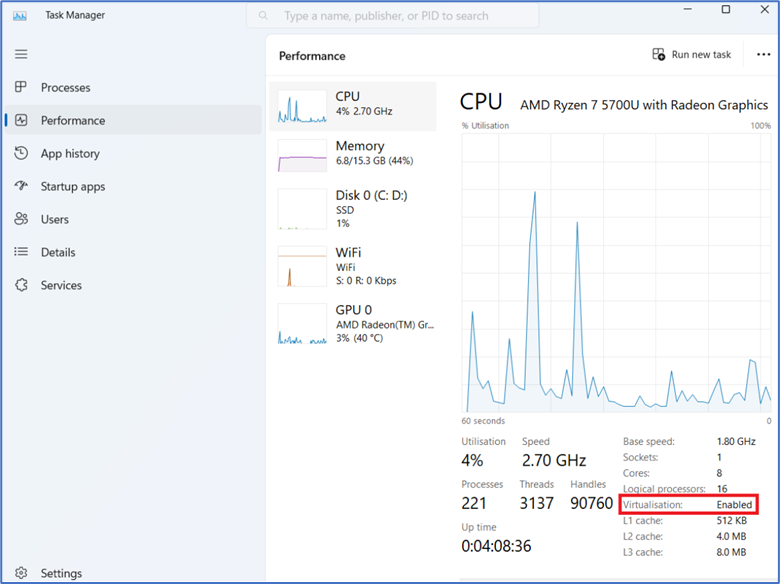
Download Docker Desktop:
Go to the official Docker website (https://www.docker.com/get-started) and click on “Download for Windows” to download the Docker Desktop installer.
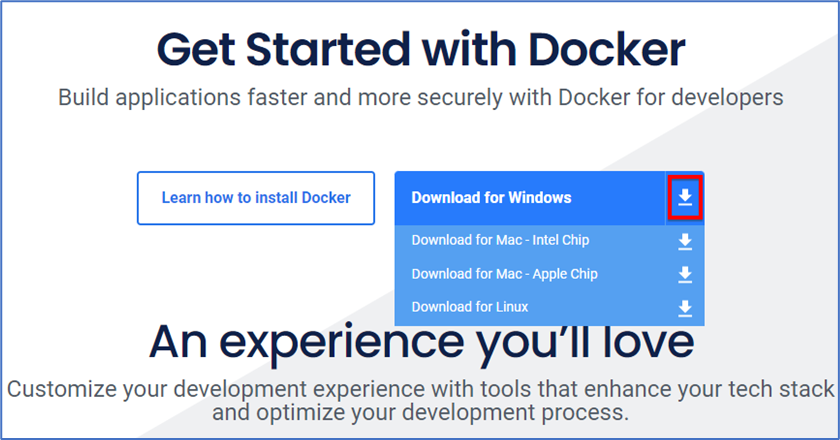
The installation process has been started.
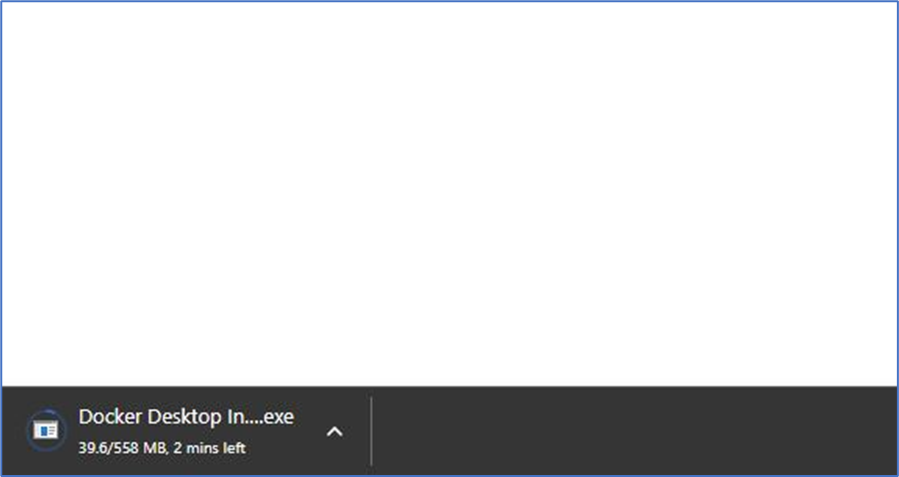
Run the Installer:
Locate the downloaded installer file (usually named “Docker Desktop Installer.exe”) and double-click it to run the installer.
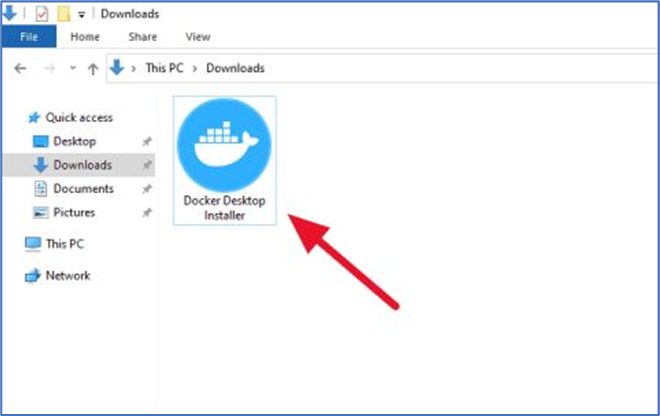
Installation Process:
Docker Desktop will proceed to download and install the necessary components. This may take some time, depending on your internet connection speed. Then click on the restart button.
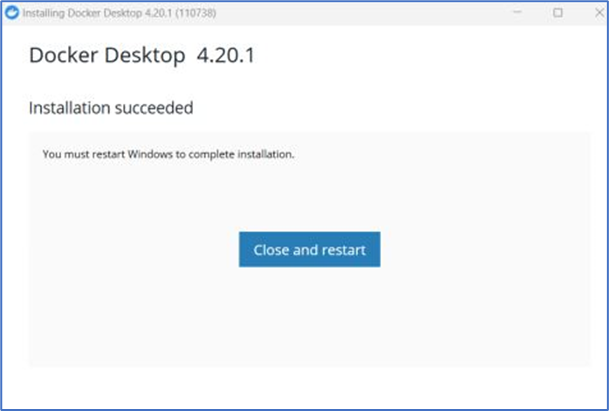
Enable Hyper-V (if required):
Docker Desktop requires Hyper-V to run on Windows. If your system doesn’t have Hyper-V enabled, the installer may prompt you to enable it. Follow the on-screen instructions to enable Hyper-V and restart your computer if necessary.
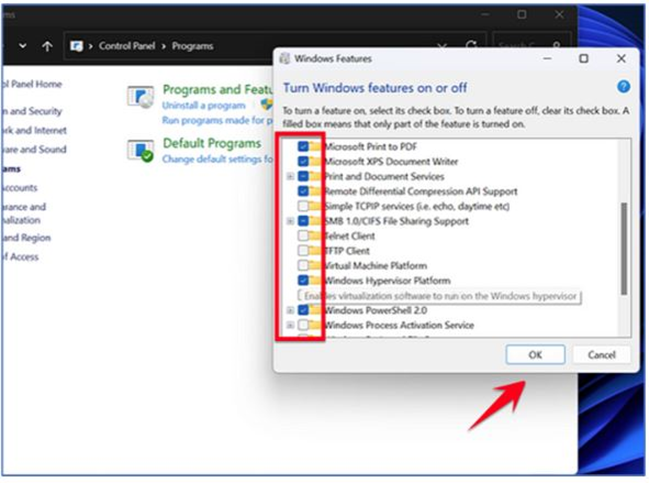
Launch Docker Desktop:
Once the installation is complete, Docker Desktop will start automatically. You can find the Docker icon in the system tray. It may take a few moments to initialize for the first time.
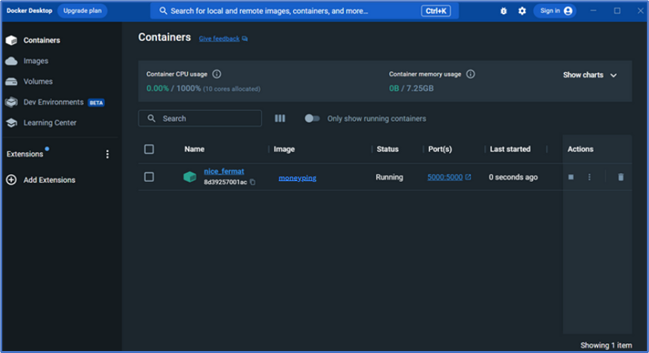
Test Docker Installation:
To ensure Docker is running correctly, open a command prompt or PowerShell window and type the following command:
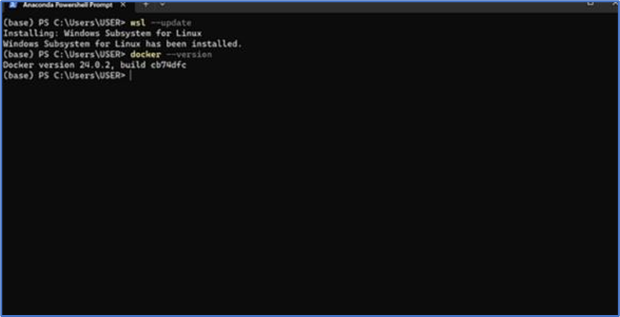
You should see the Docker version printed on the screen if the installation was successful.